Программа AutoCAD - один из самых популярных инструментов для создания чертежей и моделирования в области проектирования и строительства. Она позволяет создавать точные и детальные чертежи, но для составления спецификации требуется наличие готового чертежа. Что же делать в случае, если чертежа нет?
Существует метод, который позволяет составить спецификацию в AutoCAD без чертежа. Для этого необходимо использовать функцию "Подписи к объектам". Это мощный инструмент, который позволяет добавлять подписи к объектам на чертеже. Используя эту функцию, можно указать все необходимые параметры и характеристики для каждого объекта, а затем автоматически составить спецификацию.
Как это работает? Очень просто! После создания нового чертежа в AutoCAD, нужно выбрать функцию "Подписи к объектам" из меню "Аннотирование". Затем необходимо выбрать объект и указать все его характеристики и параметры в соответствующих полях. После этого можно добавить подпись к этому объекту и перейти к следующему. Повторив эту процедуру для всех объектов на чертеже, можно получить полную спецификацию.
План спецификации в AutoCAD

Составление спецификации в AutoCAD без чертежа может быть достаточно сложной задачей, поэтому важно разработать план работы, чтобы процесс был структурированным и эффективным.
Вот основные шаги, которые следует выполнить при составлении спецификации в AutoCAD:
1. Определите список элементов: определите, какие элементы будут включены в вашу спецификацию. Например, это может быть список объектов, таких как стены, окна, двери, или список материалов, необходимых для выполнения проекта.
2. Создайте таблицу: используйте команду "Таблица" в AutoCAD, чтобы создать таблицу, в которую будут включены все необходимые поля для каждого элемента или материала. Не забудьте добавить поля для наименования, количества, размеров и других параметров, которые необходимо указать.
3. Заполните таблицу: заполните таблицу, вводя данные для каждого элемента или материала, используя информацию из вашего проекта или других источников.
4. Форматируйте таблицу: отформатируйте таблицу таким образом, чтобы она была удобочитаемой и информативной. Вы можете изменить шрифт, размер, стиль и цвет текста, а также добавить разделители и заголовки столбцов.
5. Обновите таблицу: при обновлении проекта, вносите изменения в таблицу, чтобы она всегда была актуальной. Вы можете использовать команду "Обновить таблицу", чтобы автоматически обновить данные, или вручную изменять информацию.
6. Экспортируйте таблицу: после завершения спецификации, экспортируйте таблицу в нужный формат, чтобы сделать ее доступной для других проектных участников или поделиться информацией с заказчиком.
Воспользуйтесь этим планом, чтобы систематизировать процесс составления спецификации в AutoCAD без чертежа, и получите максимальную точность и эффективность в своей работе.
Создание новой спецификации
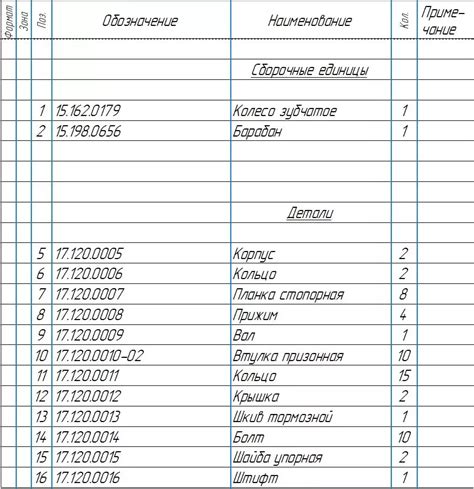
1. Определите название и цель спецификации. Укажите, для чего она создается и какую информацию должна содержать.
2. Соберите все необходимые данные. Определите список элементов, параметров и характеристик, которые вам требуется включить в спецификацию.
3. Откройте программу AutoCAD и создайте новый документ. Выберите шаблон или настройки, которые будут соответствовать требованиям вашей спецификации.
4. Разместите элементы спецификации на странице. Используйте текстовые поля, таблицы или комбинированные блоки для заполнения информацией. Укажите названия, коды, размеры, количество и другие характеристики каждого элемента.
5. Оформите спецификацию согласно установленным требованиям. Добавьте заголовки, разделители, форматирование текста, выравнивание колонок и другие элементы дизайна, которые помогут улучшить восприятие и понимание информации.
6. Проверьте и отредактируйте спецификацию при необходимости. Убедитесь, что все данные заполнены корректно и подробно описывают требуемые характеристики и параметры.
7. Сохраните спецификацию в удобном формате. Выберите формат файла, который будет удобен для распространения и дальнейшего использования спецификации.
Теперь вы знаете, как создать новую спецификацию в AutoCAD без чертежа. Следуйте этому алгоритму и получите качественную, информативную и легко читаемую спецификацию, которая поможет вам описать и уточнить характеристики и параметры товара или работы.
Установка параметров спецификации
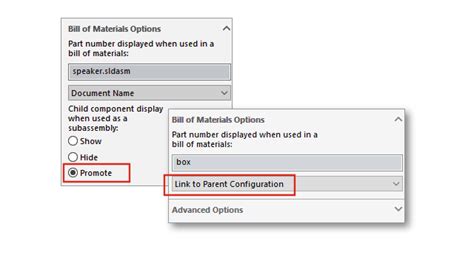
Перед тем как создать спецификацию в AutoCAD, важно правильно настроить параметры для получения нужного результата. Вот несколько основных параметров, которые следует установить.
- Единицы измерения: Проверьте, что единицы измерения в программе соответствуют требованиям проекта. Для этого зайдите в меню "Формат", выберите "Единицы измерения" и укажите нужные величины для длины, площади и объема.
- Точность измерений: Установите точность измерений в соответствии с требованиями вашего проекта. Для этого зайдите в меню "Формат", выберите "Точность" и задайте необходимые значения. Например, если требуется точность до миллиметра, установите 0,001.
- Форматирование текста: Определите стиль и размер текста для спецификации. Для этого зайдите в меню "Формат", выберите "Стили текста" и настройте необходимые параметры, например, шрифт, размер и выравнивание.
- Настройка таблицы: Определите количество столбцов и строк для таблицы спецификации. Для этого создайте пустую таблицу, выделите ее и выберите соответствующие параметры в меню "Свойства таблицы". Также можно настроить ширину и высоту ячеек.
- Параметры блоков и атрибутов: Если в спецификации содержатся блоки с атрибутами, необходимо установить соответствующие параметры для их отображения. Для этого в меню "Формат" выберите "Настройка блока" и включите нужные атрибуты, например, название и количество.
Правильная настройка параметров спецификации поможет создать нужный формат и структуру документа, что облегчит процесс работы и улучшит качество результатов.
Добавление элементов в спецификацию

Для того чтобы составить спецификацию в AutoCAD без черетежа, необходимо добавить все необходимые элементы. Они могут быть различными по своей природе и состоянию, поэтому для удобства они могут быть разделены на разные категории.
Вот некоторые из возможных категорий элементов, которые могут быть добавлены в спецификацию:
- Линии и дуги: такие элементы могут обозначать различные фигуры, границы или линии указывающие направление.
- Точки: точки могут использоваться для обозначения координат или важных мест на чертеже.
- Текст: текст может быть использован для обозначения названий элементов или их характеристик.
- Многоугольники и полилинии: такие элементы могут обозначать сложные геометрические формы или участки земли.
- Блоки: блоки являются повторяющимися элементами и могут быть использованы для обозначения мебели, оборудования или других повторяющихся объектов.
При добавлении элементов в спецификацию необходимо указать все необходимые характеристики и параметры. Это может включать в себя длину, ширину, высоту, материал, цвет и другие особенности элементов.
Важно отметить, что при добавлении элементов в спецификацию необходимо следить за их корректным размещением и последовательностью. Также рекомендуется использовать специальные программы или инструменты, которые могут автоматически создавать спецификацию на основе чертежа.
В результате проведенных действий, спецификация будет содержать все необходимые элементы, их характеристики и параметры, что позволит удобно осуществлять анализ и работу с данными объемами информации.
Заполнение информации о элементах
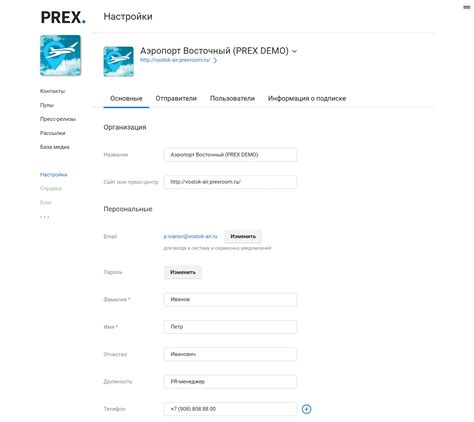
Для составления спецификации в AutoCAD без чертежа необходимо заполнить информацию о каждом элементе в таблице. В таблице указываются такие данные, как название элемента, его размеры, материал, количество и прочие характеристики.
Процесс заполнения таблицы информацией о элементах включает следующие шаги:
- Определение списка элементов, которые необходимо включить в спецификацию.
- Создание таблицы, в которой будут указаны все необходимые столбцы для заполнения информации об элементах.
- Заполнение таблицы посредством добавления строк и ввода данных в каждый столбец.
Столбцы таблицы должны быть организованы таким образом, чтобы каждый элемент имел отдельную строку, а каждая характеристика элемента - отдельный столбец. Например, можно создать столбцы с названием элемента, его размерами, материалом и количеством.
| Название элемента | Размеры | Материал | Количество |
|---|---|---|---|
| Дверь | 2000х800 мм | Дерево | 2 |
| Окно | 1200х1500 мм | Алюминий | 3 |
| Стол | 1600х800 мм | ДСП | 1 |
После заполнения таблицы информацией о каждом элементе, можно сохранить ее в удобном формате, например, в формате CSV или Excel. Это позволит легко обработать данные и использовать их для дальнейшего анализа или создания отчетов.
Таким образом, корректное и полное заполнение информации о элементах в таблице позволит создать точную и информативную спецификацию в AutoCAD без чертежа.
Ввод названия элемента
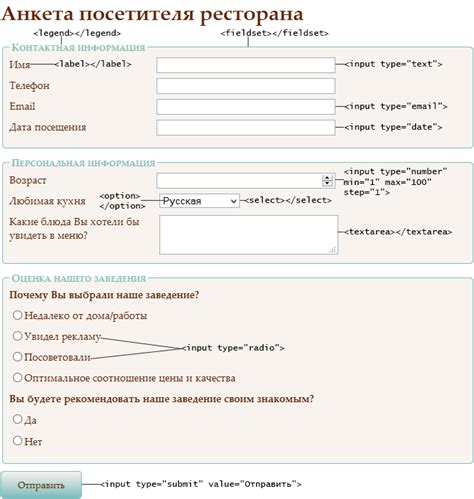
При вводе названия элемента в спецификацию в AutoCAD рекомендуется следовать определенным правилам:
- Используйте осмысленное название, которое отражает функцию или характеристику элемента.
- Избегайте слишком длинных названий, но не упрощайте их до неопределенных сокращений.
- Используйте термины, принятые в сфере проектирования или стандартизации, чтобы избежать возможных неоднозначностей.
- Пишите названия с использованием стандартной русской редакции, где применимо. Не используйте иностранные или специфические сокращения.
- Учитывайте возможность добавления дополнительных деталей в название, если это необходимо для уточнения понимания элемента.
Ввод правильного названия элемента является ключевым этапом при составлении спецификации в AutoCAD без чертежа. Он помогает установить однозначность и ясность в описании каждого элемента, упрощает понимание спецификации и облегчает коммуникацию с другими специалистами.
Указание материала элемента
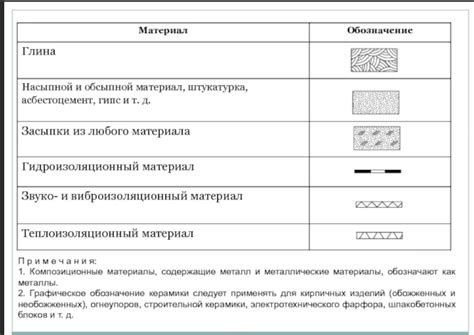
В спецификации AutoCAD можно указать материал элемента, чтобы точно определить его свойства и характеристики. Это особенно важно при проектировании и разработке изделий, где конструктивные решения и материалы играют ключевую роль.
Для указания материала элемента в спецификации следует использовать соответствующее поле или колонку и внести соответствующую информацию. Обычно в программе AutoCAD уже предустановлены некоторые наиболее распространенные материалы, но при необходимости можно добавить кастомные значения.
Указывая материал элемента в спецификации AutoCAD, можно сделать работу с проектами более точной и эффективной. Инженеры и дизайнеры будут иметь возможность просмотреть все необходимые данные о материалах в одном месте, что поможет сэкономить время и избежать ошибок.
Кроме того, указание материала элемента в спецификации AutoCAD позволяет автоматически генерировать отчеты, таблицы и другие документы с детальной информацией о каждом элементе проекта. Это очень полезно при подготовке технической документации и заказе материалов для изготовления.
В итоге, использование спецификации AutoCAD с указанием материала элемента помогает улучшить качество проектов, оптимизировать рабочий процесс и сократить время на подготовку и анализ данных.
Определение размеров элемента
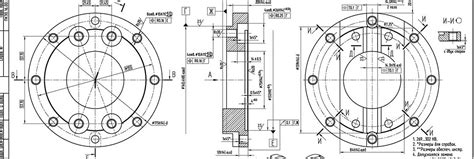
Первым шагом при определении размеров элемента является его измерение с помощью различных инструментов, таких как линейка или штангенциркуль. Принимая во внимание единицы измерения, следует записать полученные значения размеров в спецификацию.
Для более точной записи размеров рекомендуется использовать систему мер, установленную в проекте. Это может быть метрическая или английская система мер. Важно отметить единицу измерения каждого размера элемента в спецификации.
Кроме самого числового значения размера, необходимо указать формат заполнения элемента в спецификации. Также можно добавить дополнительные характеристики элемента, которые могут быть полезными при его заказе или изготовлении.
Например, при определении размеров мебельного элемента необходимо указать его длину, ширину и высоту. Если элемент имеет нестандартную форму, то также следует определить радиусы закруглений или углы поворота.
Правильное определение размеров элемента позволяет избежать ошибок при заказе или изготовлении и обеспечивает точность спецификации в AutoCAD без чертежа.