Microsoft Outlook - популярное приложение для электронной почты и организации задач, которое часто используется для выполнения массовой рассылки сообщений. Однако, вручную создавать список получателей на основе информации из Excel может быть утомительно и времязатратно. В этой статье мы рассмотрим пошаговую инструкцию, как создать список рассылки в Outlook из Excel.
Шаг 1: Откройте Excel и подготовьте таблицу с информацией о получателях рассылки. В первом столбце укажите их адреса электронной почты. Вы также можете добавить другие столбцы с дополнительной информацией, например, имена или должности получателей.
Шаг 2: Выделите столбец с адресами электронной почты и скопируйте его в буфер обмена (нажмите Ctrl+C или используйте команду Копировать в контекстном меню).
Шаг 3: Откройте Outlook и перейдите в раздел "Контакты". В верхней панели инструментов выберите команду "Новая группа рассылки".
Шаг 4: В появившемся окне "Создание новой группы рассылки" введите имя группы и нажмите кнопку "Добавить участников".
Шаг 5: В появившемся окне выберите опцию "Вставить из:" и выберите "Адресная книга Outlook". Затем нажмите кнопку "Далее".
Шаг 6: В появившемся окне вставьте скопированный ранее список адресов электронной почты (нажмите Ctrl+V или используйте команду Вставить в контекстном меню) и нажмите кнопку "ОК".
Шаг 7: Вернитесь в окно "Создание новой группы рассылки" и нажмите кнопку "Добавить участников", чтобы добавить остальные данные получателей, например, их имена или должности.
Шаг 8: Проверьте информацию в группе рассылки и, если все верно, нажмите кнопку "Завершить" для создания списка рассылки в Outlook на основе информации из Excel.
Теперь у вас есть готовый список рассылки в Outlook, который можно использовать для отправки сообщений массовой рассылки. Этот метод поможет вам сэкономить время и упростить процесс создания списков получателей.
Создание списка рассылки

Для создания списка рассылки в Outlook из Excel, выполните следующие шаги:
- Откройте файлExcel, содержащий список адресов электронной почты.
- Выделите ячейки с адресами электронной почты.
- Нажмите правую кнопку мыши на выделенной области и выберите опцию "Копировать".
- Откройте Outlook и создайте новое электронное письмо.
- В поле "Кому" вставьте копированные адреса электронной почты.
- Дополнительно, вы можете добавить адреса электронной почты из Excel в адресную книгу Outlook.
- Для этого, перейдите во вкладку "Главная" и нажмите на кнопку "Адресная книга".
- В появившемся окне нажмите на кнопку "Новая запись" и выберите "Новый контакт".
- Вставьте адрес электронной почты из Excel в поле "Адрес электронной почты".
- Укажите необходимые данные и нажмите на кнопку "Сохранить и закрыть".
Теперь вы можете использовать созданный список рассылки в Outlook для отправки электронных писем группе адресатов.
Открыть программу Outlook
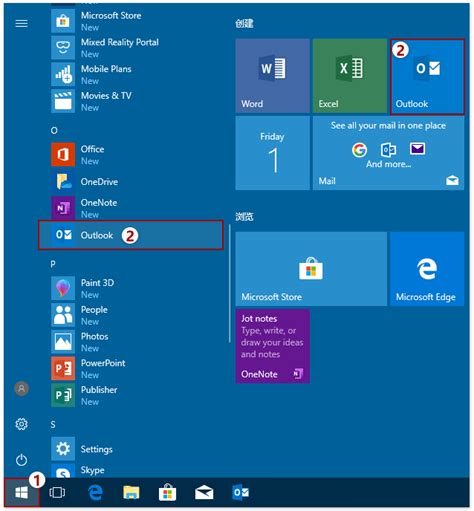
Для этого следуйте этим инструкциям:
- Найдите ярлык программы Outlook на рабочем столе или в меню "Пуск" и щелкните по нему двойным щелчком мыши.
- После того, как программа откроется, вы будете видеть главное окно Outlook.
Теперь вы готовы приступить к следующему шагу - импортированию адресов электронной почты из Excel в список рассылки в Outlook.
Создать новую папку для списка рассылки
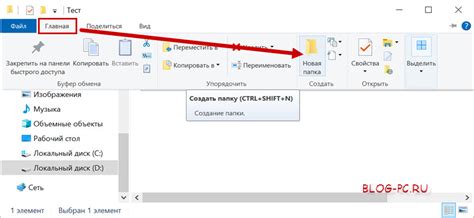
Шаг 1: Откройте приложение Outlook и перейдите к вкладке "Папки".
Шаг 2: Щелкните правой кнопкой мыши на разделе "Папки" и выберите "Новая папка" из контекстного меню.
Шаг 3: Введите имя для вашей новой папки, которая будет содержать список рассылки.
Шаг 4: Щелкните на кнопке "OK", чтобы создать новую папку.
Шаг 5: Теперь у вас есть новая папка, готовая принять список рассылки.
Примечание: Вы также можете создать вложенную папку для списка рассылки, щелкнув правой кнопкой мыши на созданной папке и выбрав "Создать папку" из контекстного меню.
Подготовка данных в Excel

Прежде чем создать список рассылки в Outlook из Excel, необходимо правильно подготовить данные в таблице Excel. В этом разделе мы рассмотрим несколько важных шагов для подготовки данных.
1. Создание заголовков столбцов: Первая строка вашей таблицы Excel должна содержать заголовки столбцов, которые будут использоваться в списке рассылки. Заголовки столбцов должны быть ясными и информативными, чтобы легко определить, какая информация содержится в каждом столбце.
2. Заполнение данных: Заполните каждый столбец данными, соответствующими заголовкам столбцов. Убедитесь, что данные заполнены корректно и точно, чтобы избежать ошибок в рассылке.
3. Удаление пустых строк: Если в таблице есть пустые строки, удалите их, чтобы избежать ненужных контактов в списке рассылки.
4. Проверка формата данных: Проверьте формат данных в каждом столбце, чтобы убедиться, что они соответствуют требованиям для создания списка рассылки в Outlook. Например, столбец с адресами электронной почты должен иметь формат "email@domain.com".
После выполнения всех этих шагов, ваши данные в Excel будут готовы для создания списка рассылки в Outlook. Теперь вы можете переходить к следующему этапу - импорту данных из Excel в Outlook.
Открыть файл Excel с данными
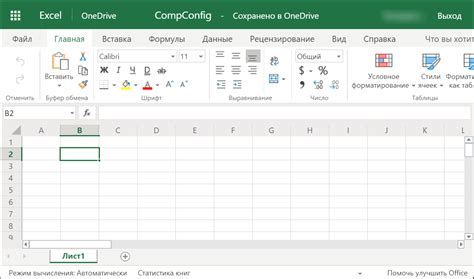
Перед тем, как создать список рассылки в Outlook из Excel, необходимо открыть файл Excel с данными, которые вы хотите использовать для создания списка рассылки. Для этого выполните следующие шаги:
Запустите Microsoft Excel на вашем компьютере.
Нажмите на кнопку "Открыть", расположенную в верхнем левом углу экрана. Вас попросит выбрать файл для открытия.
Найдите и выберите файл Excel с данными, который вы хотите использовать для списка рассылки.
Нажмите на кнопку "Открыть". Файл Excel будет открыт и показан на экране.
Теперь вы готовы перейти к следующему шагу - экспорту данных в список рассылки в Outlook.
Выделить нужные столбцы с данными
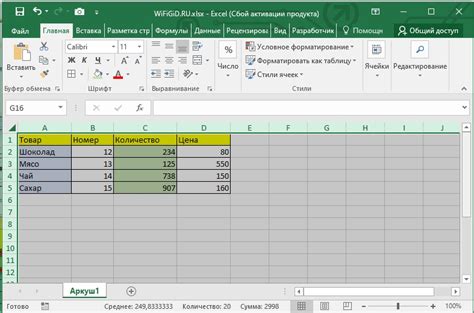
Прежде чем создавать список рассылки в Outlook из Excel, необходимо выделить нужные столбцы с данными. Это позволит вам предоставить точную информацию для каждого получателя и сделать рассылку более персонализированной.
Следуйте этим шагам, чтобы выделить нужные столбцы с данными в Excel:
- Откройте файл с данными в Excel.
- Просмотрите столбцы и определите, какие данные вам необходимы для рассылки в Outlook.
- Щелкните на заголовке столбца, который вы хотите выделить.
- Удерживайте клавишу Ctrl на клавиатуре и щелкните на заголовках других нужных столбцов.
- Отпустите клавишу Ctrl, когда все нужные столбцы будут выделены.
- Убедитесь, что все данные, которые вы хотите использовать для рассылки в Outlook, выделены в таблице.
После того, как вы выделили нужные столбцы с данными, вы можете переходить к следующему шагу создания списка рассылки в Outlook из Excel.