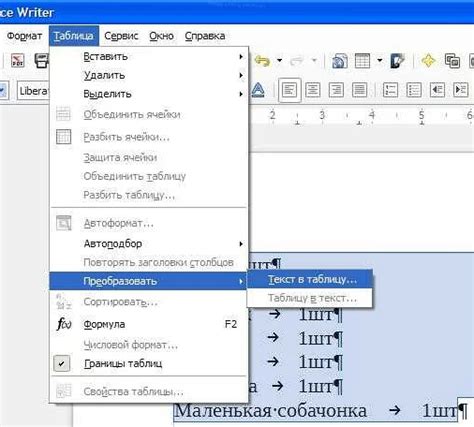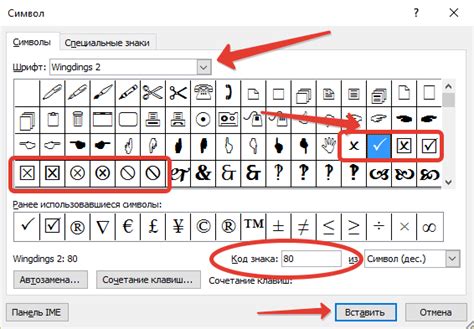Все мы знаем, что Microsoft Word - это удобный инструмент для создания и форматирования различных типов документов. Однако не многие знают, как создать список с флажками в этой программе. В этой статье мы подробно расскажем о том, как добавить флажки к списку в Word и дадим несколько полезных советов для более эффективной работы.
Итак, начнем с самого начала. Чтобы создать список с флажками в Word, вам нужно включить функцию "Разделы" в программе. Для этого откройте Word и выберите вкладку "Разметка страницы". В открывшемся меню найдите и нажмите кнопку "Разделы".
После этого появится новое окно, в котором вы можете выбрать тип раздела для вашего документа. Вам нужно выбрать "Список с флажками". После выбора этой опции Word автоматически создаст список с флажками, и вы сможете начать добавлять элементы в список.
Чтобы добавить элементы в список, просто нажмите на клавишу "Enter" после каждого элемента. Когда вы закончите, нажмите "Enter" дважды, чтобы закончить список. Чтобы изменить маркер флажка, выделите элемент списка, щелкните правой кнопкой мыши и выберите пункт "Формат маркера". Выберите новый маркер из списка и нажмите кнопку "ОК".
Как создать список с флажками в Word: подробный гайд и полезные советы
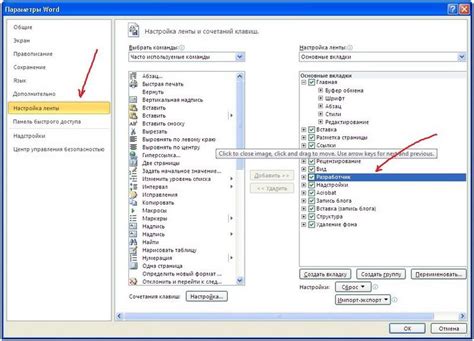
Создание списка с флажками в Word может быть полезно во многих ситуациях, особенно при составлении списка задач или плана действий. В этом гайде мы рассмотрим простые шаги, которые позволят вам создать такой список с использованием функций программы Microsoft Word.
Шаг 1: Откройте документ в Word и перейдите на страницу, на которой хотите создать список с флажками.
Шаг 2: В верхнем меню выберите вкладку "Вставка", а затем в разделе "Символы" выберите "Символ".
Шаг 3: В открывшемся окне выберите шрифт "Wingdings". В этом шрифте есть символы флажков, которые мы будем использовать для нашего списка.
Шаг 4: Найдите символ флажка, который вам нравится, и нажмите на кнопку "Вставить".
Шаг 5: После вставки символа можно создать список, используя теги
- ,
- и
- . Тег
- создаст маркированный список, а тег
- - нумерованный список. Тег
- используется для создания элементов списка.
Примеры:
- Первый пункт списка
- Второй пункт списка
- Третий пункт списка
- Первый пункт списка
- Второй пункт списка
- Третий пункт списка
Шаг 6: После того, как вы создадите список, вы можете отредактировать его. Для этого выделите список и примените необходимые изменения форматирования в верхнем меню, такие как выравнивание, шрифт или размер текста.
Создание списка с флажками в Word позволяет делать ваши списки более заметными и удобными для чтения. Используйте этот гайд, чтобы добавить функциональность флажков к вашим документам в Word и организовать свою работу более эффективно.
Шаг 1: Открытие документа и выбор списка
Когда документ откроется, пролистайте его до места, где вы хотите создать список с флажками. Вы можете выбрать уже существующий текст или создать новый параграф, в котором будет располагаться список.
Затем выберите вкладку "Вставка" в верхней панели инструментов Word. Найдите секцию "Списки" и щелкните на кнопке "Флажки" или "Список флажков".
Word предложит несколько вариантов списков для выбора. Выберите тот, который лучше всего подходит для вашего списочного задания. Если нужного варианта нет, вы всегда сможете настроить список под свои требования в последующих шагах.
Как только вы выбрали список с флажками, Word автоматически вставит его в выбранное вами место в документе. Теперь вы готовы начать заполнять список или настраивать его в соответствии с вашими потребностями.
Шаг 2: Вставка флажков с помощью галочек
Для того чтобы вставить флажки, необходимо выполнить следующие действия:
- Выделите текст в списке, в котором хотели бы вставить флажки.
- На панели инструментов выберите вкладку "Вставка".
- Нажмите на кнопку "Символы" и выберите "Другие символы".
- Откроется всплывающее окно "Символы". В нем выберите шрифт "Wingdings".
- В списке символов найдите галочку и щелкните на нее.
- Нажмите кнопку "Вставить", чтобы добавить галочку в выбранный текст.
После того как вы вставили флажки в список, вы можете повторить эти шаги для всех элементов, которым хотите добавить флажки. Обратите внимание, что каждый флажок будет считаться отдельным символом в вашем списке.
Теперь вы знаете, как вставить флажки с помощью галочек в список в Word. Они могут быть полезны для обозначения наличия или отсутствия определенной информации. Продолжайте следовать инструкциям, чтобы создать свой список с флажками.
- используется для создания элементов списка.