LibreOffice - это мощное и удобное офисное программное обеспечение, которое включает в себя множество инструментов для создания и редактирования текстовых документов, таблиц, презентаций и других типов файлов. Одной из важных возможностей LibreOffice является возможность создания списков, которые помогают организовать содержимое документа и упростить его структуру. В этой статье мы расскажем, как создать список в LibreOffice и настроить его внешний вид.
Первым шагом для создания списка является выбор пункта меню "Формат" и дальнейший выбор подпункта "Список". В открывшемся окне "Список" можно выбрать несколько различных стилей списков, включая маркированные, нумерованные и многоуровневые списки. Маркированные списки отображаются с помощью знаков или символов, таких как точки, круги или квадраты, в то время как нумерованные списки нумеруют каждый пункт списка. Многоуровневые списки позволяют вам создавать структурированные списки с различными уровнями вложенности.
После выбора стиля списка, можно начать добавлять пункты. Для этого необходимо щелкнуть левой кнопкой мыши там, где вы хотите разместить список, а затем ввести текст каждого пункта. Чтобы добавить новый пункт, просто нажмите клавишу Enter или используйте кнопку "Вставить пункт списка" на панели инструментов LibreOffice. Вы также можете отредактировать пункты списка, выделив их и нажав правую кнопку мыши, а затем выбрав "Свойства пункта" в контекстном меню.
Установка и запуск LibreOffice
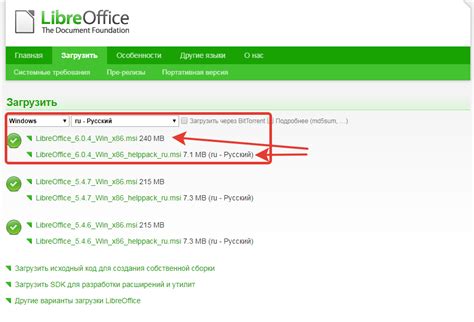
Для начала необходимо скачать установочный файл LibreOffice с официального сайта разработчиков программы. Выберите версию программы, соответствующую операционной системе вашего компьютера.
После скачивания установочного файла, запустите его и следуйте инструкциям мастера установки. Выберите язык установки, путь к установке программы и компоненты, которые вы хотите установить.
После завершения установки, запустите LibreOffice с помощью ярлыка на рабочем столе или через меню "Пуск".
При первом запуске LibreOffice предложит выбрать язык интерфейса и выполнить настройки программы. Выберите нужный язык, а также можете задать параметры сохранения документов по умолчанию.
После настройки программы вы будете перенаправлены в главное окно LibreOffice, где можно начинать работу над созданием документов, таблиц, презентаций и т.д.
Теперь вы готовы использовать LibreOffice для работы с документами и получить все преимущества этого мощного офисного пакета.
Создание нового документа

1. Запустите программу LibreOffice на вашем компьютере. Вы увидите окно стартового экрана LibreOffice.
2. Нажмите на кнопку "Создать новый документ" в стартовом экране. Откроется диалоговое окно "Новый документ".
3. В диалоговом окне "Новый документ" выберите тип документа, который вы хотите создать. Например, вы можете выбрать "Текстовый документ" для создания нового документа в формате текста.
4. После выбора типа документа нажмите кнопку "Создать". LibreOffice откроет новый документ в выбранном формате.
5. Теперь вы можете начать работу над новым документом. Вы можете вводить текст, добавлять изображения, создавать таблицы и многое другое, в зависимости от типа документа, который вы выбрали.
6. Чтобы сохранить созданный документ, выберите пункт меню "Файл" и нажмите на опцию "Сохранить". Укажите имя и расположение файла, в котором вы хотите сохранить документ, и нажмите кнопку "Сохранить".
Теперь у вас есть новый документ, созданный в LibreOffice. Вы можете продолжать работать с ним, вносить изменения и делиться им с другими пользователями.
Форматирование списка
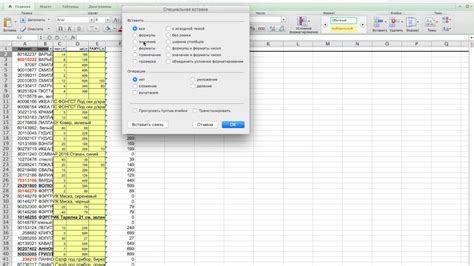
При создании списка в LibreOffice вы можете выбрать различные способы форматирования, чтобы сделать список более привлекательным и удобочитаемым.
Есть два основных типа списков: ненумерованные (маркированные) и нумерованные.
Ненумерованный список
Ненумерованный список используется, когда важен порядок элементов списка. Для создания ненумерованного списка в LibreOffice следуйте этим шагам:
- Выделите текст, который будет составлять элементы списка.
- Нажмите правой кнопкой мыши на выделенный текст и выберите пункт "Маркированный список" в контекстном меню. Либо выделите текст и нажмите на иконку "Маркированный список" на панели инструментов.
- Текст будет преобразован в элементы списка с маркерами.
Нумерованный список
Нумерованный список используется, когда нужно указать порядок элементов списка. Для создания нумерованного списка в LibreOffice выполните следующие действия:
- Выделите текст, который будет составлять элементы списка.
- Нажмите правой кнопкой мыши на выделенный текст и выберите пункт "Нумерованный список" в контекстном меню. Либо выделите текст и нажмите на иконку "Нумерованный список" на панели инструментов.
- Текст будет преобразован в элементы списка с номерами.
Вы также можете изменить внешний вид и расположение списка, например, выбрав другой тип маркеров или изменяя отступы.
Это основы форматирования списка в LibreOffice. Экспериментируйте с разными настройками, чтобы создавать красивые и структурированные списки в своих документах.
Настройка параметров списка
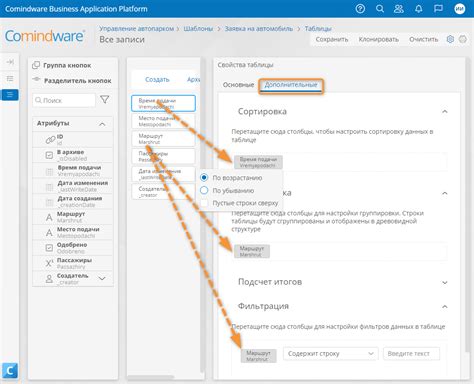
LibreOffice позволяет настроить различные параметры списка для получения нужного вида и поведения.
Чтобы настроить параметры списка в LibreOffice, выполните следующие действия:
- Выделите список, который нужно настроить.
- В меню LibreOffice выберите "Формат" > "Параграф".
В открывшемся диалоговом окне "Параграф" выберите вкладку "Пункт" (или "Нумерация" для нумерованного списка).
Здесь вы можете настроить различные параметры списка, такие как:
- Тип маркера или номера.
- Вид и размер символа маркера или номера.
- Расстояние между маркером или номером и текстом.
Когда вы закончите настройку параметров списка, нажмите "ОК" для применения изменений.
Теперь ваш список в LibreOffice будет отображаться с настроенными параметрами. Удачи!