В современном мире навигационные системы стали неотъемлемой частью нашей жизни. Они помогают нам ориентироваться в незнакомых местах, находить нужные адреса и доставляться по ним без проблем. Одной из самых популярных навигационных систем является 2GIS.
В 2GIS можно выбрать разные типы карт, включая спутниковую карту. Спутниковая карта представляет собой изображение поверхности Земли, полученное с помощью спутника. Это позволяет увидеть местность, дорожную сеть и другие объекты в реальном масштабе. Если вы хотите настроить спутниковую карту в 2GIS, следуйте этой подробной инструкции.
Шаг 1: Откройте приложение 2GIS на своем устройстве. Если у вас еще нет этого приложения, скачайте его из официального магазина приложений.
Шаг 2: В главном меню приложения выберите опцию "Карты".
Шаг 3: В разделе "Карты" вы увидите список доступных типов карт. Вам нужно выбрать "Спутник".
Шаг 4: После выбора спутниковой карты вы сразу увидите изображение, полученное с помощью спутника. Вы можете приблизить или отдалить карту при помощи жестов на экране или используя кнопки зума на панели инструментов.
Шаг 5: Теперь вы можете использовать спутниковую карту для поиска нужных адресов или прокладывания маршрутов. Вы можете исследовать новые районы, узнать о новых достопримечательностях и многое другое.
Теперь вы знаете, как настроить спутниковую карту в 2GIS. Будьте готовы к более комфортному перемещению и открытию новых мест благодаря этой полезной функции.
Подготовка к установке

Перед началом установки спутника в 2GIS необходимо выполнить несколько предварительных шагов:
- Убедитесь, что у вас установлена последняя версия приложения 2GIS на вашем устройстве. Если нет, обновите его через официальный магазин приложений.
- Удостоверьтесь, что ваше устройство поддерживает навигацию по спутникам. Обычно это доступно на смартфонах и планшетах с функцией GPS.
- Установите подходящее крепление для вашего устройства. Можно использовать автомобильный держатель или специальное крепление для смартфонов.
- Ознакомьтесь с инструкцией по креплению спутника на официальном сайте 2GIS. Это поможет вам правильно установить и настроить спутник.
- Выберите оптимальное место для размещения спутника. Наилучшим вариантом будет установка на автомобильный стекло или на специальную панель представленную вам в комплекте с устройством.
После выполнения этих шагов вы будете готовы к установке спутника в 2GIS и сможете пользоваться всеми его функциями и преимуществами.
Загрузка приложения 2GIS

1. Для установки 2GIS на ваше устройство, вам потребуется:
- Устройство с ОС Android или iOS;
- Стабильное подключение к интернету;
- Свободное место на устройстве для загрузки и установки приложения.
2. Для пользователей Android:
- Откройте магазин приложений Google Play;
- Введите в строке поиска "2GIS" и нажмите Enter;
- Выберите приложение 2GIS из списка предложенных вариантов;
- Нажмите на кнопку "Установить" и дождитесь завершения загрузки.
3. Для пользователей iOS:
- Откройте магазин приложений App Store;
- Введите в строке поиска "2GIS" и нажмите Enter;
- Выберите приложение 2GIS из списка предложенных вариантов;
- Нажмите на кнопку "Установить" и дождитесь завершения загрузки.
4. После завершения загрузки приложения:
- Найдите иконку 2GIS на экране вашего устройства;
- Нажмите на иконку, чтобы запустить приложение;
- При первом запуске вам может быть предложено разрешить доступ к данным о местоположении. Разрешите доступ, чтобы использовать все возможности 2GIS;
- Произведите настройку приложения и начинайте использовать 2GIS для поиска адресов, организаций, маршрутов и других полезных сервисов.
Регистрация или вход в аккаунт
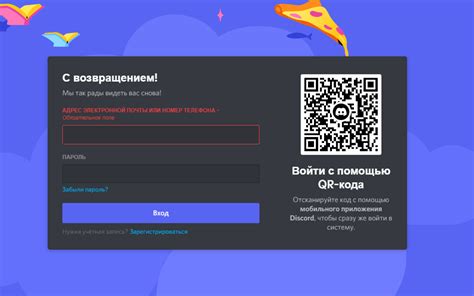
Для полноценного использования спутника в 2GIS необходимо создать аккаунт или войти в уже существующий.
Если у вас уже есть аккаунт:
- На главной странице 2GIS нажмите на кнопку "Войти" в правом верхнем углу экрана.
- В открывшемся окне введите свой логин (электронную почту или телефон) и пароль.
- Нажмите на кнопку "Войти".
Если у вас еще нет аккаунта:
- На главной странице 2GIS нажмите на кнопку "Регистрация" в правом верхнем углу экрана.
- Заполните все необходимые поля, включая логин (электронную почту или телефон) и пароль.
- Нажмите на кнопку "Зарегистрироваться".
После успешной регистрации или входа в аккаунт вы сможете сохранять избранные места, создавать маршруты и делиться ими с друзьями.
Поиск нужного места
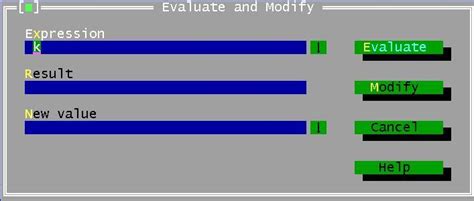
Чтобы найти нужное место на карте в 2GIS, воспользуйтесь поиском.
В верхней части экрана находится строка поиска, в которую можно вводить названия улиц, организаций, объектов и т.д.
Для начала введите интересующее вас название. Постарайтесь быть максимально точным в своем запросе, чтобы получить наиболее релевантные результаты.
При вводе названия места, 2GIS автоматически начинает выполнять поиск и выдает результаты в режиме реального времени.
Список найденных объектов можно увидеть под строкой поиска. У каждого объекта есть название, категория и адрес. Нажмите на нужный вам результат, чтобы открыть его на карте.
Если вы знаете адрес объекта, но не можете найти его через поиск, попробуйте ввести его непосредственно в строку поиска.
2GIS автоматически определит введенный адрес и отобразит его на карте. Вы сможете увидеть местоположение объекта и проложить маршрут к нему.
Помимо текстового поиска, 2GIS также предлагает возможность поиска места по категориям.
Над строкой поиска расположены иконки с разными категориями объектов, такими как кафе, банки, магазины и многое другое.
Нажмите на нужную категорию, чтобы получить список объектов этой категории в выбранном районе.
Теперь, когда вы знаете, как искать нужное место в 2GIS, вы сможете легко находить объекты и ориентироваться на карте.
Отображение карты в спутниковом режиме
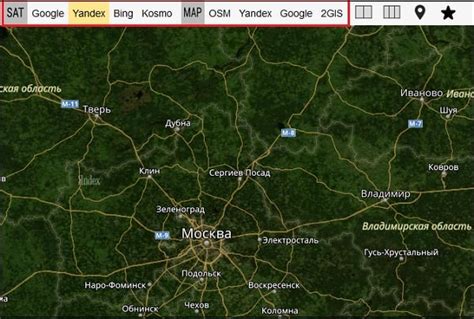
Спутниковый режим в 2GIS позволяет просматривать карту в высоком разрешении и получать детальную информацию о ландшафте и объектах. Чтобы отобразить карту в спутниковом режиме, выполните следующие шаги:
- Откройте приложение 2GIS на своем устройстве.
- На главном экране приложения найдите поисковую строку для ввода адреса или названия объекта.
- Введите нужный адрес или название объекта и нажмите кнопку поиска.
- В результате поиска на карте будет отображен найденный объект.
- Чтобы переключиться в спутниковый режим, найдите иконку "Настройки" в верхнем правом углу экрана.
- В меню "Настройки" найдите пункт "Режим карты" и выберите "Спутник".
После выполнения всех указанных шагов вы увидите карту в спутниковом режиме. Вы сможете приближать и отдалять карту, а также просматривать детальную информацию о объектах на карте. Теперь вы можете использовать 2GIS для навигации по городу, изучения ландшафта или поиска нужных объектов на карте в высоком разрешении!
Настройка слоев и функций спутника
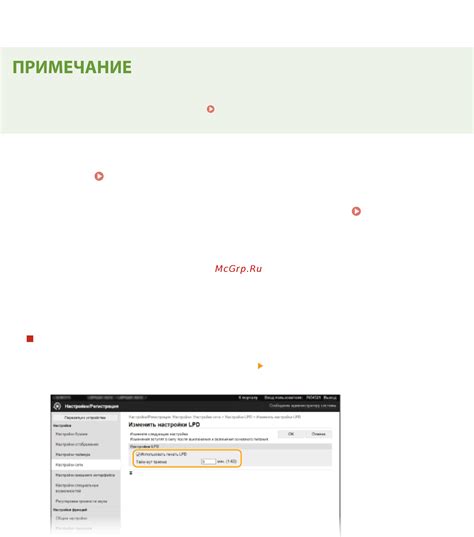
2GIS предоставляет возможность настраивать слои и функции спутника, чтобы удобнее искать и получать информацию о различных объектах на карте.
Следуя предлагаемым шагам, вы сможете настроить свои предпочтения и получать максимум выгоды от использования спутника в 2GIS.
1. Откройте приложение 2GIS на устройстве.
2. Перейдите на вкладку "Карты" в нижней части экрана.
3. Нажмите на иконку "Настройки", которая обычно расположена в верхнем правом углу экрана.
4. В разделе "Слои" выберите объекты, которые вы хотите отобразить на карте спутника.
Например, вы можете выбрать слой "Рестораны", чтобы видеть на карте только рестораны и заведения питания.
Вы также можете выбрать множество других слоев, таких как "Магазины", "Аптеки", "Банкоматы" и многое другое, в зависимости от ваших потребностей.
5. В разделе "Функции" активируйте нужные вам функции спутника.
Например, вы можете включить функцию "Показывать пробки", чтобы видеть информацию о дорожной обстановке и выбирать оптимальные маршруты.
Вы также можете включить функцию "Показывать аварийные службы", чтобы быстро найти ближайшее полицейское или скорую помощь.
6. После настройки слоев и функций нажмите на кнопку "Готово" или аналогичную, чтобы применить изменения.
Теперь вы можете использовать спутник в 2GIS с настроенными слоями и функциями для получения информации о различных объектах и использования полезных функций.
Не бойтесь экспериментировать с разными комбинациями слоев и функций, чтобы найти оптимальные настройки для ваших задач и потребностей.
Установка спутниковой камеры

Для установки спутниковой камеры необходимо выполнить следующие шаги:
- Выберите подходящее место для установки камеры. Оно должно обеспечивать хороший обзор, открытый для спутникового сигнала.
- Прикрепите камеру к поверхности при помощи крепежных элементов, предоставленных производителем.
- Подключите камеру к электрической сети или используйте беспроводную систему питания.
- Настройте камеру согласно инструкции производителя. Обычно это включает в себя соединение с Wi-Fi-сетью, установку пароля и обновление прошивки.
- Подключите камеру к спутниковой системе. Вам потребуется ввести информацию о вашей учетной записи и настроить соединение с серверами спутниковой системы.
- Настройте параметры записи видео и аудио, а также определите расписание записи и другие функции.
- Убедитесь, что камера записывает видео и передает сигнал на серверы спутниковой системы. Вы можете использовать мобильное приложение или специальную программу на компьютере для просмотра видео в режиме реального времени.
После завершения всех этих шагов, спутниковая камера будет готова к использованию. Удачной установки!
Навигация по спутниковым снимкам

2GIS предоставляет возможность использовать спутниковые снимки в качестве карты, что позволяет увидеть местность со снимками из космоса. Навигация по спутниковым снимкам в 2GIS осуществляется следующим образом:
- Откройте приложение 2GIS на своем устройстве.
- На главном экране найдите и выберите нужное местоположение, либо введите его в поисковую строку.
- Откройте карточку выбранного места.
- Перейдите на вкладку "Спутник".
- На экране отобразится спутниковая карта выбранного места.
- При необходимости увеличьте или уменьшите масштаб с помощью жестов на сенсорном экране или с помощью кнопок увеличения и уменьшения масштаба на экране.
- Для перемещения по карте проведите пальцем по экрану в нужном направлении.
- Чтобы получить более детальное изображение в нужной области, коснитесь экрана двумя пальцами и разведите их в стороны.
- Для возврата к обычной карте справа сверху нажмите на кнопку "Главная карта" или сверните вкладку "Спутник".
Теперь вы знаете, как использовать спутниковые снимки в 2GIS и осуществлять навигацию по ним. Эта функция может быть полезна при планировании путешествий или изучении местности без посещения физического места.
Работа с информацией на спутниковых снимках
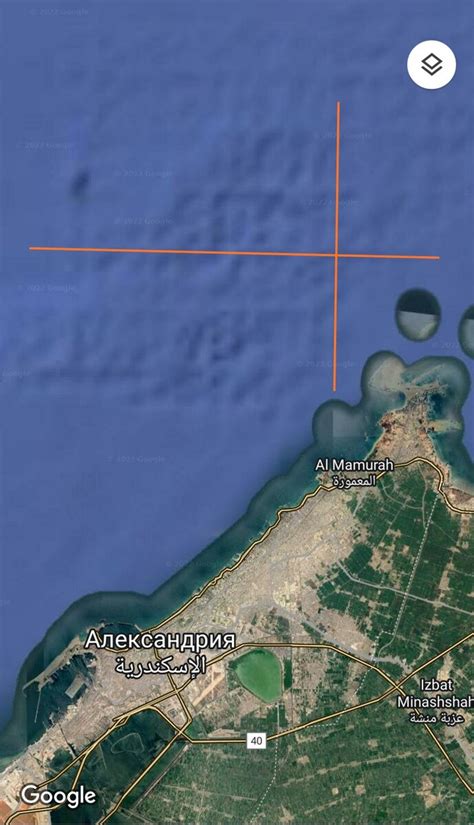
Чтобы начать работу с спутниковыми снимками, необходимо:
- Открыть приложение 2GIS на устройстве и выбрать интересующую вас локацию.
- В правом верхнем углу экрана нажать кнопку "Карта".
- Выбрать вкладку "Спутник" для перехода к просмотру спутниковых снимков.
На спутниковых снимках можно увидеть дороги, здания, зеленые насаждения, объекты инфраструктуры и многое другое. Для получения дополнительной информации о конкретном объекте на спутниковом снимке, можно воспользоваться следующими функциями:
- Нажатие на объект на спутниковом снимке открывает всплывающее окно с информацией об этом объекте.
- В окне информации можно увидеть название объекта, его адрес, контактные данные и другую полезную информацию.
- Для получения дополнительных функций и возможностей по работе с объектом можно нажать кнопку "Подробнее".
Таким образом, работа с информацией на спутниковых снимках в 2GIS позволяет получить полную и точную информацию о любом объекте на выбранной территории.
Синхронизация данных с другими устройствами
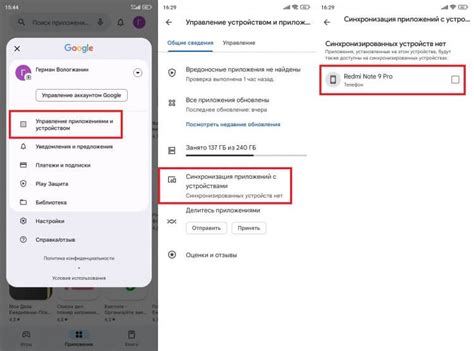
2GIS предоставляет возможность синхронизировать ваши данные о спутниках с другими устройствами для удобства использования. Для этого вам потребуется активировать функцию синхронизации и иметь аккаунт в 2GIS.
Вот пошаговая инструкция:
| Шаг 1: | Откройте приложение 2GIS на вашем устройстве. |
| Шаг 2: | Нажмите на иконку меню (обычно это три горизонтальные линии) в верхнем левом углу экрана. |
| Шаг 3: | В раскрывшемся меню выберите "Настройки". |
| Шаг 4: | В разделе "Синхронизация" активируйте переключатель "Синхронизировать спутники". |
| Шаг 5: | Если у вас еще нет аккаунта в 2GIS, создайте его, следуя инструкциям на экране. |
| Шаг 6: | Войдите в свой аккаунт, используя ваш email и пароль. |
| Шаг 7: | Подтвердите синхронизацию данных на вашем устройстве. |
| Шаг 8: | Теперь ваши данные о спутниках будут автоматически синхронизироваться со всеми устройствами, на которых вы войдете в свой аккаунт 2GIS. |
Таким образом, вы сможете легко обновлять и использовать ваши данные о спутниках на любом устройстве, где установлено приложение 2GIS и активирована функция синхронизации.