Первым шагом для создания сравнительной диаграммы является подготовка данных. Вам необходимо создать таблицу с данными, которые вы хотите отобразить на диаграмме. Например, если вы хотите сравнить продажи разных товаров за определенные периоды времени, вам понадобится таблица с названиями товаров, периодами времени и значениями продаж.
После того как вы подготовили таблицу с данными, вы можете перейти к созданию диаграммы. Для этого выделите ячейки с данными, которые хотите включить в диаграмму, и выберите нужный тип диаграммы из вкладки "Вставка" в меню Excel. Затем следуйте инструкциям на экране, чтобы настроить диаграмму по своему усмотрению.
Важность сравнительных диаграмм в Excel
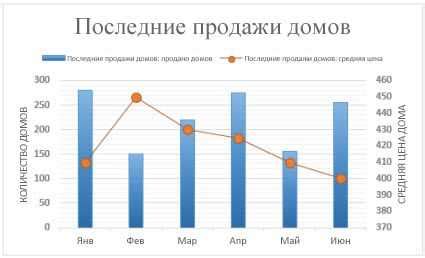
С помощью сравнительных диаграмм можно быстро и точно сравнить данные, выявить тренды и закономерности, а также определить отличия между группами или категориями. Это позволяет легче обнаружить важные аспекты, которые могут быть упущены при простом просмотре таблицы с числами.
Кроме того, сравнительные диаграммы помогают сделать презентацию данных более привлекательной и понятной для аудитории. Они позволяют быстро запомнить и осознать информацию, даже если она представлена большим объемом. Благодаря использованию различных цветов и форматирования, сравнительные диаграммы помогают выделить ключевые моменты и сделать визуализацию более наглядной.
В целом, сравнительные диаграммы в Excel являются мощным инструментом для анализа и представления данных, который сделает вашу работу более продуктивной и эффективной.
Простой способ создания диаграммы в Excel

Для создания сравнительной диаграммы в Excel можно использовать инструмент "Вставка диаграммы". Вот простые шаги, которые помогут вам создать диаграмму:
- Откройте таблицу с данными в Excel.
- Выделите ячейки с данными, которые вы хотите включить в диаграмму.
- Перейдите на вкладку "Вставка" в верхней панели инструментов Excel.
- Нажмите на кнопку "Диаграмма" и выберите тип диаграммы, который вам нужен для вашего набора данных.
- Выберите один из предложенных вариантов диаграмм, которые отобразят ваш набор данных наиболее наглядно.
- Нажмите на кнопку "ОК" и Excel автоматически создаст диаграмму на основе выбранных данных.
После создания диаграммы можно настроить ее внешний вид, добавить подписи осей, легенду, а также применить различные стили и цвета. Вы также можете изменить тип диаграммы в любой момент и добавить дополнительные данные.
Создание сравнительной диаграммы в Excel - это простой и эффективный способ анализировать данные и визуализировать результаты. С помощью этого инструмента вы можете быстро и легко создавать профессионально выглядящие диаграммы для вашей работы или презентации.
Помните: использование диаграмм - это всего лишь один из способов представления данных. Если вам необходимо более подробно анализировать данные, рекомендуется использовать другие средства и функции Excel.
Выбор типа диаграммы и данных для сравнения
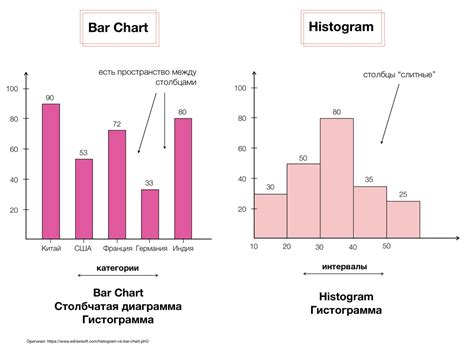
При создании сравнительной диаграммы в Excel важно правильно выбрать тип диаграммы и данные, которые будут сравниваться между собой. В Excel представлено множество типов диаграмм, каждая из которых подходит для определенного набора данных.
Перед выбором типа диаграммы необходимо определить цель вашего сравнения. Хотите ли вы сравнить значения в различных категориях, исследовать изменения во времени или выявить различия между несколькими наборами данных? Каждый тип диаграммы имеет свои преимущества и ограничения, которые следует учесть при выборе.
- Столбчатая диаграмма: эта диаграмма хорошо подходит для сравнения значений в различных категориях. Каждая категория представлена отдельным столбцом, а высота столбца отображает соответствующее значение.
- Круговая диаграмма: данная диаграмма позволяет сравнить доли относительно целого. Она идеально подходит для наглядного представления процентного соотношения между несколькими категориями.
- Линейная диаграмма: этот тип диаграммы подходит для анализа временных изменений и трендов. Он отображает значения во временном порядке и помогает определить зависимость значений от времени.
- Точечная диаграмма: данная диаграмма отображает точки данных на горизонтальной и вертикальной оси, что позволяет исследовать связь между двумя наборами значений.
Перед тем как выбрать тип диаграммы, необходимо также определить набор данных, которые будут сравниваться. Это может быть одна колонка или несколько колонок с числовыми значениями. Также можно выбрать несколько категорий для сравнения или использовать значения временных рядов.
Правильный выбор типа диаграммы и данных для сравнения поможет вам создать наглядную и информативную диаграмму в Excel.
Настройка элементов диаграммы в Excel
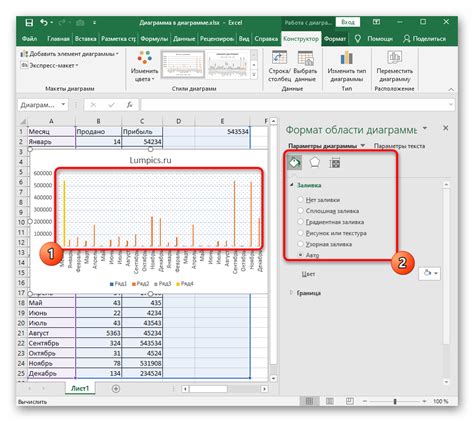
1. Изменение типа диаграммы
Перед настройкой элементов диаграммы в Excel, необходимо выбрать тип диаграммы, который наиболее подходит для ваших данных. Для этого щелкните правой кнопкой мыши на диаграмме и выберите опцию "Изменить тип диаграммы". В появившемся диалоговом окне можно выбрать различные типы диаграмм, такие как столбчатые, линейные, круговые и т.д. Выберите подходящий тип и нажмите "ОК".
2. Настройка осей диаграммы
Чтобы настроить оси диаграммы, щелкните правой кнопкой мыши на одной из осей и выберите опцию "Формат оси". В появившемся диалоговом окне можно изменить различные параметры, такие как масштаб оси, шаг деления и другие. Также можно настроить внешний вид каждой из осей, изменяя их цвет и толщину.
3. Добавление заголовка и подписей осей
Для добавления заголовка диаграммы щелкните правой кнопкой мыши на диаграмме и выберите опцию "Добавить заголовок". В появившемся диалоговом окне можно ввести текст заголовка и выбрать его положение.
Чтобы добавить подписи осей, щелкните правой кнопкой мыши на одной из осей и выберите опцию "Добавить подпись оси". В появившемся диалоговом окне можно ввести текст подписи и выбрать ее положение на оси.
4. Изменение цветов и стилей
Чтобы изменить цвета элементов диаграммы, щелкните правой кнопкой мыши на нужном элементе (например, столбце) и выберите опцию "Форматировать данные точки". В появившемся диалоговом окне можно выбрать цвет, заполнение, обводку и толщину линии для данного элемента.
Также можно выбрать стиль линии для графика, щелкнув правой кнопкой мыши на графике и выбрав опцию "Формат графика". В появившемся диалоговом окне можно выбрать стиль линии, толщину и цвет для каждой из линий графика.
Используя эти простые настройки, вы можете настроить элементы диаграммы в Excel в соответствии с вашими предпочтениями и требованиями, делая диаграмму более понятной и выразительной.
Как добавить дополнительные данные в диаграмму

Чтобы сделать сравнительную диаграмму в Excel по данным таблицы, можно добавить дополнительные данные и сделать диаграмму более информативной. Дополнительные данные могут быть использованы для подписи осей, а также для создания легенды и заголовка диаграммы.
1. Для добавления дополнительных данных в диаграмму необходимо сначала выбрать саму диаграмму. Нажмите на нее левой кнопкой мыши.
2. Затем выберите пункт "Изменить данные" в контекстном меню, которое появится. Откроется окно редактирования данных диаграммы.
3. В окне редактирования данных диаграммы выберите нужный столбец или строку с дополнительными данными, которые вы хотите добавить.
4. Щелкните на кнопке "ОК", чтобы добавить выбранные дополнительные данные в диаграмму.
5. Для подписи осей можно выбрать нужную ось диаграммы и ввести желаемый текст в поле "Название оси". Это позволит добавить описательную подпись к оси диаграммы.
6. Чтобы создать легенду для диаграммы, выберите пункт "Легенда" в контекстном меню диаграммы. Затем выберите одну из вариантов легенды: "Справа", "Слева", "Сверху" или "Снизу". Легенда позволит идентифицировать каждую серию данных на диаграмме.
После добавления дополнительных данных, подписей осей, легенды и заголовка, ваша диаграмма станет более понятной и информативной для читателя. Помните, что добавление дополнительных данных в диаграмму помогает улучшить ее качество и делает информацию более доступной.
Цвета и стили для более наглядной диаграммы в Excel
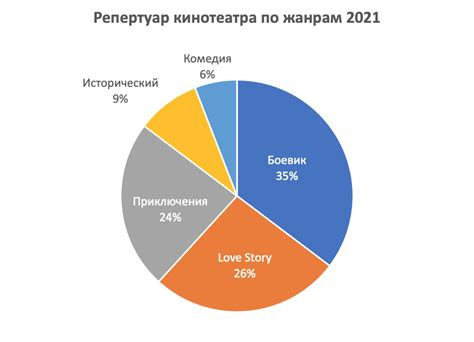
Вот несколько советов о том, как выбрать цвета и стили для вашей диаграммы в Excel:
- Выберите палитру цветов, которая соответствует вашей теме или цели. Например, если ваша диаграмма представляет различные категории, вы можете использовать разные оттенки одного основного цвета для каждой категории.
- Используйте яркие и контрастные цвета для основных элементов вашей диаграммы, таких как столбцы или секторы пирога. Это поможет им выделиться на фоне и привлечь внимание.
- Избегайте использования слишком ярких или насыщенных цветов, так как они могут создать неприятное визуальное восприятие. Лучше выбирать приглушенные и сбалансированные оттенки.
- Не забывайте о стиле и толщине линий в вашей диаграмме. Иногда тонкие линии могут быть менее заметными и тяжело визуально различимыми. Рассмотрите возможность использования более толстых линий для лучшей читаемости.
Эти советы помогут вам выбрать наиболее подходящие цвета и стили для вашей сравнительной диаграммы в Excel и сделать ее более наглядной и информативной.
Интерактивные элементы в сравнительной диаграмме Excel

Сравнительная диаграмма, созданная в Excel, может быть более наглядной и интересной, если добавить к ней некоторые интерактивные элементы. Возможности Excel позволяют вам использовать различные инструменты для этого.
Один из таких инструментов - это добавление гиперссылок. Вы можете создать гиперссылки для каждого элемента диаграммы, чтобы пользователи могли получить дополнительную информацию по каждому из них. Например, если ваша диаграмма отображает продажи различных товаров, вы можете создать гиперссылки, которые будут открывать дополнительные страницы с подробной информацией о каждом товаре.
Кроме того, можно добавить анимацию к элементам диаграммы. Это позволит делать акценты на определенных данных и визуально представить их изменения по мере проигрывания анимации. Например, вы можете сделать так, чтобы элементы диаграммы, соответствующие наиболее высоким продажам, изменяли свой размер и цвет при воспроизведении анимации.
Дополнительные возможности включают в себя добавление всплывающих подсказок и легенды, группировку элементов диаграммы и настройку параметров масштабирования и отображения данных. Использование этих элементов позволит сделать вашу сравнительную диаграмму более информативной, удобной для анализа и привлекательной для ваших пользователей.