Word - это один из самых популярных текстовых редакторов, который используется для создания документов различных типов. Одним из полезных инструментов в Word является возможность создания сравнительных диаграмм, которые помогут визуально сравнить различные данные или показатели. В этой статье мы расскажем, как создать сравнительную диаграмму в Word с помощью нескольких простых шагов.
Первым шагом является открытие Word и выбор нужного документа, в котором вы хотите создать сравнительную диаграмму. Вы можете создать новый документ или открыть уже существующий. Затем выделите данные, которые вы хотите использовать в диаграмме. Это могут быть числовые значения, процентные показатели или любые другие данные, которые вы хотите сравнить.
Далее, выберите вкладку "Вставка" в меню Word. В этой вкладке вы найдете различные инструменты для вставки графических объектов, таблиц и диаграмм. Нажмите на кнопку "Диаграмма" и выберите один из предлагаемых типов диаграмм. Word предоставляет разнообразные варианты, включая круговую, столбчатую, линейную и другие типы диаграмм.
Подготовка к созданию сравнительной диаграммы
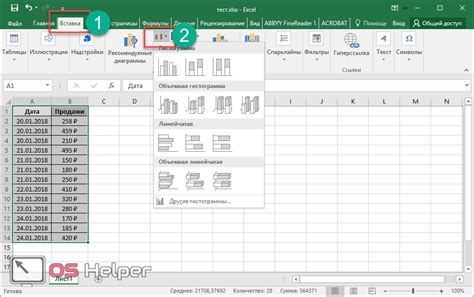
Прежде чем приступить к созданию сравнительной диаграммы в Word, необходимо подготовить данные, которые будут отображаться на графике. Важно внимательно выбрать информацию, которую будете сравнивать, чтобы получить максимально информативный и наглядный результат.
Первым шагом является выбор основных параметров для сравнения. Какие именно данные вам необходимо сравнить? Это могут быть, например, продажи различных товаров в течение года или успеваемость учащихся по разным предметам. Важно, чтобы параметры были однородными, чтобы можно было ясно сравнивать их между собой.
Затем необходимо собрать все нужные данные. Это может потребовать проведения исследования или анализа существующих данных. Для каждого параметра нужно определить соответствующие численные значения или диапазоны, которые будут отображаться на графике.
После сбора данных рекомендуется привести их к удобному для сравнения виду. Например, если данные представлены в разных единицах измерения или в разных форматах, их следует привести к общему знаменателю. Также можно провести агрегацию данных, чтобы сделать их более компактными и понятными.
Важно проверить достоверность и точность данных перед тем, как приступить к их визуализации на сравнительной диаграмме. При необходимости можно воспользоваться специальными инструментами для анализа данных или обратиться за помощью к специалистам в соответствующей области.
После подготовки данных вы готовы приступить к созданию сравнительной диаграммы в Word. Убедитесь, что у вас установлен последняя версия программы и следуйте инструкции по созданию графиков, предоставленной в соответствующей статье.
Открытие программы Word и выбор шаблона
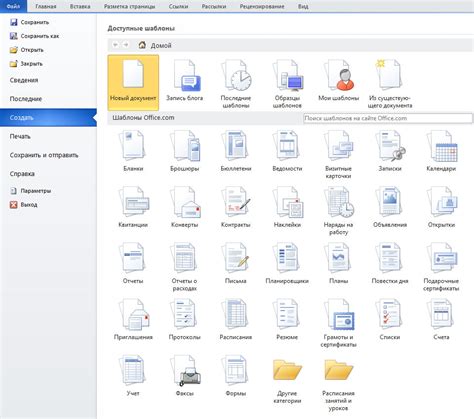
Для создания сравнительной диаграммы в программе Word необходимо сначала открыть саму программу. Для этого можно воспользоваться соответствующим ярлыком на рабочем столе или найти его в меню "Пуск".
После запуска программы вы увидите окно Word, в котором можно выбрать шаблон документа. Шаблон представляет собой готовый дизайн страницы, который уже содержит некоторые элементы, такие как заголовки, таблицы и другие.
Чтобы создать сравнительную диаграмму, можно выбрать шаблон, который подходит под эту цель. Например, шаблон "Сравнение" или "Диаграмма" могут быть полезными в данном случае.
После выбора нужного шаблона, программа автоматически создаст новый документ с этим шаблоном. Вам останется только добавить необходимые данные и настройки. Если вы не нашли подходящий шаблон, можно создать сравнительную диаграмму с нуля, используя функции и инструменты программы Word. Для этого следует выбрать пустой шаблон и начать работу с чистого листа. |
Теперь у вас есть базовое понимание о том, как открыть программу Word и выбрать шаблон для создания сравнительной диаграммы. Далее следует заполнить документ необходимыми данными и настроить его в соответствии с требуемыми параметрами.
Вставка данных для сравнительной диаграммы

После создания сравнительной диаграммы в Word вам потребуется вставить данные, которые будут представлены на графике. Для этого следуйте следующим шагам:
- Выделите область в документе Word, где вы хотите разместить данные для сравнительной диаграммы.
- Нажмите правую кнопку мыши в выделенной области и выберите опцию "Вставить".
- Выберите вкладку "Диаграмма" в верхней панели меню Word.
- В открывшемся меню выберите тип диаграммы, который наилучшим образом соответствует вашим данным и целям.
- После выбора типа диаграммы, нажмите кнопку "ОК", чтобы вставить пустой график в выделенную область документа Word.
- Щелкните правой кнопкой мыши на пустом графике и выберите опцию "Изменить данные".
- В открывшемся окне "Изменить исходные данные" введите данные для сравнительной диаграммы. Вы можете ввести значения вручную или скопировать их из другого источника.
- После ввода данных нажмите кнопку "ОК", чтобы сохранить изменения и обновить график.
Теперь ваши данные для сравнительной диаграммы успешно вставлены в документ Word. Вы можете продолжить настройку графика, добавлять заголовки, изменять цвета и другие параметры, чтобы сделать вашу диаграмму более наглядной и информативной.
Выбор типа сравнительной диаграммы

Создание сравнительной диаграммы в Word начинается с выбора подходящего стиля, который наилучшим образом отображает ваши данные и помогает читателю лучше понять сравниваемые значения.
Word предлагает несколько типов сравнительных диаграмм, таких как столбчатая диаграмма, круговая диаграмма, линейная диаграмма и гистограмма. Каждый из них имеет свои преимущества и может быть использован в зависимости от целей и характера ваших данных.
Столбчатая диаграмма, возможно, самый распространенный тип сравнительной диаграммы. Она представляет данные в виде столбцов различной длины, соответствующих значениям, которые вы хотите сравнить. Столбчатая диаграмма хорошо подходит для отображения больших объемов данных и позволяет увидеть разницу между значениями.
Круговая диаграмма, с другой стороны, используется для отображения соотношения частей целого. Она разделена на сектора, размеры которых пропорциональны значениям, которые они представляют. Круговая диаграмма подходит для наглядного представления процентных соотношений и отображения рыночной доли, например.
Линейная диаграмма предназначена для отображения временных изменений в значениях. Этот тип диаграммы полезен, когда вам нужно показать тренды и показатели по хронологии.
Гистограмма используется для отображения распределения данных по интервалам. Она состоит из столбцов, расположенных на оси X, по которым отображаются значения, и оси Y, которая показывает частоту или проценты.
Выбор типа сравнительной диаграммы должен основываться на том, что вы хотите показать своим читателям и на характере ваших данных. Когда вы выбрали подходящий тип диаграммы, вы можете начать создавать сравнительную диаграмму в Word, следуя инструкциям.
Редактирование сравнительной диаграммы
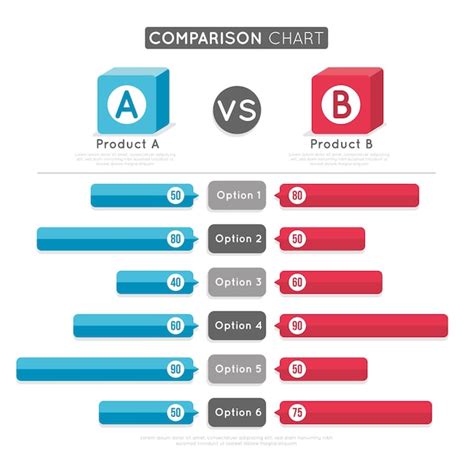
После создания сравнительной диаграммы в Word, вы можете внести необходимые изменения и настроить ее в соответствии с вашими требованиями. Для этого вам понадобятся инструменты форматирования и редактирования диаграммы.
Чтобы открыть режим редактирования диаграммы, щелкните на нее дважды левой кнопкой мыши. После этого появятся дополнительные вкладки в верхней части графического объекта с инструментами форматирования и редактирования.
На вкладке "Расположение" вы можете изменить расположение диаграммы на странице, выбрать способ выравнивания и настройки отображения. Вы также можете изменить размер диаграммы, чтобы она надежно помещалась на странице.
На вкладке "Оформление" вы найдете инструменты для изменения внешнего вида диаграммы. Вы можете выбрать разные цветовые схемы, добавить или изменить заголовок либо легенду, настроить отображение осей, маркеров и текста.
Если вам необходимо добавить или удалить данные из сравнительной диаграммы, щелкните на диаграмму правой кнопкой мыши и выберите соответствующую опцию. Вы также можете изменить значения данных, щелкнув дважды на нужном элементе диаграммы.
При желании вы можете применить анимацию к сравнительной диаграмме. Для этого перейдите на вкладку "Анимация" и выберите нужный эффект анимации. Дополнительно вы можете настроить параметры анимации, чтобы она появлялась или исчезала по мере прокрутки страницы.
Не забывайте сохранять изменения после редактирования сравнительной диаграммы. Для этого нажмите правую кнопку мыши на диаграмме и выберите "Сохранить изменения в диаграмме". В результате ваши настройки и изменения будут сохранены в документе.
Пользуясь этой инструкцией, вы сможете легко редактировать сравнительную диаграмму в Word и настроить ее в соответствии с вашими потребностями и предпочтениями.
Сохранение и печать сравнительной диаграммы
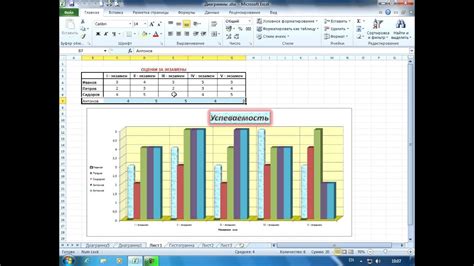
После создания и настройки сравнительной диаграммы в Word, вы можете сохранить ее как часть своего документа или распечатать отдельно.
Для сохранения сравнительной диаграммы в документе Word выполните следующие шаги:
- Нажмите правой кнопкой мыши на сравнительной диаграмме.
- В контекстном меню выберите опцию "Копировать".
- Откройте документ Word или создайте новый.
- Вставьте сравнительную диаграмму в документ, нажав правой кнопкой мыши и выбрав опцию "Вставить".
- При необходимости отформатируйте и настройте сравнительную диаграмму в соответствии с вашими требованиями, используя доступные инструменты Word.
- Сохраните документ Word, чтобы сохранить изменения и сравнительную диаграмму.
Если же вы хотите распечатать сравнительную диаграмму отдельно от текстового документа, выполните следующие шаги:
- Выделите сравнительную диаграмму, щелкнув на ней.
- Нажмите правой кнопкой мыши на выделенной сравнительной диаграмме.
- В контекстном меню выберите опцию "Печать".
- Настройте параметры печати, такие как ориентацию страницы, размер бумаги и прочие.
- Нажмите кнопку "Печать", чтобы начать печать сравнительной диаграммы.
Теперь у вас есть все необходимые знания для сохранения и печати сравнительной диаграммы в Word. Используйте эти инструкции, чтобы улучшить визуальное представление вашего документа и сделать его более информативным и понятным для читателей.