Если вы работаете с видеофайлами на Macbook и хотите добавить субтитры, вам понадобится SRT файл. SRT (SubRip Subtitle) - это текстовый файл, содержащий субтитры к видео. В этой статье мы пошагово рассмотрим, как создать SRT файл на Macbook. Следуя нашим инструкциям, вы сможете легко сопроводить свое видео субтитрами.
Шаг 1: Откройте текстовый редактор на вашем Macbook. Вы можете использовать стандартный редактор TextEdit или установить специальный редактор для работы с субтитрами, например, Subtitle Edit.
Шаг 2: Создайте новый документ в текстовом редакторе и сохраните его с расширением ".srt". Введите номер первого субтитра в формате "1" и нажмите клавишу "Enter". Затем введите время начала и окончания субтитра в формате "чч:мм:сс,мсмсм" и нажмите клавишу "Enter". Например: "00:00:10,000 --> 00:00:15,000".
Шаг 3: Введите текст субтитра после времени окончания. Убедитесь, что длина строки не превышает 42 символа, чтобы субтитр был удобочитаемым. Если текст субтитра не помещается на одной строке, вы можете разделить его на две строки, добавив тире "-" в конце первой строки и начале второй. После этого нажмите клавишу "Enter".
Шаг 4: Повторяйте шаги 2 и 3 для создания остальных субтитров. Не забудьте увеличить номер субтитра на 1 после каждого нового субтитра. Когда закончите, сохраните файл субтитров.
Теперь у вас есть SRT файл с субтитрами для вашего видео. Вы можете использовать его для добавления субтитров к видео в различных медиапроигрывателях или редакторах видео. Удачи в работе и надеемся, что эта инструкция была полезной!
Как создать SRT файл на Macbook
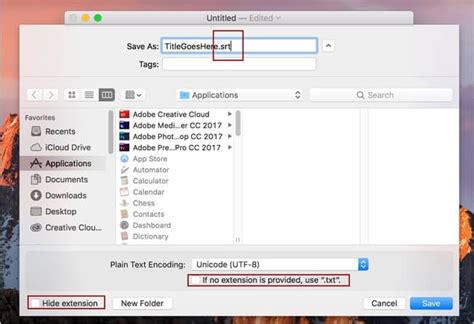
Создание SRT файла на Macbook может быть полезным в различных ситуациях, например, если вы хотите добавить субтитры к видео или разместить текстовую транскрипцию на вашем веб-сайте. В этой пошаговой инструкции мы расскажем вам, как легко создать SRT файл на вашем Macbook.
Шаг 1: Откройте текстовый редактор
Ваш Macbook уже поставляется с предварительно установленным текстовым редактором, таким как TextEdit. Откройте приложение TextEdit, чтобы начать создание SRT файла.
Шаг 2: Создайте временные метки
В SRT файлах каждый субтитр состоит из двух частей: временных меток и текста. Временные метки обозначают начало и конец каждого субтитра. Это обычно выглядит следующим образом:
1
00:00:01,000 --> 00:00:05,000
Пример субтитра
Первая строка относится к номеру субтитра, который должен быть уникальным для каждого субтитра. Вторая строка обозначает временные метки. Первый номер указывает на начало субтитра, а второй номер указывает на конец субтитра. Формат временных меток в SRT файлах следующий: часы:минуты:секунды,миллисекунды.
Шаг 3: Добавьте текст субтитра
После временных меток вы можете добавить текст субтитра. Просто перейдите на новую строку после временных меток и введите текст вашего субтитра.
Шаг 4: Повторите шаги 2 и 3 для каждого субтитра
Повторите шаги 2 и 3 для каждого субтитра, который вы хотите добавить в SRT файл. Убедитесь, что каждый субтитр начинается с уникального номера и имеет правильные временные метки.
Шаг 5: Сохраните файл в формате SRT
Когда вы закончите создание субтитров, сохраните файл в формате SRT. Для этого выберите "Файл" в верхней панели навигации TextEdit и затем выберите "Сохранить". Введите название файла, добавьте расширение ".srt" и выберите папку, в которой вы хотите сохранить файл.
Шаг 6: Готово!
Теперь у вас есть SRT файл, который вы можете использовать для добавления субтитров к видео или размещения на своем веб-сайте.
Теперь, когда вы знаете, как создать SRT файл на Macbook, вы можете легко добавить субтитры и транскрипцию к вашим видео или делиться ими с другими.
Шаг 1. Откройте текстовый редактор
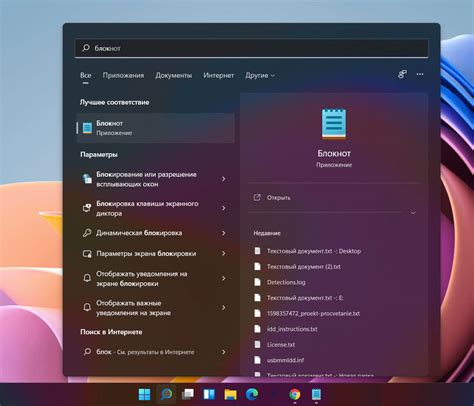
Чтобы открыть "TextEdit", щелкните на значок "Finder" в Dock (нижняя панель приложений), а затем выберите "Приложения". В окне "Приложения" найдите и щелкните на значок "TextEdit".
После открытия "TextEdit" вам будет предоставлен пустой документ. Вы можете начать вводить текст в этом документе, который затем будет использован для создания SRT файла.
Шаг 2. Создайте новый документ
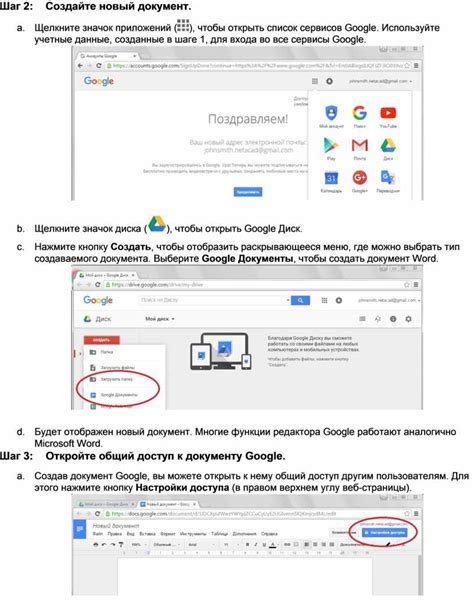
После установки необходимой программы для создания SRT файлов на вашем Macbook, откройте приложение и создайте новый документ. Для этого выполните следующие действия:
Шаг 2.1: Запустите программу, нажав на ее значок в панели Dock или в папке "Applications" вашего Macbook.
Шаг 2.2: В меню программы выберите пункт "Создать новый документ" или используйте комбинацию клавиш Command + N.
Шаг 2.3: В появившемся окне выберите тип документа, который соответствует формату SRT файлов. Обычно это может быть "Текстовый документ" или "Документ с расширением .txt".
Шаг 2.4: Нажмите на кнопку "Создать" или выберите соответствующий пункт меню.
Теперь у вас открыт новый документ, в котором вы сможете создать и редактировать SRT файлы на вашем Macbook.
Шаг 3. Введите временные метки

Теперь, когда у вас есть текст субтитров, необходимо добавить временные метки для определения моментов начала и конца каждого субтитра. Это позволит правильно синхронизировать субтитры с видео.
Для этого воспользуйтесь текстовым редактором, который вы выбрали на Шаге 1. Перейдите к соответствующему времени в видео и введите время начала субтитра в формате часы:минуты:секунды,милисекунды.
Пример временной метки: 00:01:23,500 (это означает, что субтитры должны начинаться с 1 минуты 23,500 секунды видео).
Затем введите время окончания субтитра, которое указывает на момент, когда субтитры должны исчезнуть с экрана. Опять же, используйте формат часы:минуты:секунды,милисекунды.
Пример временной метки окончания: 00:01:27,800 (субтитры должны исчезнуть с экрана в момент времени 1 минуты 27,800 секунды видео).
Повторите этот процесс для каждого субтитра в вашем файле, вводя соответствующие временные метки.
Не забывайте сохранять файл после внесения изменений!
Шаг 4. Введите текст субтитров
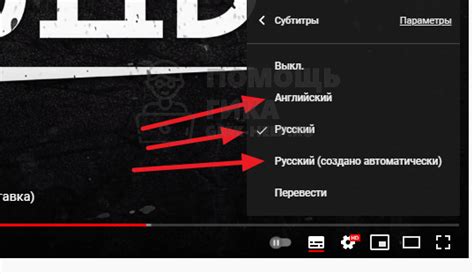
Теперь настало время начать вводить текст субтитров. Для этого используйте специальное поле ввода, которое предоставляется в выбранной вами программе для создания SRT файлов.
При вводе текста субтитров обратите внимание на следующие моменты:
1. Размер субтитров: Подумайте о том, насколько долго будет видим каждый субтитр. Важно учесть, что слишком долгое отображение текста может затруднить его прочтение зрителями, а слишком короткое время – мешать пониманию содержания.
2. Стиль текста: Выберите подходящий шрифт, размер и цвет текста субтитра. Убедитесь, что текст хорошо читается на фоне видео и не сливается с его цветами.
3. Язык и орфография: Будьте внимательны к языку и орфографии, чтобы субтитры были безошибочными и легко читаемыми для аудитории.
Совет: по возможности используйте краткие и понятные фразы, чтобы субтитры были легко воспринимаемы. Избегайте чрезмерно длинных предложений или запутанных выражений.
После ввода текста субтитров переходите к следующему шагу – настройке времени.
Шаг 5. Сохраните файл с расширением .srt
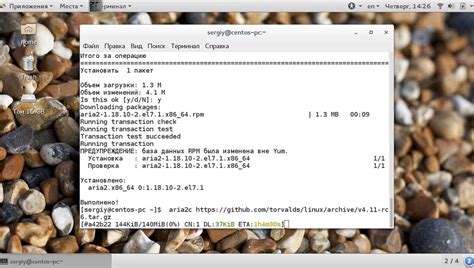
Для сохранения файла с расширением .srt, следуйте простым инструкциям:
- Убедитесь, что все субтитры правильно синхронизированы и отформатированы.
- Нажмите на кнопку "Файл" в верхнем меню программы.
- Выберите опцию "Сохранить как" или "Экспорт" в выпадающем меню.
- В появившемся окне выберите место, где вы хотите сохранить файл, и введите имя файла.
- Убедитесь, что расширение файла изменено на ".srt".
- Нажмите кнопку "Сохранить" или "Экспортировать", чтобы завершить процесс.
Теперь у вас есть готовый SRT файл, который можно использовать для добавления субтитров к видео или использования в других программных приложениях, поддерживающих этот формат.
Шаг 6. Проверьте файл на ошибки
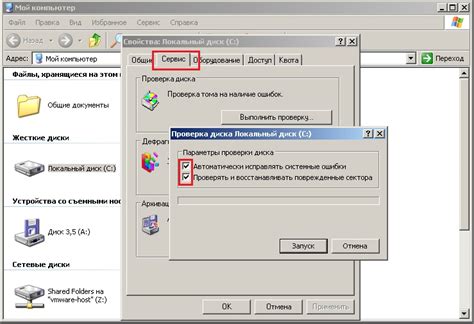
После создания SRT файла на Macbook очень важно проверить его на наличие ошибок, чтобы убедиться, что субтитры отображаются правильно во время просмотра видео. Вот несколько важных моментов, которые следует учесть при проверке файла:
1. Проверьте правильность временных меток: Убедитесь, что временные метки в SRT файле соответствуют действительности и правильно синхронизированы с видео. Проверьте начальную и конечную временные метки каждого субтитра.
2. Проверьте текст субтитров: Внимательно прочитайте текст каждого субтитра, чтобы убедиться, что он полностью и правильно отображается. Обратите внимание на правильность написания слов и грамматические ошибки.
3. Проверьте форматирование: Проверьте, что форматирование субтитров в SRT файле соответствует требованиям. Убедитесь, что разрывы строк и временные метки корректно отображаются.
4. Проверьте длительность субтитров: Убедитесь, что длительность каждого субтитра соответствует длительности соответствующего фрагмента видео. Проверьте, что субтитры не исчезают слишком быстро или появляются слишком поздно.
Если вы находите ошибки или несоответствия, внесите необходимые исправления. После проверки и исправления всех ошибок в SRT файле, вы можете быть уверены, что субтитры будут отображаться правильно во время просмотра видео.