Создание субтитров для видеозаписей может оказаться полезным во многих случаях: от добавления перевода на другие языки до создания субтитров для людей с нарушениями слуха. В этой статье мы рассмотрим пошаговую инструкцию по созданию srt файлов субтитров на Mac OS.
Шаг 1: Установите приложение Subtitle Edit. Это приложение является бесплатным и доступным для загрузки из App Store. После установки откройте приложение.
Шаг 2: Импортируйте видеозапись, для которой вы хотите создать субтитры. Для этого нажмите на кнопку "Открыть файл" в верхней панели инструментов и выберете видеофайл, для которого необходимо создать субтитры.
Шаг 3: Отредактируйте субтитры. В окне Subtitle Edit вы увидите визуализацию видеозаписи, где вы можете добавить, удалить или изменить текст субтитров. Кроме того, вы можете настроить время отображения субтитров путем редактирования временных меток.
Шаг 4: Сохраните субтитры в формате SRT. После завершения редактирования субтитров нажмите на кнопку "Файл" в верхней панели инструментов и выберете "Сохранить как". Введите имя файла и выберете формат "SRT". Нажмите кнопку "Сохранить", чтобы завершить процесс.
Теперь у вас есть готовый srt файл субтитров для вашей видеозаписи на Mac OS! Вы можете использовать этот файл для добавления субтитров к видеофайлам в различных приложениях и плеерах.
Установка необходимых программ
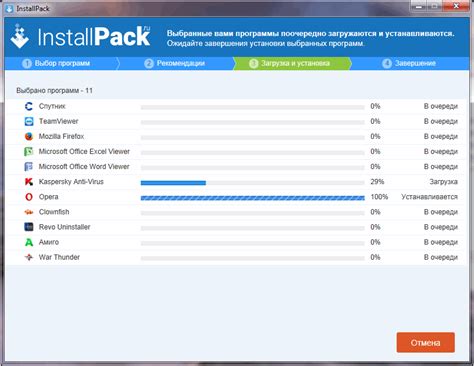
Для создания srt файла субтитров на Mac OS вам понадобятся следующие программы:
1. TextEdit: Это встроенный текстовый редактор в Mac OS, который позволяет создавать и редактировать текстовые файлы. Он доступен бесплатно и обладает достаточным функционалом для создания srt файлов.
2. Timecode: Это приложение для Mac, которое позволяет управлять временным кодом и создавать субтитры с точными временными отметками. Вы можете загрузить Timecode из App Store.
3. Aegisub: Это более продвинутый инструмент для создания субтитров с возможностью добавления стилей, настраиваемой тайминговой сетки и многим другим. Aegisub предлагает богатый набор функций и является отличным выбором для профессионального создания субтитров. Вы можете загрузить Aegisub с его официального сайта.
Примечание: Хотя TextEdit и Timecode доступны бесплатно, Aegisub может предлагать платные или премиум-версии со своего сайта, поэтому ознакомьтесь с требованиями и возможностями перед загрузкой.
Открытие текстового редактора

Шаг 1: Найдите в панели задач док-станцию и нажмите на значок Finder, чтобы открыть поисковик файлов. Вы также можете использовать сочетание клавиш Command + Space для вызова Spotlight, а затем введите "Текстовый редактор" в поле поиска.
Шаг 2: Когда вы увидите значок "Текстовый редактор", щелкните на него, чтобы открыть программу.
Шаг 3: Вы также можете открыть текстовый редактор из папки "Приложения". Найдите папку "Приложения" на вашем компьютере Mac и откройте ее. Затем прокрутите вниз по списку приложений и найдите "Текстовый редактор". Щелкните на него, чтобы открыть программу.
| Панель задач | Finder | Spotlight | Приложения |
 |  |  |  |
Создание нового документа

Чтобы создать новый документ субтитров в формате SRT на Mac OS, следуйте этим простым шагам:
- Откройте текстовый редактор на вашем Mac. Вы можете использовать предустановленный TextEdit или скачать и установить другой редактор, например, Sublime Text.
- Нажмите на меню "Файл" сверху на экране и выберите "Новый документ".
- В новом пустом документе введите номер первого субтитра, в формате "1".
- Нажмите клавишу "Enter", чтобы перейти на новую строку.
- Введите время начала и конца первого субтитра в формате "часы:минуты:секунды,миллисекунды --> часы:минуты:секунды,миллисекунды". Например, "00:00:10,500 --> 00:00:15,000".
- Нажмите клавишу "Enter", чтобы перейти на новую строку.
- Введите текст первого субтитра. Обычно это диалог или описание происходящего на экране.
- Нажмите клавишу "Enter", чтобы перейти на новую строку.
- Повторите шаги 3-8 для каждого следующего субтитра.
После того, как вы создали все субтитры, сохраните файл с расширением ".srt". Для этого нажмите на меню "Файл", выберите "Сохранить" и укажите имя файла и папку назначения.
Теперь у вас есть srt файл субтитров, готовый к использованию с видео на Mac OS.
Форматирование субтитров
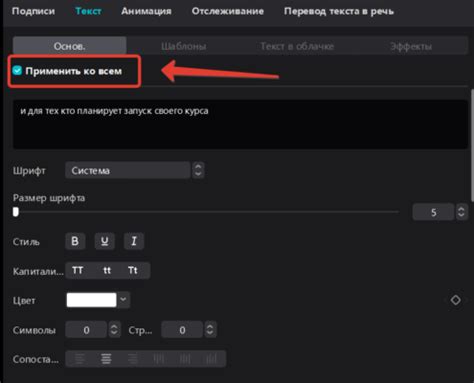
Субтитры в файле SRT имеют определенное форматирование, которое позволяет корректно отображать их на экране во время воспроизведения видео. Вот основные правила форматирования субтитров:
- Каждый субтитр состоит из трех частей: порядкового номера, временных меток и текста.
- Порядковый номер субтитра располагается на новой строке и не имеет отступов.
- Временные метки содержат начальное и конечное время отображения субтитра в формате "чч:мм:сс,мс". Метки разделены стрелкой "-->".
- Текст субтитра располагается на следующей строке и имеет отступ. Если текст субтитра не помещается на одной строке, он может быть разбит на несколько строк с помощью тегов перевода строки
<br>. - Каждый субтитр должен быть разделен от других пустой строкой.
Пример форматирования субтитров:
1 00:00:05,000 --> 00:00:10,000 Привет, это видеоинструкция о создании субтитров на Mac OS. 2 00:00:10,500 --> 00:00:15,000 Сначала откройте текстовый редактор. 3 00:00:15,500 --> 00:00:20,000 Создайте новый файл с расширением .srt и сохраните его. 4 00:00:20,500 --> 00:00:25,000 Затем введите порядковый номер, временные метки и текст для каждого субтитра. 5 00:00:25,500 --> 00:00:30,000 Когда закончите, сохраните и закройте файл.
Соблюдение этих правил форматирования позволит правильно отображать субтитры в любом видеоплеере, поддерживающем формат SRT.
Сохранение файла

После создания и редактирования субтитров в формате SRT на Mac OS, важно сохранить файл правильно, чтобы он был совместим с видеоплеерами и субтитровыми программами.
1. Нажмите на меню "Файл" в верхнем левом углу экрана.
2. Выберите опцию "Сохранить" или "Сохранить как".
3. Введите название файла и выберите папку для сохранения.
4. В поле "Формат файла" выберите "Text" или "Текстовый файл".
5. Убедитесь, что расширение файла имеет формат ".srt".
6. Нажмите на кнопку "Сохранить".
Теперь ваш файл субтитров сохранен и готов к использованию. Вы можете загрузить его в видеоплеер или субтитровую программу и насладиться просмотром фильма с субтитрами на Mac OS.
Проверка и использование srt файла
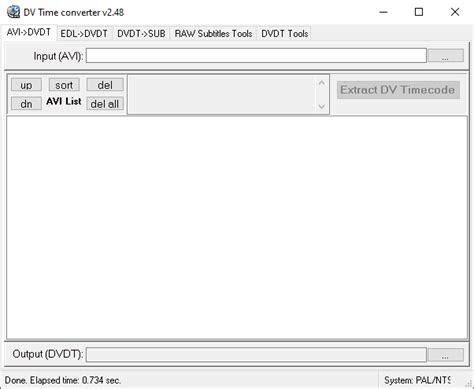
После того как вы создали srt файл субтитров на Mac OS, вам может потребоваться проверить его корректность и использовать его вместе с видеофайлом. Вот несколько шагов, которые помогут вам проверить и использовать srt файл.
- Откройте видеофайл, для которого вы создали srt файл, на компьютере или в программе для просмотра видео.
- Убедитесь, что srt файл имеет ту же самую базовую частоту кадров (FPS) и формат времени, что и видеофайл. Если они различаются, вам придется скорректировать srt файл для синхронизации его с видеофайлом.
- Перетащите srt файл на плеер или программу для просмотра видео, и убедитесь, что субтитры отображаются правильно внутри видео.
- Проверьте субтитры на наличие опечаток, ошибок или неправильных переводов. Если вы находите проблемы, откройте srt файл в текстовом редакторе и внесите необходимые исправления.
- Если вы хотите использовать srt файл субтитров в другой программе или на другом устройстве, убедитесь, что эта программа или устройство поддерживает srt формат и имеет возможность загрузки и отображения субтитров.
Теперь вы знаете, как проверить и использовать srt файл субтитров на Mac OS. Убедитесь, что ваш srt файл соответствует видеофайлу и не содержит ошибок, чтобы субтитры отображались корректно и помогали зрителям лучше понимать содержание видео.