SSH Key является безопасным способом аутентификации и позволяет вам устанавливать соединение между вашим компьютером и удаленным сервером, таким как GitLab, без необходимости вводить пароль каждый раз. В этой подробной инструкции мы расскажем вам, как создать SSH Key через Bash и добавить его в вашу учетную запись на GitLab.
Шаг 1: Откройте терминал. Введите команду ssh-keygen -t rsa -C "ваш_email@example.com", заменив "ваш_email@example.com" на вашу электронную почту, связанную с вашей учетной записью на GitLab. Нажмите Enter, чтобы продолжить.
Шаг 2: Выберите расположение для сохранения ключа. Если вы предпочитаете использовать стандартное расположение, нажмите Enter. Вы также можете указать свое собственное расположение, введя путь в терминале и нажав Enter.
Шаг 3: Задайте пароль для вашего ключа (необязательно). Если вы не хотите, чтобы ваш ключ был защищен паролем, просто нажмите Enter, не вводя ничего. В противном случае, введите пароль, который вы хотите использовать, и нажмите Enter.
Шаг 4: Ваш SSH Key был создан. Теперь вы можете добавить свой публичный ключ в настройки вашей учетной записи на GitLab. Скопируйте содержимое вашего публичного ключа, который находится в файле ~/.ssh/id_rsa.pub, и вставьте его в поле "Key" на странице "SSH Keys" вашей учетной записи на GitLab. Нажмите "Add key", чтобы сохранить изменения.
Теперь вы успешно создали и добавили свой SSH Key для GitLab через Bash. Вы можете использовать этот ключ для безопасного подключения к вашей учетной записи на GitLab без необходимости вводить пароль каждый раз. Удачной работы!
Как создать SSH Key для GitLab через Bash
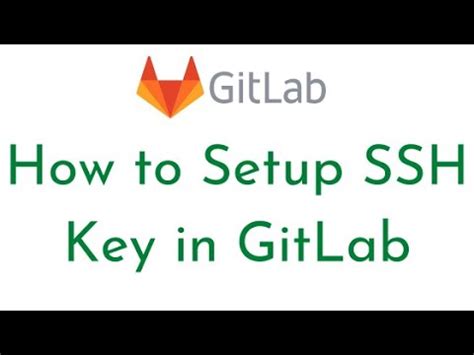
Шаг 1: Откройте терминал или командную строку и выполните команду:
$ ssh-keygen -t rsa -b 4096 -C "your_email@example.com"
Замените "your_email@example.com" на вашу электронную почту, связанную с аккаунтом GitLab. Вы также можете указать другое название файла ключа.
Шаг 2: При отображении запроса о расположении файла ключа нажмите "Enter", чтобы сохранить его в указанном месте (по умолчанию - в домашней директории).
Шаг 3: Укажите парольной фразы, которая защитит ваш ключ. Мы рекомендуем использовать надежную парольную фразу или фразу-пароль, чтобы обеспечить безопасность вашего ключа.
Шаг 4: Введите команду:
$ eval "$(ssh-agent -s)"
Эта команда запускает агента SSH, который будет использоваться для управления вашими ключами.
Шаг 5: Добавьте ваш ключ:
$ ssh-add ~/.ssh/id_rsa
Замените "~/.ssh/id_rsa" на путь к вашему ключу, если вы использовали другое имя.
Шаг 6: Скопируйте ваш публичный ключ для добавления его в GitLab. Выполните команду:
$ cat ~/.ssh/id_rsa.pub
Результат выполнения команды отобразит ваш публичный ключ. Скопируйте его и используйте при добавлении ключа в GitLab.
Примечание: Если вам необходимо создать дополнительные ключи для разных аккаунтов или систем, повторите указанные выше шаги для каждого ключа.
Подготовка к созданию SSH Key
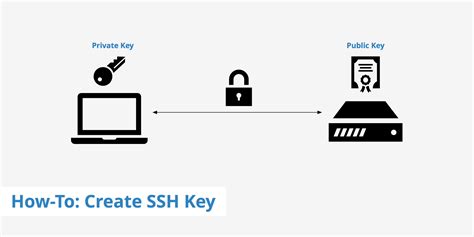
Для использования SSH Key в GitLab вам необходимо подготовиться, выполнив следующие шаги:
1. Убедитесь, что у вас установлен Git на вашей машине. Если у вас еще нет Git, вы можете скачать его с официального сайта: https://git-scm.com/downloads
2. Откройте терминал на вашей машине. В Windows вы можете использовать Git Bash, которая устанавливается вместе с Git.
3. Если у вас уже есть SSH Key, проверьте его наличие с помощью команды:
$ ls -al ~/.ssh
Если вы видите файлы с именем id_rsa.pub или id_dsa.pub, значит у вас уже есть SSH Key и вам нет необходимости создавать новый.
4. Если у вас нет SSH Key, вы можете создать новый, выполнив следующую команду:
$ ssh-keygen -t rsa -C "your_email@example.com"
Вместо "your_email@example.com" укажите ваш электронный адрес, который вы будете использовать при работе с GitLab. Выполнение этой команды создаст новую пару ключей: приватный ключ (~/.ssh/id_rsa) и публичный ключ (~/.ssh/id_rsa.pub).
5. Теперь вы можете перейти к следующему шагу: "Добавление публичного ключа в GitLab".
Генерация SSH Key в Bash
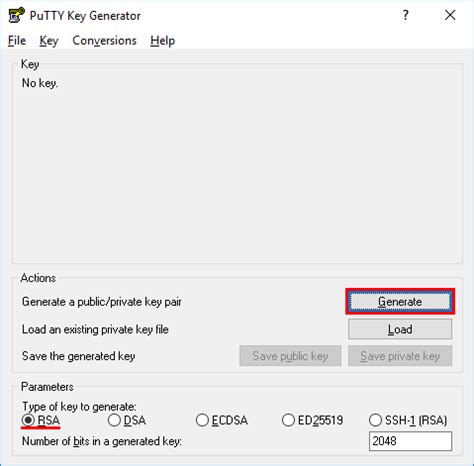
Для генерации SSH Key вам потребуется:
- Открыть Bash-терминал.
- Ввести команду
ssh-keygen -t rsa -b 4096 -C "your_email@example.com", заменивyour_email@example.comна вашу электронную почту, связанную с вашим аккаунтом GitLab. - Нажать Enter, чтобы принять расположение файла, куда будут сохранены ключи.
- Введите парольной фразы (опционально).
После ввода всех данных будет создана ключевая пара SSH Key в директории, указанной при генерации.
Файл с приватным ключом будет иметь имя id_rsa, а файл с публичным ключом – id_rsa.pub.
Вы можете использовать публичный ключ для добавления его в ваш аккаунт GitLab.
Теперь вы готовы использовать вашу SSH Key для подключения к серверам GitLab.
Подключение SSH Key к GitLab
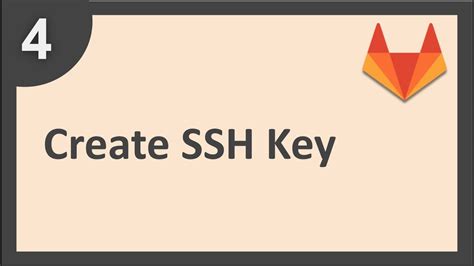
После создания SSH Key необходимо его подключить к вашему аккаунту GitLab, чтобы начать использовать его для аутентификации.
Для этого выполните следующие шаги:
- Откройте веб-интерфейс GitLab и войдите в свой аккаунт.
- Перейдите в настройки своего профиля.
- Выберите вкладку "SSH Keys".
- Скопируйте содержимое публичного ключа (файл с расширением .pub), который вы создали ранее.
- В поле "Key" вставьте скопированное содержимое.
- Нажмите на кнопку "Add key", чтобы добавить ключ.
- Теперь ваш SSH Key связан с вашим аккаунтом GitLab, и вы можете использовать его для доступа к репозиториям.
После подключения SSH Key вы сможете клонировать, пушить и тянуть изменения с удаленных репозиториев без необходимости ввода пароля при каждой операции.