Дискорд - это широко используемая платформа для общения и взаимодействия с другими людьми. Множество сообществ, игровых гильдий, команд и учебных групп используют Дискорд для координации своих действий. Одной из наиболее полезных функций Дискорда является возможность создания и использования ссылок для приглашения людей на свой сервер.
Создание ссылки на Дискорд очень просто и занимает всего пару минут. Прежде всего, вам понадобится аккаунт на Дискорде и собственный сервер. Если у вас есть оба этих компонента, вы можете легко создать ссылку, которую сможете поделиться с другими людьми и пригласить их в свой сервер.
Шаги для создания ссылки на Дискорд просты и интуитивно понятны. Вариантов для настройки ссылки существует несколько, вы можете выбрать тот, который лучше всего подходит вам и вашему сообществу. Ссылка может быть временной или постоянной, специально созданной для ограниченного круга лиц или доступной для всех. Вы также можете настроить различные разрешения для членов сервера, чтобы регулировать доступ к различным каналам и функциям.
Что такое Дискорд и зачем нужна ссылка на него?

Создание ссылки на Дискорд позволяет пользователям присоединяться к определенному серверу, чтобы общаться с другими участниками. Сылка на Дискорд может быть размещена на сайтах, форумах, соцсетях или других платформах, чтобы пригласить пользователей присоединиться к серверу. Эта ссылка обычно содержит уникальный код, который позволяет автоматически войти на сервер Дискорда после перехода по ссылке.
| Преимущества использования ссылки на Дискорд: |
| 1. Удобство: присоединиться к серверу Дискорда по ссылке проще, чем вручную вводить адрес сервера. |
| 2. Открытость: ссылка может быть размещена на любой платформе, чтобы привлечь больше участников к серверу. |
| 3. Быстрота: пользователи могут быстро и легко присоединиться к серверу и начать общаться с другими участниками. |
| 4. Надежность: ссылка гарантирует присоединение к определенному серверу и избегает возможных ошибок при его вводе. |
Создание учетной записи на Дискорде
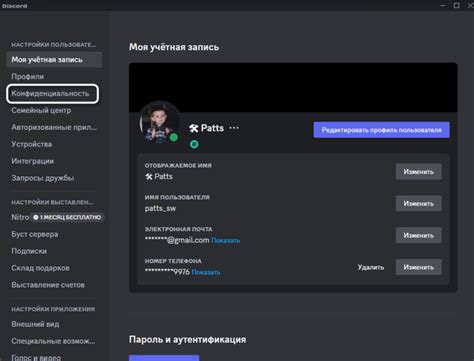
- Откройте веб-браузер и перейдите на официальный сайт Дискорда: www.discord.com
- Нажмите на кнопку "Зарегистрироваться" в правом верхнем углу главной страницы.
- В появившемся окне введите свое имя пользователя, адрес электронной почты и создайте пароль.
- Чтобы продолжить, вам может потребоваться выполнить проверку безопасности с помощью капчи.
- Нажмите на кнопку "Продолжить" и выберите свою страну из выпадающего списка. Введите дату рождения и нажмите "Продолжить" снова.
- Выберите свой тип учетной записи: обычный или разработчика. Вы также можете прикрепить номер телефона к своей учетной записи для дополнительной безопасности.
- Наконец, прочитайте и принимайте правила и политику конфиденциальности Дискорда, а затем нажмите на кнопку "Продолжить".
- Поздравляю! Вы успешно создали учетную запись на Дискорде. Теперь вы можете присоединиться к серверам, общаться с другими участниками и наслаждаться всеми возможностями платформы.
Как зарегистрироваться на Дискорде?

Вот шаги, которые вам нужно выполнить, чтобы зарегистрироваться на Дискорде:
| 1 | Откройте веб-сайт Дискорда (discord.com) в вашем браузере. |
| 2 | Нажмите кнопку "Регистрация", которая находится в правом верхнем углу страницы. |
| 3 | Выберите вашу дату рождения в выпадающих списках. Дискорд имеет возрастное ограничение для регистрации, которое составляет 13 лет и старше. |
| 4 | Введите свое имя пользователя, адрес электронной почты и пароль для вашего аккаунта. Убедитесь, что пароль надежный и вы можете его запомнить. |
| 5 | Нажмите кнопку "Продолжить", чтобы завершить регистрацию. |
| 6 | После завершения регистрации вы получите электронное письмо с подтверждением. Откройте письмо и следуйте инструкциям, чтобы подтвердить свой аккаунт. |
| 7 | После подтверждения вы можете войти в свою учетную запись Дискорда и начать наслаждаться общением с другими людьми. |
Теперь у вас есть аккаунт на Дискорде и вы можете создавать сервера, добавлять друзей и присоединяться к разнообразным группам для общения и взаимодействия с сообществами со всего мира.
Создание сервера на Дискорде
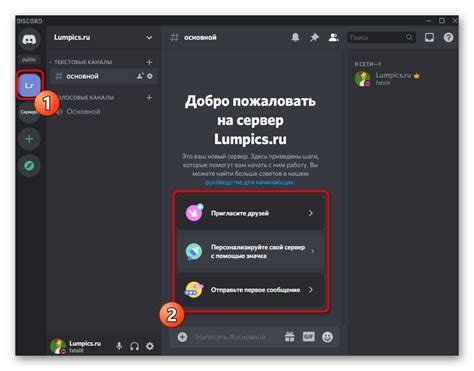
1. Зарегистрируйтесь
Прежде всего, вам понадобится аккаунт на Дискорде. Если у вас его еще нет, перейдите на официальный сайт Дискорда и зарегистрируйтесь.
2. Создайте сервер
После того, как вы зарегистрировались, откройте клиент Дискорда и в левой части интерфейса нажмите на значок '+' возле раздела "Сервера". Затем выберите "Создать сервер" и следуйте инструкциям на экране.
3. Настройте сервер
После создания сервера вы можете настроить его по своему усмотрению. Установите название сервера, выберите его логотип, установите права доступа для участников и добавьте различные каналы для общения.
4. Пригласите участников
После настройки сервера вы можете пригласить друзей или людей из сообщества, чтобы они присоединились к вашему серверу. Для этого перейдите в раздел "Настройки сервера", выберите вкладку "Приглашение" и создайте приглашение.
5. Наслаждайтесь своим сервером
Поздравляю! Теперь у вас есть свой сервер на Дискорде. Вы можете общаться с участниками в различных каналах, делиться файлами, играть вместе и многое другое. Развивайте и наслаждайтесь вашим новым сообществом!
Как создать сервер на Дискорде и настроить его?

Вот простые шаги, которые помогут вам создать сервер на Дискорде:
| 1. | Откройте приложение Дискорда или перейдите на сайт discord.com. |
| 2. | В верхнем левом углу экрана нажмите на значок '+' и выберите "Создать сервер". |
| 3. | Выберите, хотите ли вы создать сервер для себя или для команды. Затем введите название сервера и выберите его регион. |
| 4. | Нажмите кнопку "Создать", чтобы завершить процесс создания сервера. |
Сервер на Дискорде создан! Теперь вы можете настроить его согласно своим нуждам. Вот некоторые полезные рекомендации по настройке сервера:
| 1. | Настройте разрешения и роли для участников сервера. |
| 2. | Создайте каналы для разных типов общения, таких как голосовые и текстовые каналы. |
| 3. | Настройте серверные настройки, например, форматирование сообщений и уведомления. |
| 4. | Пригласите друзей и участников, поделитесь ссылкой на ваш сервер. |
Теперь у вас есть свой собственный сервер на Дискорде, который готов к использованию! Надеемся, эти инструкции помогут вам создать и настроить сервер на Дискорде с легкостью.
Создание пригласительной ссылки на сервере
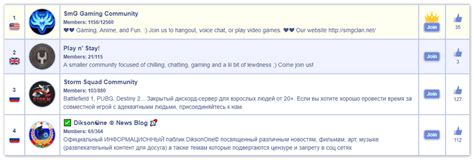
Чтобы создать пригласительную ссылку на сервере Дискорд, вам необходимо выполнить следующие шаги:
Шаг 1: Откройте приложение Дискорд и выберите сервер, на котором вы хотите создать пригласительную ссылку.
Шаг 2: Нажмите на значок "+" рядом с разделом "Текстовые каналы" или "Голосовые каналы" в левой части экрана.
Шаг 3: В открывшемся меню выберите пункт "Пригласить людей" или "Создать приглашение".
Шаг 4: В новом окне вы увидите пригласительную ссылку, которую вы можете отправить другим пользователям.
Шаг 5: Нажмите на кнопку "Скопировать", чтобы сохранить ссылку в буфер обмена и легко отправить ее.
Таким образом, вы успешно создали пригласительную ссылку на сервере Дискорд. Ссылка позволит другим пользователям присоединиться к серверу и общаться с вами и другими участниками сообщества.
Как создать ссылку-приглашение для других пользователей?

Чтобы создать ссылку-приглашение для других пользователей в Discord, выполните следующие шаги:
- Откройте Discord и войдите в свой аккаунт.
- На панели слева найдите список серверов и выберите тот сервер, для которого вы хотите создать ссылку-приглашение.
- Кликните правой кнопкой мыши на имя сервера и выберите "Настройки сервера" из выпадающего меню.
- На вкладке "Настройки сервера" выберите пункт меню "Приглашение к серверу" в левой части экрана.
- Нажмите на кнопку "Создать приглашение".
- В появившемся окне выберите параметры приглашения, такие как срок действия и количество использований.
- После выбора параметров нажмите кнопку "Создать приглашение".
- Появится ссылка-приглашение, которую вы можете скопировать и отправить другим пользователям.
Теперь, когда у вас есть ссылка-приглашение, вы можете отправить ее другим пользователям, чтобы пригласить их на сервер Discord. Помните, что ссылка может быть временной или иметь ограничение на количество использований, в зависимости от настроек, которые вы выбрали при ее создании.