Google Драйв - один из наиболее популярных облачных сервисов для хранения данных и совместной работы. Он предоставляет возможности для хранения, обмена и совместной работы с файлами различных форматов. Но как создать ссылку на файл в Google Драйв и поделиться ею с другими пользователями? В этой статье мы подробно рассмотрим этот процесс.
Создание ссылки на файл в Google Драйв - простой и удобный способ поделиться файлом с другими пользователями. Когда вы создаете ссылку на файл, вы можете отправить ее по электронной почте, вставить на веб-страницу или отправить через мобильное сообщение. Получатели смогут открыть файл с помощью браузера без необходимости входить в свою учетную запись Google Драйв.
Для того чтобы создать ссылку на файл в Google Драйв, сначала вам необходимо определить, какой файл вы хотите поделиться. Затем выполните следующие действия: откройте файл в Google Драйв, нажмите правой кнопкой мыши на файле и выберите пункт "Получить ссылку". Затем откроется диалоговое окно, в котором будет предложено выбрать тип доступа к файлу - "Предпросмотр" или "Просмотр". После выбора типа доступа нажмите кнопку "Создать ссылку" и готово!
Регистрация в Google Драйв

Для начала использования Google Драйва необходимо пройти процесс регистрации. Вам понадобится только подключение к интернету и аккаунт Google.
Вот пошаговая инструкция по созданию аккаунта Google и регистрации в Google Драйв:
- Откройте любой браузер на вашем устройстве и перейдите на главную страницу Google.
- Нажмите на кнопку "Войти" в правом верхнем углу экрана.
- На открывшейся странице нажмите на кнопку "Создать аккаунт".
- Заполните все необходимые поля: имя, фамилию, желаемое имя пользователя (это будет ваш адрес электронной почты для входа в аккаунт Google), пароль и телефон.
- После заполнения всех полей нажмите кнопку "Далее".
- На следующем экране вам могут предложить ввести дополнительную информацию, такую как дата рождения и пол. Вы можете заполнить эти поля или пропустить этот шаг, нажав кнопку "Далее".
- Следующим шагом может быть подтверждение телефона. Вам может быть отправлено СМС-сообщение с кодом подтверждения на указанный вами номер телефона.
- После успешного подтверждения телефона вы будете перенаправлены на страницу завершения регистрации.
- На этой странице вы должны будете принять условия использования сервисов Google, нажав кнопку "Принять".
- Поздравляю! Вы успешно зарегистрировались в Google и получили свой аккаунт Google Драйв!
Теперь вы можете войти в свой аккаунт Google Драйв с помощью созданных учетных данных и начать использовать все его возможности для хранения и обмена файлами.
Вход в Google Драйв

Для того чтобы начать использовать Google Драйв, вам необходимо выполнить следующие шаги:
Шаг 1: Откройте веб-браузер и перейдите по адресу drive.google.com.
Шаг 2: Нажмите кнопку "Войти" в правом верхнем углу экрана.
Шаг 3: Введите свой адрес электронной почты и пароль, связанные с учетной записью Google, и нажмите кнопку "Далее".
Шаг 4: Если у вас включена двухэтапная проверка, вам может потребоваться ввести код, полученный через SMS или приложение для аутентификации.
Шаг 5: После успешного входа в систему вы будете перенаправлены на главную страницу Google Драйв, где сможете начать работу с вашими файлами и папками.
Теперь вы знаете, как войти в Google Драйв и получить доступ к своим файлам на любом устройстве с доступом в Интернет.
Создание новой папки на Google Драйв
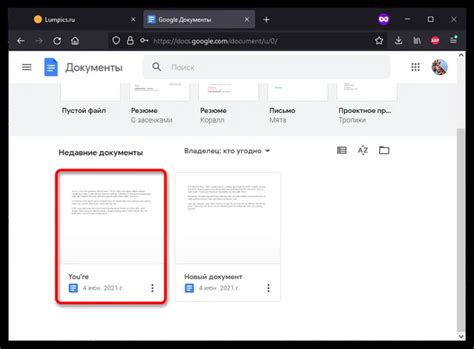
Google Драйв предоставляет возможность создавать организованные папки для хранения и структурирования файлов. Чтобы создать новую папку, выполните следующие шаги:
- Откройте Google Драйв, нажав на иконку в виде многоточия в верхнем правом углу экрана.
- Выберите опцию "Создать" в выпадающем меню.
- Нажмите на кнопку "Папка".
- Введите имя для новой папки.
- Нажмите на кнопку "Создать", чтобы завершить создание папки.
Совет: Чтобы папка оказалась внутри другой папки, откройте нужную папку и затем выполняйте шаги 2-5.
Теперь у вас есть новая папка на Google Драйв, в которую вы можете добавлять файлы и документы для более удобной работы с ними.
Загрузка файлов на Google Драйв
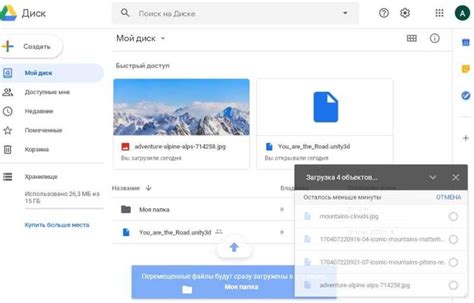
Google Драйв предоставляет удобную возможность загрузки файлов на ваш аккаунт для дальнейшего хранения и управления ими. В этом разделе мы рассмотрим шаги, которые нужно выполнить для загрузки файлов на Google Драйв.
- Откройте браузер и перейдите на сайт Google Драйв.
- Войдите в свою учетную запись Google, если еще не сделали этого.
- Нажмите кнопку "Загрузить", расположенную в верхнем левом углу экрана.
- Выберите файлы или папки, которые вы хотите загрузить на Google Драйв. Для выбора нескольких файлов удерживайте клавишу "Ctrl" (Windows) или "Cmd" (Mac) и щелкните по файлам.
- Нажмите кнопку "Открыть", чтобы начать загрузку выбранных файлов.
- Дождитесь завершения загрузки файлов. Время загрузки будет зависеть от размера файлов и скорости вашего интернет-соединения.
После завершения загрузки ваши файлы будут доступны на Google Драйв. Вы можете организовать их в папки, делиться ими с другими пользователями и выполнять другие действия с помощью функций Google Драйв.
Таким образом, загрузка файлов на Google Драйв представляет собой простой и удобный процесс. Следуя описанным выше шагам, вы сможете легко загружать свои файлы на свой аккаунт Google Драйв и иметь к ним доступ с любого устройства.
Открытие файла на Google Драйв

Когда вы получаете ссылку на файл на Google Драйв, вы можете легко открыть его и просмотреть содержимое. Для этого следуйте этим шагам:
- Щелкните на ссылку, чтобы открыть ее в веб-браузере.
- Если вы не вошли в аккаунт Google, войдите, используя свои учетные данные Google.
- После входа в систему вы увидите содержимое файла на странице просмотра. Это может быть текстовый документ, изображение, видео или другой тип файла.
- Вы можете просматривать файл, прокручивая его содержимое или выполняя дополнительные действия, доступные для этого типа файла.
- Если вы хотите скачать файл на свой компьютер, нажмите на кнопку "Скачать" или используйте соответствующую опцию в меню.
Открытие файла на Google Драйв просто и удобно, позволяя просматривать и взаимодействовать с файлами, даже если у вас нет программы, специализированной для их открытия.
Получение ссылки на файл на Google Драйв
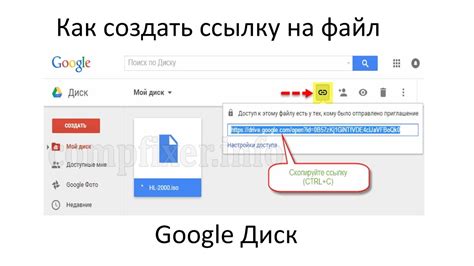
Чтобы получить ссылку на файл, хранящийся на Google Драйв, следуйте следующим инструкциям:
- Откройте Google Драйв в своем браузере и войдите в свою учетную запись Google.
- На главной странице Google Драйв найдите файл, для которого вы хотите получить ссылку.
- Щелкните правой кнопкой мыши на файле и выберите "Получить ссылку" из контекстного меню.
- В открывшемся диалоговом окне выберите, каким образом вы хотите предоставить доступ к файлу по ссылке: "Все с доступом по ссылке" или "Любой с доступом по ссылке".
- Поставьте галочку рядом с нужной опцией и нажмите кнопку "Готово".
- Скопируйте полученную ссылку на файл.
Теперь у вас есть ссылка на файл на Google Драйв, которую вы можете использовать для предоставления доступа к файлу другим пользователям.
Совместное использование файла на Google Драйв
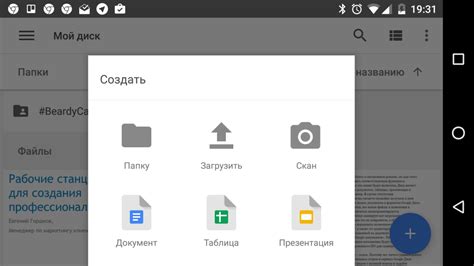
Google Драйв предоставляет удобную функцию совместного использования файлов, которая позволяет вам делиться документами, изображениями и другими данными с другими людьми. Это особенно удобно, если вам необходимо работать над проектом в команде или просто поделиться файлом с другими пользователями.
Чтобы поделиться файлом на Google Драйв:
- Откройте Google Драйв и найдите файл, который хотите поделиться.
- Выделите этот файл и нажмите правой кнопкой мыши.
- В появившемся меню выберите пункт "Получить ссылку для общего доступа".
- Скопируйте ссылку, которая будет сгенерирована, и отправьте ее нужным людям.
- Если вы хотите управлять доступом к файлу, нажмите на значок "Добавить людей" внизу экрана. Затем выберите, кому вы хотите предоставить доступ и какой уровень доступа им разрешен (полный доступ, только просмотр или редактирование).
- После настройки доступа, нажмите на кнопку "Отправить" и выберите соответствующий вариант: отправить ссылку по электронной почте, поставить галочку рядом с опцией "Скопировать ссылку", чтобы получить ссылку в буфер обмена, или нажмите на кнопку "Поделиться в Интернете", чтобы получить HTML-код для вставки ссылки на вашем веб-сайте.
Теперь, когда вы знаете, как использовать функцию совместного использования файлов на Google Драйв, вы можете легко сотрудничать с другими людьми и делиться нужными данными в удобном и безопасном онлайн-пространстве.
Управление доступом к файлу на Google Драйв
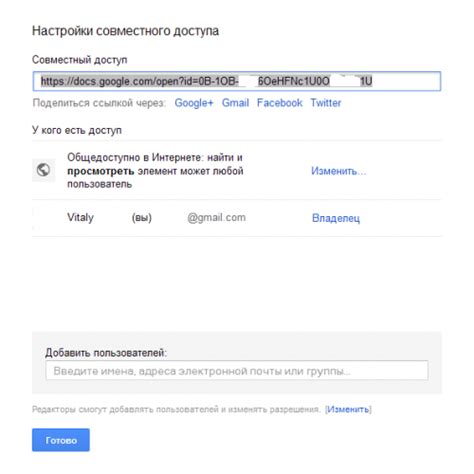
Google Драйв предоставляет возможность управлять доступом к файлам и папкам, чтобы вы могли контролировать, кто может просматривать, редактировать или скачивать их. Ниже представлены основные шаги по управлению доступом к файлу на Google Драйв:
- Откройте Google Драйв и найдите файл, для которого вы хотите настроить доступ.
- Выделите файл и нажмите правой кнопкой мыши.
- В контекстном меню выберите опцию "Получить ссылку для общего доступа".
- В открывшемся окне выберите параметры доступа:
- Общий доступ - любой, у кого есть ссылка, сможет просматривать файл.
- Доступ только приглашенным пользователям - только пользователи, которым будет отправлена ссылка на файл, смогут просматривать его.
- Доступ по электронной почте - вы сможете отправить ссылку на файл по электронной почте.
- После выбора параметров доступа нажмите кнопку "Создать ссылку".
- Скопируйте сгенерированную ссылку и поделитесь ею с нужными пользователями.
Теперь вы знаете, как управлять доступом к файлам на Google Драйв и можете контролировать, кто может просматривать и редактировать ваши файлы. Это очень удобно, когда вам нужно сотрудничать над проектом или поделиться важной информацией с коллегами.