Microsoft Excel является мощным инструментом для работы с таблицами и листами данных. Одним из полезных функциональных возможностей Excel является возможность создания ссылок на другие листы внутри книги. Создание ссылок на листы может значительно упростить навигацию и работу с большими таблицами данных. В этой статье мы рассмотрим, как создать ссылку на лист в Excel.
Прежде всего, необходимо открыть книгу Excel, в которой вы хотите создать ссылку на лист. Для этого можно воспользоваться комбинацией клавиш Ctrl+O или выбрать соответствующую опцию в меню Файл. После открытия книги вы должны выбрать ячку, в которую вы хотите вставить ссылку на лист.
Далее, вставьте уникальное имя ссылки на лист. Затем нужно выделить это имя, нажав правую кнопку мыши и выбрав опцию "Гиперссылка" в контекстном меню. В открывшемся окне вам нужно выбрать "Место в этом документе" во вкладке "Тип", а затем выбрать нужный лист в списке листов книги. Нажмите "ОК", чтобы подтвердить изменения и создать ссылку на лист.
Создание ссылки в Excel на лист
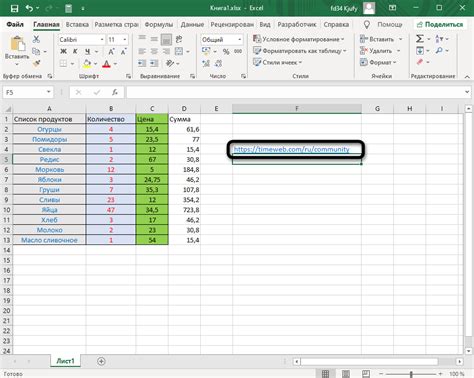
Excel предоставляет возможность создания ссылок на различные листы внутри одного документа. Это очень полезно, когда вам нужно быстро переместиться к определенному листу в большой книге, не тратя времени на поиск нужной вкладки. Чтобы создать ссылку на лист, выполните следующие шаги:
- Выберите ячейку или область, в которой вы хотите создать ссылку.
- Нажмите правую кнопку мыши и выберите пункт "Гиперссылка" в контекстном меню.
- В появившемся диалоговом окне "Вставить гиперссылку" выберите вкладку "Ссылка на месте в документе".
- В поле "Текст для отображения" введите название листа, на который вы хотите создать ссылку.
- Выберите нужный лист в списке "Выберите место в этом документе".
- Нажмите кнопку "ОК", чтобы создать ссылку.
Теперь, когда вы нажмете на ячейку с созданной ссылкой, Excel автоматически перенаправит вас на выбранный лист. Это очень удобно при работе с большим количеством данных и позволяет сократить время на поиск нужной информации.
Откройте файл Excel и выберите нужный лист

Для создания ссылки на лист в Excel, вам необходимо открыть соответствующий файл, содержащий нужные вам данные.
После загрузки файла в Excel, найдите нижнюю панель, где отображаются листы и выберите нужный вам лист, щелкнув по его названию.
Если файл содержит много листов, прокручивайте список листов, используя полосу прокрутки, чтобы найти нужный лист.
Помните, что листы часто именуются по их содержанию, поэтому обратите внимание на названия, чтобы выбрать правильный лист.
Выбрав нужный лист, вы можете продолжить создание ссылки на него, используя функции Excel или HTML-кодирование, в зависимости от того, какие требования у вас есть для конкретной ссылки.
Выделите ячейку или диапазон ячеек, на который хотите создать ссылку

Для создания ссылки на лист в Excel необходимо выделить ячейку или диапазон ячеек, на которые вы хотите создать ссылку. Это можно сделать двумя способами:
- Если вы хотите создать ссылку на отдельную ячейку, просто щелкните на этой ячейке. Она будет выделена, и вы сможете продолжить дальнейшую настройку ссылки.
- Если вы хотите создать ссылку на диапазон ячеек, зажмите клавишу Shift или Ctrl (в зависимости от вашей операционной системы), и затем щелкните на первой и последней ячейках диапазона. Весь диапазон ячеек будет выделен, и вы сможете продолжить настройку ссылки.
После того, как вы выделили нужный вам диапазон ячеек, вы можете приступать к созданию ссылки и настройке ее параметров.
Добавление гиперссылки на лист
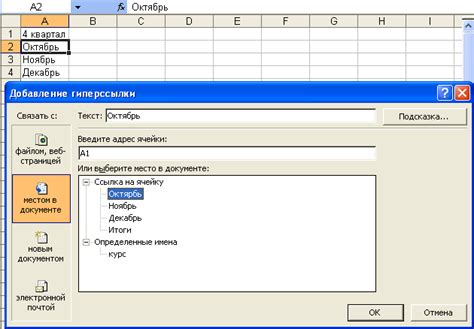
Для создания ссылки на конкретный лист в Excel необходимо выполнить несколько простых шагов:
- Откройте ваш документ в Excel и перейдите к листу, на который хотите создать ссылку.
- Выберите ячейку, в которой вы хотите разместить гиперссылку.
- Нажмите правую кнопку мыши на выбранной ячейке и выберите пункт "Вставить гиперссылку" в контекстном меню.
- В открывшемся диалоговом окне "Вставить гиперссылку" выберите "Местоположение в этом документе" в категории "Тип", если оно не выбрано по умолчанию.
- В разделе "Ссылка на" выберите лист, на который хотите создать ссылку.
- Нажмите кнопку "ОК".
Теперь вы создали гиперссылку на выбранный лист. При клике на ссылку, пользователь будет автоматически перемещаться к этому листу.
Обратите внимание, что ссылка на лист будет сохраняться при перемещении или копировании листов внутри документа Excel. Однако, если вы переместите или скопируете лист в другой документ, ссылка может потеряться или перестать работать, так как она зависит от местоположения в текущем документе.
Добавление гиперссылок на листы - удобный способ навигации по большим документам Excel и облегчает доступ к необходимой информации.
Выберите вкладку "Вставка" в верхнем меню Excel

Для создания ссылки на лист в Excel, первым шагом необходимо выбрать вкладку "Вставка" в верхнем меню программы. Эта вкладка содержит различные функции и инструменты для добавления новых объектов в документ.
Чтобы найти вкладку "Вставка", просмотрите верхнюю часть экрана Excel. Обычно она расположена рядом с другими основными вкладками, такими как "Файл", "Редактирование" и "Просмотр".
Как только вы нашли вкладку "Вставка", просто щелкните на ней. Появится раскрывающееся меню с различными опциями для вставки объектов, таких как таблицы, графики, диаграммы и многое другое.
Нажмите на кнопку "Гиперссылка" в разделе "Ссылки"

Чтобы создать ссылку на лист в Excel, вам понадобится использовать функцию гиперссылки. Это позволяет создать ссылку на определенный лист в книге и быстро перемещаться между различными листами. Вот как это сделать:
1. Откройте файл Excel, в котором вы хотите создать ссылку на лист.
2. Выделите ячейку или текст, на которые вы хотите добавить ссылку.
3. Щелкните правой кнопкой мыши на выделенной ячейке или тексте и выберите "Гиперссылка" в контекстном меню.
| 4. В открывшемся диалоговом окне "Вставить гиперссылку" выберите "Документ в этой книге". |  |
| 5. В списке с листами выберите тот лист, на который вы хотите создать ссылку. |  |
| 6. Нажмите на кнопку "ОК", чтобы вставить ссылку на выбранный лист. |  |
Теперь, когда вы кликаете на созданную ссылку, вы будете перенаправлены на выбранный лист в вашей книге Excel. Это очень удобно, если у вас есть множество листов и вы хотите быстро перемещаться между ними.