Excel – это универсальный инструмент, который позволяет решать различные задачи связанные с обработкой данных. Иногда при работе с большими таблицами возникает необходимость создать ссылку на ячейку в другом листе. Это может быть полезно, если вы хотите быстро перейти к определенной информации или просто ускорить работу с документом. В этой статье мы расскажем, как создать ссылку на ячейку в другом листе Excel, следуя простым пошаговым инструкциям.
Шаг 1: Откройте Excel и выберите необходимую ячейку в текущем листе, к которой вы хотите создать ссылку.
Шаг 2: Нажмите правой кнопкой мыши на выбранной ячейке и выберите в контекстном меню пункт "Создать гиперссылку".
Шаг 3: В открывшемся окне "Вставить гиперссылку" выберите категорию "Документ" и раздел "Создать ссылку на" – "Место в этом документе".
Шаг 4: Выберите лист, на котором находится нужная вам ячейка. Затем выберите эту ячейку в появившейся таблице "Место в этом документе".
Шаг 5: Нажмите кнопку "ОК" для сохранения изменений. Теперь у вас есть ссылка на ячейку в другом листе Excel!
Теперь вы знаете, как создать ссылку на ячейку в другом листе Excel. Этот простой способ поможет вам быстро перемещаться между различными листами и находить нужную информацию без лишних усилий. Надеемся, что наша пошаговая инструкция была полезной для вас! Желаем вам успешной работы с Excel!
Создание ссылки на ячейку в другом листе
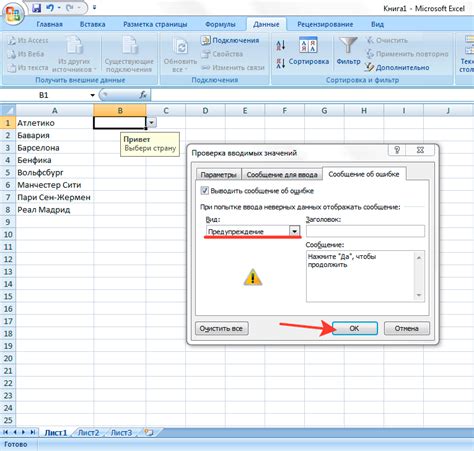
Шаг 1: Выделите ячку, на которую будет указывать ссылка.
Шаг 2: Нажмите правую кнопку мыши на выделенной ячейке и выберите пункт "Создать гиперссылку" из контекстного меню.
Шаг 3: В открывшемся окне "Вставка гиперссылки" выберите "Другое место в этом документе" в разделе "Тип ссылки".
Шаг 4: В поле "Ссылка на" выберите нужный лист, на который вы хотите сделать ссылку. Затем выберите нужную вам ячейку на выбранном листе.
Шаг 5: Нажмите кнопку "ОК", чтобы создать ссылку на выбранную ячейку.
Теперь, когда вы щелкнете на ссылке, вы будете автоматически перенаправлены на лист и ячейку, указанные в ссылке. Это удобно, особенно при работе с большими наборами данных или при создании связанной информации в разных листах Excel.
Пошаговая инструкция

Создание ссылки на ячейку в другом листе Excel может быть полезным при работе с большими таблицами или когда необходимо связать данные из разных листов. Следуйте этой пошаговой инструкции, чтобы научиться делать это:
- Откройте файл Excel, в котором находятся листы, между которыми вы хотите создать ссылку.
- Перейдите на лист, из которого вы хотите создать ссылку.
- Выделите ячейку, на которую вы хотите создать ссылку. Например, это может быть ячейка A1.
- Нажмите правой кнопкой мыши на выделенной ячейке и выберите "Копировать" в контекстном меню.
- Перейдите на лист, на котором вы хотите разместить ссылку.
- Выделите ячку, в которую вы хотите вставить ссылку.
- Щелкните правой кнопкой мыши на выделенной ячейке и выберите "Вставить ссылку" в контекстном меню.
- В открывшемся диалоговом окне "Вставка гиперссылки" выберите "Место в этой документе" в категории "Полезные ссылки" слева.
- В поле "Ссылка" укажите имя листа, на котором находится целевая ячейка, а затем введите восклицательный знак, за которым следует адрес ячейки. Например, если целевой лист называется "Лист1" и целевая ячейка A1, введите "Лист1!A1" в поле "Ссылка".
- Нажмите кнопку "ОК", чтобы завершить создание ссылки.
Теперь у вас есть ссылка на ячейку в другом листе Excel! При нажатии на эту ссылку, вы будете переходить к целевому листу и ячейке, которые вы указали.
Шаг 1: Откройте Excel
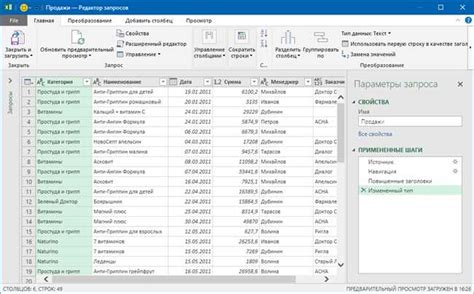
Когда Excel запускается, откройте новую или существующую книгу, в которой вы хотите создать ссылку на ячейку. Вы увидите пустую сетку, которая представляет собой рабочую область Excel.
Шаг 2: Выберите нужный лист
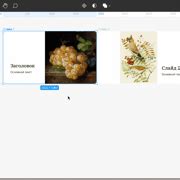
После того, как вы открыли файл Excel, вам необходимо выбрать лист, на котором находится ячейка, на которую хотите создать ссылку.
В верху экрана вы увидите названия листов. Нажмите на нужное название и перейдите на этот лист. Если вам необходимо выбрать лист, находящийся в другой книге, вам необходимо открыть эту книгу и выбрать нужный лист в ней.
Также вы можете использовать функцию "Переместить или копировать лист", чтобы переместить или скопировать лист внутри текущего файла Excel.
Примечание: Убедитесь, что вы выбрали правильный лист, чтобы создать ссылку на нужную ячейку.
Шаг 3: Выберите ячейку
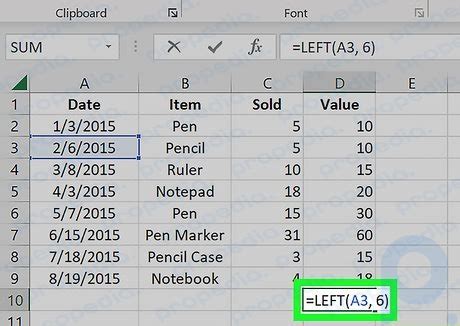
После открытия листа, на котором вы хотите создать ссылку на ячейку в другом листе, выберите ячейку, в которую нужно вставить ссылку.
Вы можете выбрать ячейку, щелкнув по ней левой кнопкой мыши. При этом выбранная ячейка будет выделена рамкой.
Также можно выбрать ячейку с помощью клавиатуры. Установите курсор в нужном месте и используйте стрелки на клавиатуре, чтобы перемещаться по листу и выбрать нужную ячейку. При этом текущая ячейка будет подсвечена.
После выбора ячейки вы можете продолжить следующим шагом создания ссылки на ячейку в другом листе Excel.
Шаг 4: Создайте ссылку
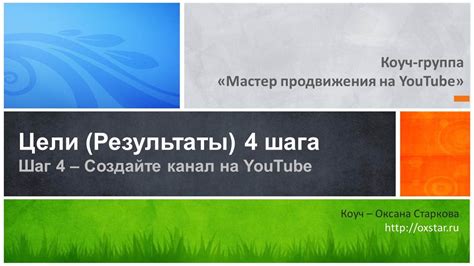
Теперь, когда у вас уже есть рабочая функция Индекс ("Index") и ячейка, на которую вы хотите создать ссылку, можно перейти к созданию самой ссылки.
Для этого выберите ячейку, в которой вы хотите разместить ссылку. Затем, введите знак "равно" (=) и открывающую квадратную скобку ([).
После открывающей скобки, переместитесь на лист, где расположена целевая ячейка. Вы можете переключаться между листами, щелкая по имени листа в нижней части окна Excel.
После перехода на нужный лист, выделите ячейку, на которую вы хотите создать ссылку. Затем, скопируйте адрес этой ячейки (обычно отображается в поле "Имя" или "Адрес" в верхней части окна Excel).
Вернитесь на лист, где вы создаете ссылку, и вставьте скопированный адрес после знака равно (=) и открывающей квадратной скобки ([). Затем, закройте квадратную скобку (]).
В итоге, в ячейке будет отображаться значение, ссылающееся на указанную ячейку. Если вы щелкнете на эту ячейку, Excel автоматически перейдет на лист и ячейку, на которые ссылается значение.
Примечание: Если вы измените значение целевой ячейки, значение ссылки также изменится автоматически.