Microsoft Word - один из самых популярных текстовых редакторов, который используется для создания различных документов, от простых заметок до сложных проектов. Одной из важных функций программы является возможность создания гиперссылок, которые позволяют быстро переходить по различным частям документа или переходить на веб-сайты.
Создание ссылок в Word сводится к нескольким простым шагам. В первую очередь, необходимо выделить текст, который вы хотите сделать ссылкой. Затем, на панели инструментов, выберите вкладку "Вставка" и найдите группу "Ссылки". В этой группе вы найдете кнопку "Гиперссылка", которую необходимо нажать.
Когда вы нажмете на кнопку "Гиперссылка", откроется окно с настройками ссылки. В поле "Адрес" вы можете вставить URL-адрес веб-страницы, на которую вы хотите сделать ссылку, или выбрать место внутри документа, например, другой раздел или страницу. Вы также можете настроить внешний вид ссылки, добавив подчеркивание, изменение цвета и стиля текста. После того, как настройки гиперссылки готовы, нажмите кнопку "ОК".
Откройте документ в Word
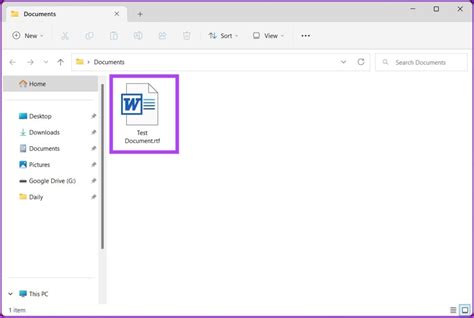
Для того чтобы создать ссылку в документе Word, вам необходимо открыть нужный вам файл в программе. Если у вас уже есть готовый документ, то просто откройте его в Word.
Если же вы только начинаете работу над документом, откройте программу Word и создайте новый файл. Для этого нажмите на кнопку "Файл" в верхнем левом углу экрана, затем выберите "Создать" и "Новый документ".
Вы также можете открыть документ, используя комбинацию клавиш Ctrl + O. В появившемся окне выберите нужный файл и нажмите "Открыть".
Как только ваш документ откроется, вы будете готовы создавать ссылки в нем.
Выделите текст, который будет служить ссылкой
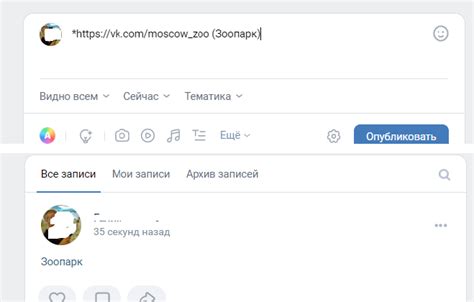
Измените форматирование текста в документе Word, чтобы выделить его как ссылку. Для этого вы можете использовать любой стиль форматирования, например, жирный или курсивный шрифт.
Чтобы выделить текст в жирном шрифте, выделите его и нажмите клавишу "Ctrl + B" на клавиатуре. Если вы хотите использовать курсивный шрифт, выделите текст и нажмите клавиши "Ctrl + I".
Выделенный текст теперь будет отличаться от остального текста в документе и будет готов к превращению в ссылку.
Нажмите правую кнопку мыши для вызова контекстного меню

Для создания ссылки в Word вам потребуется вызвать контекстное меню,
которое дает доступ к различным действиям, включая создание и редактирование ссылок.
Для этого наведите курсор мыши на нужное слово или фразу в документе.
После того как вы выбрали нужное место для создания ссылки в документе Word,
нажмите правую кнопку мыши. Это откроет контекстное меню со списком доступных опций.
Выберите в контекстном меню опцию "Гиперссылка" или "Ссылка"
(название может варьироваться в зависимости от версии Word).
Это откроет диалоговое окно для создания и редактирования ссылки.
В открывшемся окне вам потребуется ввести адрес ссылки в поле "Адрес".
Вы можете ввести ссылку вручную или вставить ее из буфера обмена,
если ссылка была предварительно скопирована.
После того как вы ввели адрес ссылки, нажмите кнопку "ОК".
Созданная ссылка будет отображаться в документе Word,
и при нажатии на нее будет открываться указанный адрес.
Нажмите правую кнопку мыши для вызова контекстного меню в Word
и создайте ссылки для удобной навигации по вашему документу.
Выберите пункт "Вставить гиперссылку"
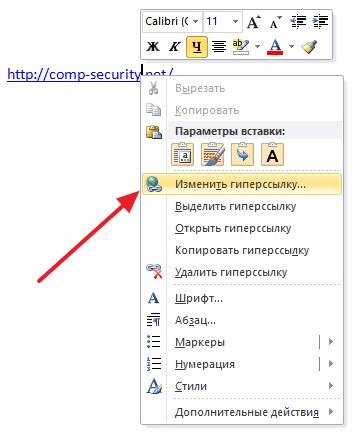
Чтобы создать ссылку в Microsoft Word, следуйте этим шагам:
- Откройте документ в Word, где вы хотите создать ссылку.
- Выделите текст или изображение, которые вы хотите сделать кликабельными.
- На верхней панели инструментов выберите вкладку "Вставка".
- В разделе "Ссылки" найдите и нажмите на кнопку "Гиперссылка".
- Откроется диалоговое окно "Вставить гиперссылку".
- Выберите тип ссылки, который вы хотите создать. Вы можете создать ссылку на другой документ, веб-страницу, электронную почту и т. д.
- В поле "Адрес" введите URL или путь к файлу, на который вы хотите создать ссылку.
- Нажмите кнопку "ОК", чтобы вставить ссылку.
После выполнения этих шагов текст или изображение станут кликабельными ссылками. При нажатии на них, будет открыт целевой URL или файл.
В появившемся окне введите URL ссылки
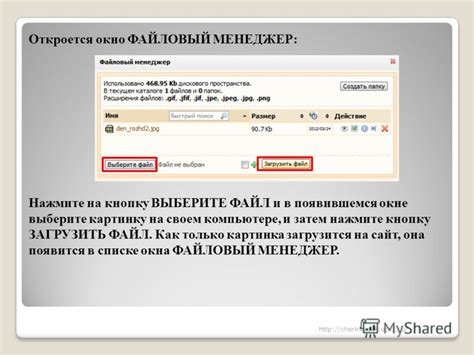
После того, как вы выбрали текст или объект, которым хотите сделать ссылку, следующим шагом будет ввод URL-адреса.
- Щелкните правой кнопкой мыши на выбранном тексте или объекте.
- В контекстном меню выберите пункт "Добавить гиперссылку..."
- В появившемся диалоговом окне "Гиперссылка" найдите поле "Адрес" или "URL".
- Введите URL-адрес ссылки в соответствующее поле. Например, https://example.com
- Проверьте правильность введенного URL-адреса и нажмите кнопку "ОК".
Теперь ваш текст или объект стал ссылкой с указанным URL-адресом. При клике на него пользователь будет перенаправлен по указанной ссылке.
Нажмите кнопку "ОК"
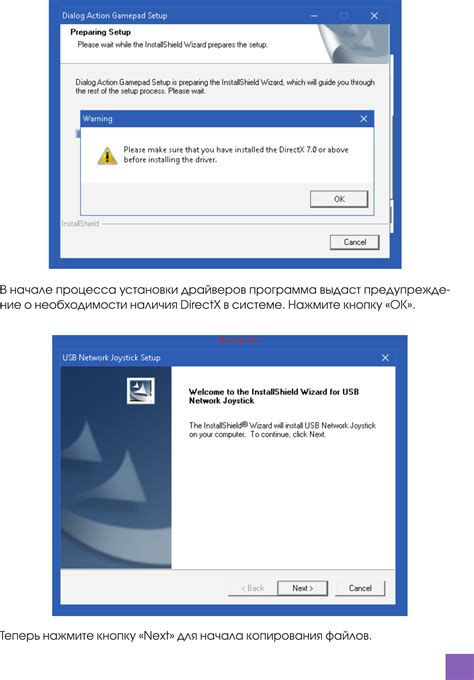
После того, как вы вставили ссылку в Microsoft Word и отформатировали ее по своему вкусу, остается только нажать на кнопку "ОК".
Эта кнопка расположена в правом нижнем углу диалогового окна "Вставить гиперссылку". Подтверждение действия производится кликом по кнопке "ОК".
По нажатию на кнопку "ОК", введенная вами ссылка будет создана и отображена в документе. Теперь вы можете продолжить работу с вашим документом, вставлять другие ссылки или сохранять документ.
Проверьте созданную ссылку
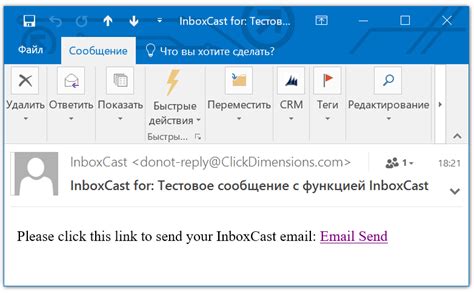
После того, как вы создали ссылку в документе Word, очень важно проверить, что она работает правильно.
Чтобы проверить ссылку, проследуйте следующим шагам:
- Наведите курсор на созданную ссылку.
- Нажмите левую кнопку мыши, чтобы выделить ссылку.
- Нажмите клавишу Ctrl и одновременно нажмите на ссылку левой кнопкой мыши.
- Ожидайте, что ссылка откроется в новом окне или в новой вкладке в вашем веб-браузере.
- Убедитесь, что ссылка отобразилась корректно и ведет на нужную страницу.
Если ссылка открывается и ведет на целевую страницу, значит, вы правильно создали ссылку в документе Word. Если же ссылка не открывается или не ведет на нужную страницу, возможно, вы допустили ошибку при создании ссылки. В таком случае, рекомендуется повторить процесс создания ссылки, убедившись, что введены правильные адрес и текст для ссылки.