OBS (Open Broadcaster Software) - это одна из самых популярных программ для стриминга и записи видео. Она обладает огромными возможностями, включая возможность создания заставки для стрима. Заставка – это изображение, которое отображается на экране до начала трансляции или во время перерыва. В этом руководстве мы расскажем вам, как сделать заставку на стрим в OBS с помощью нескольких простых шагов.
Шаг 1. Создайте изображение для заставки
Первым шагом к созданию заставки на стрим в OBS является создание самого изображения. Вы можете воспользоваться любой графической программой, такой как Photoshop или GIMP, чтобы создать уникальное изображение, отражающее вашу тематику стрима. Заставка должна быть яркой, привлекательной и информативной, чтобы заинтересовать зрителей и донести ваше сообщение.
Шаг 2. Установите изображение в OBS
После создания изображения для заставки, вам нужно установить его в OBS. Для этого откройте программу и выберите пункт меню "Сцены" в левом нижнем углу. Щелкните правой кнопкой мыши на существующей сцене и выберите "Добавить". Введите название для новой сцены и нажмите кнопку "ОК". Затем щелкните правой кнопкой мыши на новой сцене и выберите "Добавить" -> "Заставка". Выберите созданное вами изображение с помощью кнопки "Обзор" и нажмите "ОК". Теперь ваша заставка будет добавлена в OBS.
Шаг 3. Настройте параметры заставки
После того, как вы добавили заставку в OBS, вам нужно настроить ее параметры. Нажмите правой кнопкой мыши на заставке в окне "Слои" и выберите "Настройки фильтра". В появившемся окне вы можете изменить размер, положение и другие параметры заставки. Вы можете добавить анимацию или переходы, чтобы сделать заставку более динамичной. Когда вы настроите все параметры, нажмите "ОК" для сохранения изменений.
Теперь вы знаете, как сделать заставку на стрим в OBS с помощью нескольких простых шагов. Убедитесь, что ваша заставка соответствует визуальному стилю вашего стрима и ярко выделяется на экране. Зрители будут рады увидеть профессиональную заставку, которая добавит стиль вашей трансляции. Удачного стрима!
Шаг 1: Установка и настройка OBS
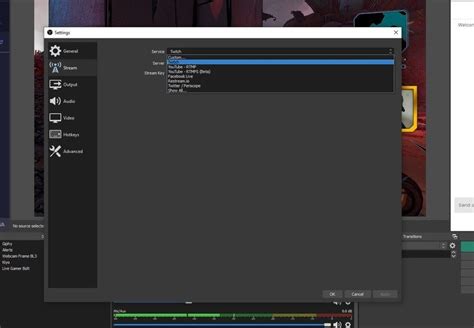
Первым шагом в создании заставки на стрим в OBS необходимо установить программу Open Broadcaster Software (OBS) на свой компьютер. Это бесплатное программное обеспечение, которое позволяет записывать и вещать видео со своего экрана или с веб-камеры.
1. Перейдите на официальный сайт OBS и скачайте последнюю версию программы для вашей операционной системы.
2. Установите программу, следуя инструкциям установщика.
3. После установки откройте программу OBS.
4. Прежде чем начать настройку заставки на стрим, вам может потребоваться настроить важные параметры OBS:
- Вкладка "Настройки": Здесь вы можете настроить различные параметры, такие как разрешение и частоту кадров, которые будут использоваться при записи и вещании.
- Вкладка "Аудио": Здесь вы можете настроить аудиоустройства и источники звука для вашего стрима.
- Вкладка "Видео": Здесь вы можете настроить параметры видеозахвата, такие как источник захвата и его разрешение.
5. После настройки параметров вы можете перейти к созданию своей первой заставки на стрим в OBS.
Шаг 1.1: Скачивание и установка OBS
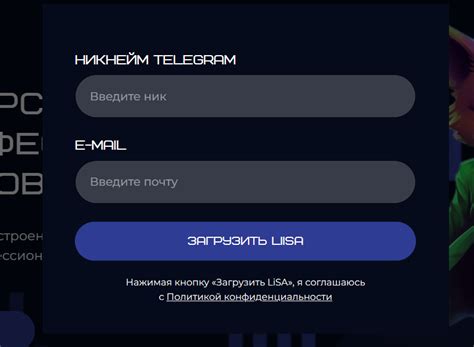
1. Перейдите на официальный сайт OBS по ссылке https://obsproject.com/.
2. На главной странице сайта нажмите на кнопку "Скачать OBS", чтобы перейти на страницу загрузки программы.
3. На странице загрузки выберите подходящую версию OBS для вашей операционной системы (Windows, macOS или Linux) и нажмите на соответствующую кнопку скачивания.
4. После завершения загрузки откройте установочный файл OBS и следуйте инструкциям мастера установки.
5. По окончании установки запустите программу OBS на вашем компьютере.
Теперь у вас установлена последняя версия программы OBS, и вы готовы перейти к настройке заставки на стрим.
Шаг 1.2: Настройка OBS для стрима

После того, как вы установили OBS на свой компьютер, необходимо настроить программу для стриминга. Это позволит вам в будущем управлять и настраивать прямые трансляции по своему усмотрению.
1. Запустите OBS и откройте настройки. Для этого вам нужно нажать на кнопку "Настройки" в нижней правой части окна программы.
2. В открывшемся окне выберите вкладку "Видео". Здесь вы сможете настроить разрешение, частоту кадров и другие параметры видео.
3. Подтвердите или измените настройки для видео по своему усмотрению и нажмите кнопку "Применить".
4. Перейдите на вкладку "Аудио". Здесь можно настроить параметры аудио, такие как источник звука и микрофона.
5. Подтвердите или измените настройки для аудио по своему усмотрению и нажмите кнопку "Применить".
6. После настройки видео и аудио перейдите на вкладку "Трансляция". Здесь вы сможете выбрать тип стрима (например, Twitch или YouTube) и ввести ключи трансляции.
7. Введите необходимую информацию для трансляции и нажмите кнопку "Применить".
8. После завершения всех настроек можно закрыть окно настроек OBS и начать стримить ваш контент.
Теперь ваша программа OBS готова к использованию для стриминга. Переходите к следующему шагу, чтобы узнать, как создать заставку для своего стрима.
Шаг 2: Импорт и настройка изображений
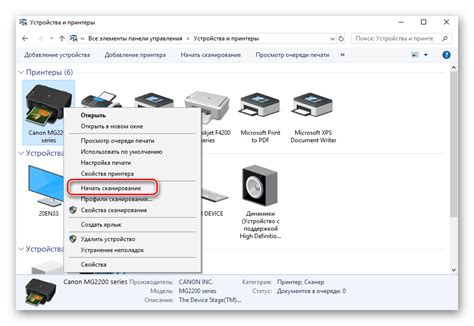
После того, как вы настроили вашу сцену, перейдите к окну "Источники". Здесь вы сможете импортировать и настроить изображения, которые будут использоваться в вашей заставке для стрима.
Шаг 2.1: Импорт изображений
Для импорта изображений нажмите кнопку "+" внизу окна "Источники". В появившемся меню выберите "Изображение".
После этого откроется окно выбора файла, где вы сможете найти и выбрать нужное изображение на вашем компьютере.
Шаг 2.2: Настройка изображений
После того, как вы импортировали изображение, оно появится в списке "Источники". Нажмите на него правой кнопкой мыши и выберите "Фильтры".
В появившемся окне вы сможете настроить различные параметры изображения, такие как яркость, контрастность, насыщенность и другие. Используйте эти настройки, чтобы добиться наилучшего визуального эффекта для вашей заставки.
Шаг 2.3: Порядок отображения изображений
Если у вас на сцене есть несколько изображений, вы можете изменить их порядок отображения. Просто перетащите изображение в нужное место в списке "Источники", чтобы изменить его положение на сцене. Вы также можете изменять порядок наложения изображений с помощью функции "Вверх" и "Вниз" в контекстном меню.
Настройка изображений является важным шагом в создании эффектной заставки для вашего стрима. Уделите этому достаточно времени и экспериментируйте с разными параметрами, чтобы найти наилучшую комбинацию для вашего контента.
Шаг 2.1: Подбор и загрузка изображений
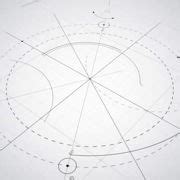
После создания проекта и настройки основных параметров заставки на стрим в OBS, необходимо подобрать и загрузить подходящие изображения для создания эффектной заставки.
Перед тем, как приступить к поиску изображений, сформулируйте общую концепцию и стиль, который хотели бы передать через свою заставку. Это поможет вам сузить поиск и выбрать подходящие изображения.
Используйте поисковые системы или бесплатные фотобанки, чтобы найти изображения, соответствующие вашим потребностям. Обратите внимание на лицензии на использование этих изображений и выбирайте те, которые позволяют использование в коммерческих целях или с разрешенным назначением.
Когда вы нашли подходящее изображение, сохраните его на вашем компьютере. Затем откройте OBS и выберите вкладку "Источники". Нажмите на кнопку "+" и выберите "Изображение".
Нажмите на "Обзор" и найдите сохраненное изображение на вашем компьютере. Выберите его и нажмите "Открыть". Обратите внимание, что размер и положение изображения в окне можно настроить вручную, чтобы оно идеально соответствовало вашей заставке на стрим.
Совет: Рекомендуется использовать высококачественные изображения с разрешением минимум 1920x1080 пикселей, чтобы ваша заставка на стрим выглядела профессионально.
После загрузки всех нужных изображений, вы можете добавить дополнительные эффекты, переходы или текст на вашей заставке на стрим в OBS в следующих шагах.