Стоп-кадр - это один кадр, взятый из видеоряда и сохраненный в отдельный файл. Этот эффект может быть использован для создания интересных эффектов в видео, а также для иллюстрации определенной сцены или момента. Как сделать стоп-кадр в программе Вегас? Мы предоставим вам подробную инструкцию, которая поможет вам освоить этот процесс.
Шаг 1: Откройте свой видеоряд в программе Вегас. Выберите нужный клип, из которого вы хотите сделать стоп-кадр. Перетащите его на первый трек на временной шкале программы.
Шаг 2: Для создания стоп-кадра найдите момент, которые вы хотите остановить, и поставьте маркер на этом месте. Для этого нажмите правую кнопку мыши на временной шкале и выберите "Вставить маркер" из контекстного меню.
Шаг 3: После того, как вы поставили маркер, переместитесь к следующему кадру, используя кнопки быстрого перехода на панели инструментов программы Вегас. Сделайте это, пока не найдете нужный кадр для вашего стоп-кадра.
Шаг 4: Когда вы нашли нужный кадр, щелкните правой кнопкой мыши на нем и выберите "Разделить передачу" из контекстного меню. Теперь у вас должно быть два клипа на треке - первый до момента стоп-кадра и второй после него.
Шаг 5: Удалите второй клип, оставив только первый клип до момента стоп-кадра. Возможно, вам понадобится подвинуть оставшийся клип на стоп-кадр влево, чтобы убрать пустое место и сделать видео плавным.
Шаг 6: Теперь вы готовы экспортировать стоп-кадр. Нажмите на кнопку "Файл" в верхнем меню программы Вегас и выберите "Сохранить как". Укажите путь и имя для вашего стоп-кадра и нажмите "Сохранить".
Теперь вы знаете, как сделать стоп-кадр в программе Вегас! Этот эффект поможет вам добавить драматизма или выделить моменты в вашем видео. Хорошего вам творчества!
Шаг 1: Открыть программу Вегас

- Запустите компьютер и дождитесь загрузки операционной системы.
- Найдите ярлык программы Вегас на рабочем столе или в меню пуск.
- Дважды кликните на ярлыке, чтобы запустить программу.
- Дождитесь загрузки Вегас и открытия главного окна программы.
После выполнения этих шагов вы будете готовы приступить к созданию стоп-кадра в программе Вегас.
Шаг 2: Импортировать видеофайл
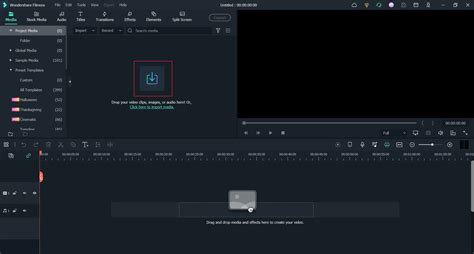
После успешной установки программы и запуска ее, необходимо импортировать видеофайл, с которого вы хотите сделать стоп-кадр. Для этого выполните следующие действия:
1. Нажмите на кнопку "Файл" в верхнем меню программы.
2. В выпадающем списке выберите опцию "Импорт" и щелкните по ней.
3. В появившемся окне проводника найдите и выберите нужный видеофайл.
4. Нажмите на кнопку "Открыть", чтобы импортировать выбранный файл в программу.
Видеофайл появится в медиабиблиотеке программы и будет готов к дальнейшей работе.
Шаг 3: Установить курсор на нужный кадр
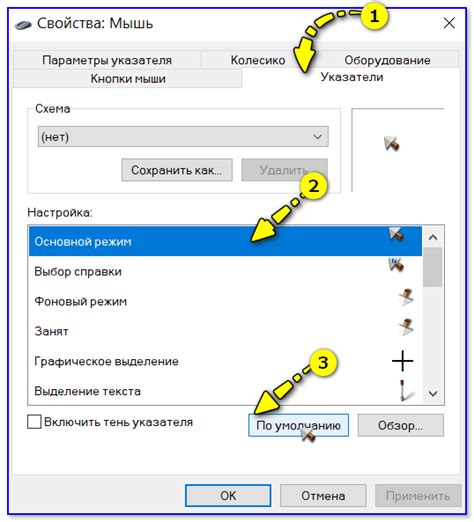
Чтобы сделать стоп-кадр в программе Вегас, необходимо установить курсор на нужный кадр в видео. Для этого выполните следующие действия:
- Откройте видео проект в программе Вегас.
- Перейдите к моменту видео, на котором вы хотите сделать стоп-кадр.
- Используйте ползунок времени или стрелки на клавиатуре, чтобы переместиться к нужному кадру.
- Убедитесь, что курсор находится на выбранном кадре.
После того, как вы установили курсор на нужный кадр, можно переходить к следующему шагу и создавать стоп-кадр.
Шаг 4: Создать стоп-кадр

Для создания стоп-кадра в программе Вегас следуйте следующим инструкциям:
- Выберите таймлайн на котором находится видео, для которого нужно сделать стоп-кадр.
- Найдите момент, на котором вы хотите сделать стоп-кадр и установите курсор на этом моменте.
- Нажмите правой кнопкой мыши и выберите опцию "Добавить медиафайл в таймлайн" или воспользуйтесь комбинацией клавиш Ctrl + D.
- В появившемся окне выберите опцию "Capture snapshot" или "Захват изображения".
- Укажите папку, в которую сохранить стоп-кадр. Удобно создать для этого отдельную папку на компьютере.
- Нажмите кнопку "OK" для создания стоп-кадра.
Теперь вы успешно создали стоп-кадр в программе Вегас. Полученное изображение будет сохранено в указанной вами папке и может быть использовано в дальнейшем.
Шаг 5: Отредактировать стоп-кадр

1. Выберите стоп-кадр, который хотите отредактировать.
На таймлайне найдите нужный стоп-кадр и щелкните на нем правой кнопкой мыши. В контекстном меню выберите пункт "Редактировать стоп-кадр".
2. Примените необходимые изменения.
Откроется окно с выбранным стоп-кадром, где вы можете внести нужные изменения. Вы можете обрезать, повернуть, изменить цветовую насыщенность и яркость, применить различные эффекты или добавить текст.
3. Сохраните отредактированный стоп-кадр.
После внесения всех необходимых изменений нажмите кнопку "Сохранить", чтобы сохранить отредактированный стоп-кадр.
Примечание: Если вы не хотите изменять оригинальный стоп-кадр, создайте новый проект и добавьте в него отредактированный стоп-кадр.
Шаг 6: Сохранить стоп-кадр
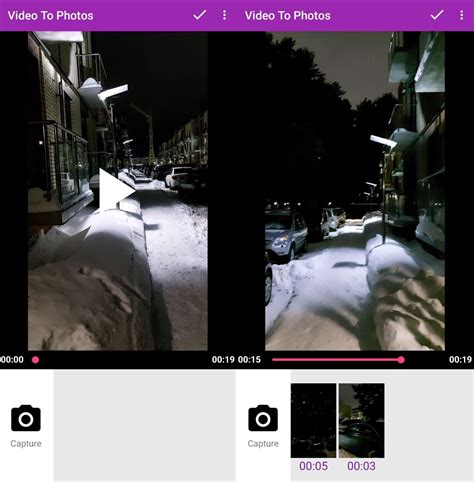
После того как вы создали стоп-кадр в программе Вегас, вам потребуется сохранить его для дальнейшего использования. Для этого следуйте этим инструкциям:
- Нажмите на кнопку "Файл" в верхнем меню программы.
- Выберите опцию "Сохранить как" из выпадающего списка.
- Укажите путь и название файла, в котором вы хотите сохранить стоп-кадр.
- Выберите формат файла из списка доступных форматов. Наиболее распространенными форматами для стоп-кадров являются JPEG и PNG.
- Нажмите на кнопку "Сохранить", чтобы сохранить стоп-кадр с выбранными настройками.
После этого стоп-кадр будет сохранен и будет доступен в указанном вами месте. Теперь вы можете использовать его при создании видеомонтажа или просто поделиться им с другими.