Microsoft Word – популярный текстовый редактор, который широко используется для создания различных документов. В составе Word есть функции, которые позволяют настроить страницу, добавить заголовки, номера страниц и многое другое. Однако, иногда бывает нужно создать страницу без номера, чтобы сделать акцент на содержимое без посторонних элементов.
Как же создать страницу без номера в Word? Чтобы выполнить эту задачу, нужно просто следовать нескольким шагам. В этой статье я подробно расскажу, как создать страницу без номера в Word, чтобы вы могли использовать эту функцию в своих документах.
1. Откройте документ в Word, в котором вы хотите удалить номера страниц. Это может быть любой документ, будь то эссе, отчет или презентация.
2. Перейдите на вкладку "Вставка" в меню Word. Нажмите на кнопку "Номера страниц" в разделе "Заголовок и нижний колонтитул".
3. В открывшемся меню выберите вариант "Удалить номера страниц". Это удалит номера со всех страниц в вашем документе.
Готово! Теперь ваш документ не будет содержать номеров страниц. Вы можете сохранить его или продолжить работу, внося необходимые изменения в содержимое. Таким образом, вы сможете более эффективно структурировать информацию и создавать документы, которые будут читаться без отвлечения на номера страниц.
Используем Word для создания страницы без номера
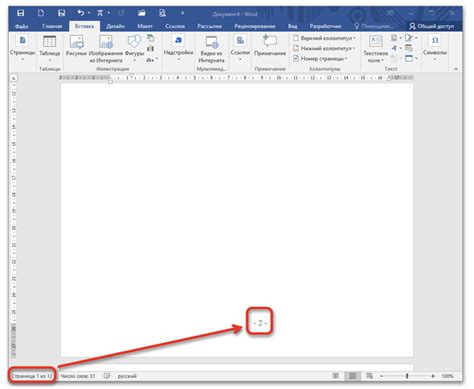
Когда мы создаем документ в Word, нередко возникает необходимость включить номера страниц. Однако иногда нам требуется создать страницу без номера, например, для содержания или некоторых специальных разделов документа.
Чтобы создать страницу без номера в Word, следуйте этим шагам:
- Откройте документ в Word.
- Перейдите на страницу, на которой нужно убрать номера.
- В верхней панели инструментов выберите вкладку "Вставка".
- В разделе "Заголовки и нижние колонтитулы" нажмите на кнопку "Поле".
- В открывшемся списке выберите пункт "Номер страницы".
- Выберите опцию "Удалить номер страницы".
- Нажмите кнопку "ОК", чтобы закрыть окно настройки.
Теперь страница будет отображаться без номера внизу страницы. Вы можете повторить эти шаги на каждой странице, на которой вы хотите убрать номера.
Также вы можете создать разные разделы в документе и выбрать, в каких из них отображать номера страниц, а в каких - нет. Для этого вам потребуется использовать функцию "Разные по каждому разделу".
Теперь вы знаете, как создать страницу без номера в Word. Используйте эти инструкции, чтобы легко настроить номерацию страниц в своих документах.
Открытие документа в Word
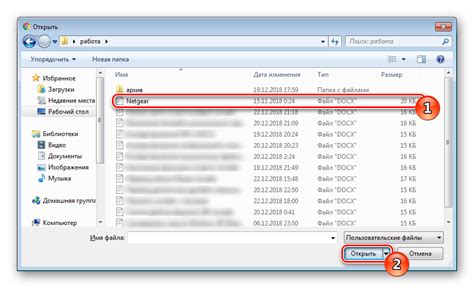
Чтобы открыть документ в Word, необходимо следовать нескольким простым шагам:
1. Найдите на вашем компьютере файл, который вы хотите открыть в Word. Обычно файлы имеют расширение .docx или .doc.
2. Щелкните правой кнопкой мыши на файле и выберите опцию "Открыть с помощью". В контекстном меню выберите приложение "Microsoft Word".
3. Документ откроется в программе Word автоматически. Если вы установили альтернативную программу для работы с документами, возможно ее название будет отличаться от "Microsoft Word".
4. Теперь вы можете просмотреть, редактировать или сохранить документ в нужном формате. Для редактирования текста просто щелкните на нужном месте и начните вводить или изменять текст.
5. После внесения необходимых изменений сохраните документ, чтобы они вступили в силу. Нажмите на кнопку "Сохранить" в верхнем левом углу программы или воспользуйтесь сочетанием клавиш Ctrl+S.
Теперь вы знаете, как открыть документ в программе Word и начать работу с ним. Удачи в создании и редактировании своих документов!
Выбор макета страницы в Word
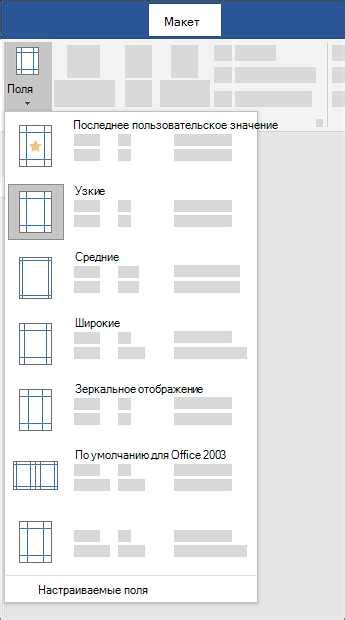
При создании страницы без номера в Word можно выбрать различные макеты, которые зададут структуру и расположение элементов на странице.
Word предлагает несколько вариантов макетов для выбора:
| Макет "Стандартный" | – предлагает базовый макет страницы с одним столбцом текста. |
| Макет "Две колонки" | – разбивает страницу на две колонки, что позволяет разместить текст или изображения на одной стороне страницы, а на другой – списки, таблицы и прочие элементы. |
| Макет "Три колонки" | – подобно предыдущему макету, страница разбивается на три колонки, обеспечивая еще больше возможностей для расположения элементов. |
При выборе макета можно руководствоваться целью создания страницы – определить, какие элементы будут преобладать и как они будут взаимодействовать друг с другом.
Выбор макета – важный шаг в создании страницы без номера в Word, так как от него зависит удобство и эстетическое оформление документа.
Удаление номеров страниц в Word
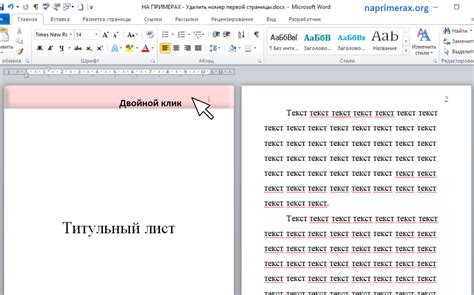
Следуйте следующим инструкциям, чтобы удалить номера страниц в Word:
- Откройте документ в Word. Дважды щелкните на файле, чтобы открыть его в программе. Если у вас уже есть документ, вы можете открыть его с помощью команды "Открыть" в меню "Файл".
- Выберите раздел, в котором нужно удалить номера страниц. Навигируйтесь к месту в документе, где требуется удалить номер страницы. Вы можете выбрать весь документ или отдельные разделы.
- Нажмите правой кнопкой мыши на выбранном разделе. Кликните правой кнопкой мыши на выбранное место в документе, чтобы открыть контекстное меню.
- Выберите опцию "Сбросить номер страницы". В контекстном меню выберите опцию "Сбросить номер страницы" или аналогичную команду. Это удалит номера страниц только в выбранном разделе.
- Повторите необходимые действия для других разделов. Если вы хотите удалить номера страниц в других разделах документа, повторите описанные выше действия для каждого раздела.
- Сохраните изменения. Нажмите "Сохранить" или сочетание клавиш Ctrl+S, чтобы сохранить внесенные изменения в документе.
Теперь вы знаете, как удалить номера страниц в Word. Важно помнить, что после удаления номеров страниц, вы не сможете их быстро восстановить. Поэтому перед удалением номеров рекомендуется создать резервную копию документа.
Разделение документа на разделы в Word
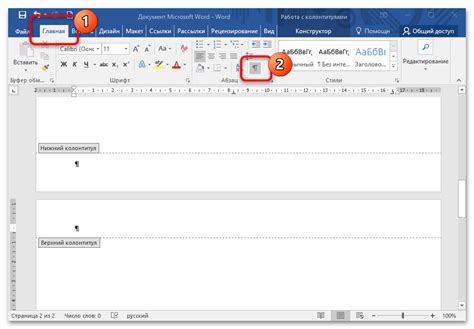
Когда вы работаете над большим документом в Microsoft Word, может возникнуть потребность в создании отдельных разделов, чтобы организовать информацию и сделать документ более структурированным. Разделение документа на разделы может быть полезно, например, при создании длинных отчетов, книг или академических работ.
Для создания разделов в Word вы можете использовать функцию "Раздел" во вкладке "Разметка страницы". Эта функция позволяет вам определить различные параметры для каждого раздела, например, номера страниц, ориентацию страницы, верхнее и нижнее поля и другое.
Чтобы создать новый раздел, вы должны:
- Выделить текст в документе, перед которым должен быть создан новый раздел.
- Перейти на вкладку "Разметка страницы" в верхней панели.
- Нажать на кнопку "Раздел" в разделе "Страницы".
- В открывшемся меню выбрать необходимый тип раздела (например, следующая страница, четная или нечетная страница).
- Настроить параметры нового раздела, если необходимо (например, определить ориентацию страницы или задать уникальные номера страниц для раздела).
- Нажать "ОК", чтобы создать новый раздел.
После выполнения этих действий вы увидите, что текст перед созданным разделом остался на предыдущей странице, а весь следующий текст начался с новой страницы с учетом указанных настроек раздела.
Разделение документа на разделы в Word - это простой способ организации больших документов и улучшения их читаемости. С помощью функции "Раздел" вы можете легко добавлять новые разделы по мере необходимости и настраивать их параметры, чтобы документ выглядел так, как вы хотите.
Установка "Отдельной первой страницы" в Word
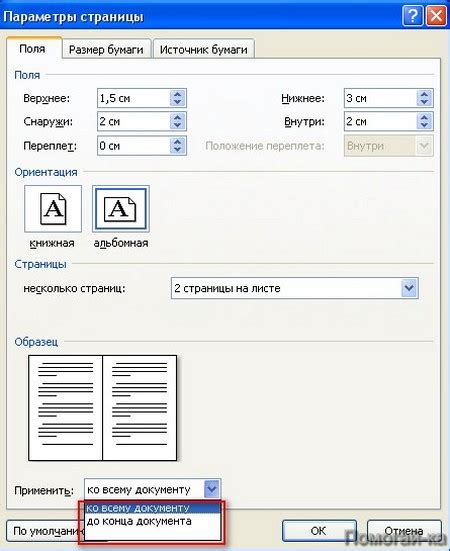
Одна из наиболее распространенных проблем, связанных с созданием страниц без номера в Word, заключается в том, что номера страниц начинаются с первой страницы документа. Однако существует простой способ решения этой проблемы путем использования функции "Отдельная первая страница".
Чтобы установить "Отдельную первую страницу" в Word, следуйте этим простым шагам:
- Откройте документ в Word, в котором вы хотите создать страницу без номера.
- Перейдите на первую страницу документа, на которой вы хотите удалить номер страницы.
- На панели инструментов выберите вкладку "Разметка страницы".
- В группе "Конфигурация страницы" нажмите кнопку "Запросы на свойства страницы".
- В появившемся окне выберите вкладку "Разное".
- Установите флажок "Отдельная первая страница" и нажмите кнопку "ОК".
- Теперь вы можете вернуться на первую страницу и удалить номер страницы без влияния на остальные страницы документа.
Используя эту функцию "Отдельная первая страница" в Word, вы сможете создать страницу без номера и сохранить свою документацию в аккуратном и профессиональном виде.
Установка "Разные четные и нечетные" в Word
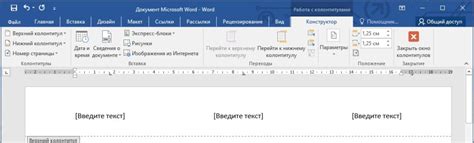
Для установки "Разные четные и нечетные" в Word следуйте следующим шагам:
- Откройте документ в Word, для которого вы хотите установить "Разные четные и нечетные".
- Перейдите на закладку "Разметка страницы" в верхней панели инструментов.
- На закладке "Разметка страницы" найдите группу инструментов "Разные четные и нечетные" и кликните на кнопку "Разные четные и нечетные".
- После нажатия кнопки "Разные четные и нечетные" откроется меню с несколькими опциями. Выберите нужный вариант оформления страниц, например, "Массивный слой", "Тонкий слой" или "Не использовать".
- После выбора нужного варианта оформления страниц, нажмите кнопку "ОК".
После выполнения этих шагов в вашем документе будут использоваться разные оформления для четных и нечетных страниц. Вы сможете видеть это, если просмотрите документ в режиме страницы, либо если распечатаете его.
Теперь вы знаете, как установить "Разные четные и нечетные" в Word и сделать свои документы более профессиональными и удобными для чтения.
Сохранение документа без номеров страниц в Word
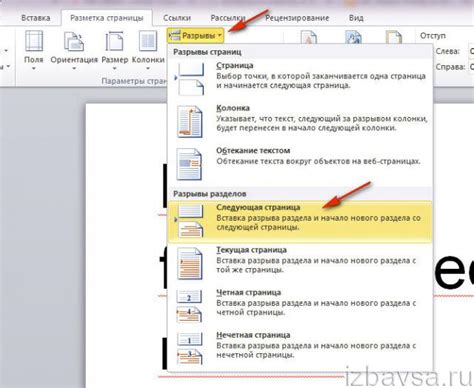
В программе Microsoft Word есть возможность создания документов без номеров страниц. Для этого необходимо следовать нескольким простым шагам.
- Откройте документ, который вы хотите сохранить без номеров страниц.
- Нажмите на вкладку "Вставка" в верхнем меню программы.
- В разделе "Заголовок" выберите опцию "Страница без номера".
- Появится новая секция на вашей странице, где номера страниц будут отсутствовать.
- Если вам необходимо удалить номера страниц только на определенных страницах, то выберите нужные страницы и повторите предыдущие шаги.
- После завершения редактирования документа, сохраните его как обычно – нажмите на вкладку "Файл" и выберите опцию "Сохранить".
Теперь ваш документ будет сохранен без номеров страниц в программе Microsoft Word.