Создание брошюры - это отличный способ представить информацию в оригинальной и привлекательной форме. Брошюры используются для различных целей, будь то реклама продуктов или услуг, информационные буклеты или презентации проектов. Microsoft Word предлагает множество инструментов и функций, которые позволяют создать профессиональную и запоминающуюся брошюру.
Перед началом работы над страницей брошюры в Word, очень важно определить свою целевую аудиторию и цель сообщения. Это поможет с выбором подходящего дизайна, шрифтов, цветовой гаммы и структуры страницы. Четкое представление о том, что вы хотите передать своим читателям, поможет вам создать более эффективную и привлекательную брошюру.
При создании страницы брошюры в Word, вы можете использовать много различных функций, чтобы подчеркнуть важность и ценность вашего сообщения. Некоторые из этих функций включают использование жирного текста для выделения ключевых слов или фраз, курсива для подчеркивания эмоциональной силы, цветных фонов или рамок для создания визуального притяжения и разнообразия, и многое другое. Не бойтесь экспериментировать с различными функциями, чтобы создать уникальный и интересный дизайн своей страницы брошюры.
Что такое брошюра в Word

Особенностью брошюр в Word является способ их оформления. Обычно они содержат несколько страниц, которые могут быть переплетены вместе. Также брошюры часто имеют формат, который позволяет книге легко открываться и оставаться открытой, что удобно для чтения и просмотра содержимого.
Брошюры в Word могут использоваться для различных целей. Они могут быть использованы для создания информационных брошюр, буклетов, рекламных материалов и других документов, которые содержат подробности о товарах, услугах или событиях. Брошюры также могут быть использованы в учебных и исследовательских целях для создания легкочитаемых материалов.
Для создания брошюры в Word, вы можете использовать функции программного обеспечения, такие как разделение страниц на колонки, добавление разделителей страниц, настройку ориентации страницы и так далее. Эти функции позволяют создавать профессионально выглядящие брошюры с минимальными усилиями.
Брошюры в Word можно распечатать на обычном принтере или отправить на печать в печатное предприятие. Они также могут быть сохранены в различных форматах, таких как PDF, чтобы быть доступными для электронного распространения.
В целом, брошюра в Word - это удобный и эффективный способ создания печатных документов с ограниченным пространством. Она предоставляет возможность расположить большое количество информации в организованном и легкочитаемом формате. Брошюры в Word широко используются в различных сферах бизнеса, образования и маркетинга, и являются незаменимым инструментом для представления и распространения информации.
Какая цель у создания брошюр в Word
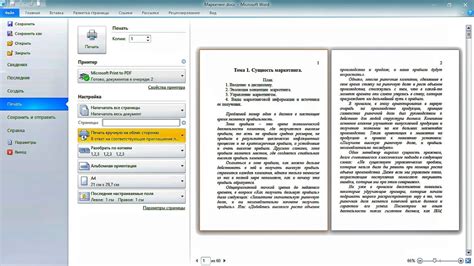
Брошюры могут использоваться для различных целей, таких как реклама товаров или услуг, информационные брошюры для организаций или учебные материалы. Они могут быть распространены на выставках, мероприятиях, отправлены клиентам по почте или размещены на веб-сайте.
Основные преимущества создания брошюр в Word включают:
- Гибкость и простоту использования: Word предлагает широкий набор инструментов для создания и редактирования брошюр без необходимости использования сложных программ или знаний дизайна.
- Снижение затрат: Создание брошюр в Word является более экономически выгодным, чем заказывать их печать в типографии.
- Быстроту создания: С использованием шаблонов, предлагаемых Word, можно быстро создать брошюру и внести необходимые изменения в текст и изображения.
- Визуальное привлекательность: Брошюры в Word позволяют добавлять разнообразные элементы дизайна, такие как изображения, цвета, шрифты, чтобы сделать информацию более привлекательной и запоминающейся.
Создание брошюр в Word отлично подходит для пользователей всех уровней навыков и может быть полезным средством продвижения и информирования. Независимо от того, нужна ли брошюра для бизнеса, учебы или других целей, Word предоставляет все необходимые инструменты для создания профессиональной и современной брошюры.
Какая информация должна быть в брошюре
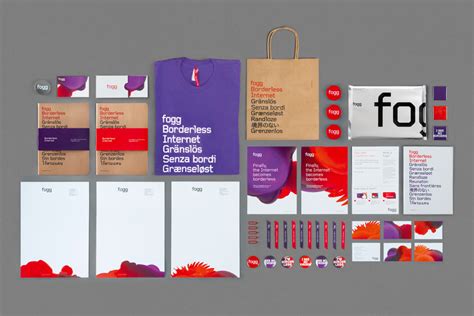
- Заголовок и логотип – брошюра должна иметь яркий и привлекательный заголовок, который будет привлекать внимание читателей. Необходимо также добавить логотип или фирменный знак компании, чтобы усилить ее узнаваемость.
- Описание продукта или услуги – брошюра должна содержать краткое и понятное описание предлагаемого продукта или услуги. Важно подчеркнуть его уникальные особенности, преимущества и отличия от конкурентов.
- Цена и акции – следует указать цену продукта или услуги, а также информацию об акционных предложениях или скидках, которые доступны покупателям. Это поможет привлечь внимание и увеличить продажи.
- Контактная информация – необходимо указать контактные данные компании, такие как адрес, телефон, электронная почта или веб-сайт. Это поможет заинтересованным лицам связаться с вами и получить дополнительную информацию.
- Отзывы и рекомендации – если имеются положительные отзывы или рекомендации от клиентов или партнеров, их стоит добавить в брошюру. Это создаст доверие и убедит людей в качестве продукта или услуги.
- Фотографии и иллюстрации – стоит добавить качественные фотографии или иллюстрации, которые иллюстрируют продукт, услугу или событие. Это поможет представить информацию более наглядно и привлекательно.
- Краткое резюме и призыв к действию – в конце брошюры необходимо составить краткое резюме и побудить читателей к действию, например, позвонить, оставить заявку или посетить ваш магазин. Это поможет превратить потенциальных клиентов в реальных покупателей.
Используя эти рекомендации, вы сможете создать информативную и привлекательную брошюру, которая поможет продвигать ваш продукт или услугу и привлекать новых клиентов.
Какие инструменты использовать для создания брошюр
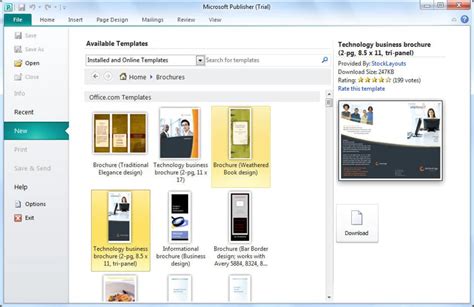
Создание брошюр в Word может быть достаточно сложной задачей. Однако, с помощью некоторых инструментов можно значительно упростить этот процесс. Вот несколько основных инструментов, которые могут быть полезны при создании брошюр:
| Инструмент | Описание |
|---|---|
| Microsoft Word | Word является самым распространенным инструментом для создания документов. Он предлагает готовые шаблоны для брошюр, которые можно настроить под конкретные потребности. Кроме того, Word позволяет легко добавлять текст, изображения и другие элементы дизайна. |
| Adobe InDesign | InDesign специально разработан для верстки и макетирования документов, включая брошюры. Этот инструмент обладает более продвинутыми возможностями, чем Word: редактирование шрифтов, добавление слоев, создание переходов и другие эффекты. Однако, он требует определенного уровня навыков и знаний. |
| Canva | Canva - это онлайн-платформа для дизайна, которая предлагает широкий выбор готовых шаблонов для брошюр. С ее помощью можно быстро и легко создать привлекательный и профессиональный макет. Canva также предлагает множество инструментов для редактирования изображений, добавления текста и других элементов. |
| Google Документы | Google Документы являются удобным и бесплатным инструментом для создания документов и брошюр. Он имеет некоторые ограничения по сравнению с Word и InDesign, однако предлагает широкий выбор шаблонов, а также позволяет работать с документами вместе с другими пользователями в реальном времени. |
Важно выбрать инструмент, который наилучшим образом соответствует вашим потребностям и опыту работы. Независимо от выбора инструмента, сосредоточьтесь на создании привлекательного дизайна, четкой структуре и качественном содержании, чтобы ваша брошюра была эффективным маркетинговым инструментом.
Как создать макет страницы брошюры в Word
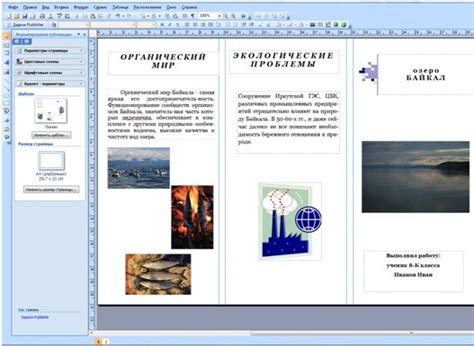
Создание страницы брошюры в Word может показаться сложной задачей, но с использованием правильных инструментов и техник, вы сможете создать профессионально выглядящий макет.
Вот несколько шагов, которые вам помогут создать макет страницы брошюры в Word:
- Откройте программу Word и выберите "Новый документ". Вы можете начать с пустой страницы или использовать один из предложенных шаблонов.
- Определите размер страницы брошюры. Вы можете выбрать стандартный формат, такой как A4 или Letter, или задать свои собственные настройки размера страницы.
- Разделите страницу на колонки. Чтобы создать макет брошюры, вы можете разделить страницу на несколько колонок, чтобы удобно разместить текст и изображения. Выберите "Разметка страницы" в меню и выберите "Колонки", чтобы определить количество и ширину колонок.
- Добавьте заголовки и подзаголовки. Чтобы помочь организовать информацию на странице брошюры, добавьте заголовки и подзаголовки для разделов. Используйте соответствующий размер и стиль шрифта, чтобы выделять текст.
- Вставьте изображения и графику. Одним из важных аспектов страницы брошюры является его внешний вид. Вставьте изображения и графику, чтобы сделать макет более привлекательным.
- Украсьте страницу брошюры. Используйте различные элементы дизайна, такие как цвета, рамки и фоновые изображения, чтобы создать привлекательный дизайн страницы брошюры.
- Проверьте и отформатируйте текст. Удостоверьтесь, что ваш текст ясен и читаем. Отформатируйте его, чтобы выделить важные сведения и сделать его более привлекательным для чтения.
- Сохраните макет как шаблон. Если вы планируете создавать в будущем другие страницы брошюр, сохраните свой макет как шаблон, чтобы вам не приходилось начинать с нуля каждый раз.
Следуя этим простым шагам, вы сможете создать качественный макет страницы брошюры в Word, который соответствует вашим потребностям и выглядит профессионально.
Какие шрифты и стили использовать для брошюр

Создание эффективной и привлекательной брошюры в Word требует тщательно продуманных шрифтов и стилей. Правильный выбор шрифтов и их сочетаний, а также использование подходящих стилей позволит сделать вашу брошюру уникальной и профессиональной.
Когда выбираете шрифты для заголовков и подзаголовков, рекомендуется использовать более выразительные и графические шрифты, чтобы привлечь внимание читателей. Такие шрифты, как Arial Black, Impact, или Rockwell, обладают ярким визуальным эффектом и хорошо подходят для заголовков.
Для основного текста рекомендуется выбирать более простые и читаемые шрифты, такие как Times New Roman, Arial или Calibri. Они хорошо читаемы как на бумаге, так и на экране, и придают тексту академический, деловой вид.
Для выделения курсивом важной информации или цитат рекомендуется использовать шрифты, такие как Verdana, italic, или Garamond, italic. Они придают тексту добавочную эмоциональность и выделение.
| Тип текста | Рекомендуемые шрифты |
|---|---|
| Заголовок | Arial Black, Impact, Rockwell |
| Подзаголовок | Arial Black, Impact, Rockwell |
| Основной текст | Times New Roman, Arial, Calibri |
| Выделение | Verdana, italic, Garamond, italic |
Помимо шрифтов, также важно учитывать размер и интервалы между строками. Оптимальный размер основного текста должен быть примерно 11-12 пунктов, чтобы обеспечить хорошую читаемость. Междустрочный интервал можно увеличить до 1,5, чтобы сделать текст более читабельным и понятным.
Структурируйте информацию с помощью заголовков и параграфов, используйте списки, акцентируйте внимание на ключевых словах и фразах с помощью выделения. Это позволит упорядочить и легко воспринимать информацию, а также создать цельную и понятную брошюру.
Используйте шрифты и стили, которые соответствуют цели вашей брошюры, вашей аудитории и теме. Пробуйте разные варианты и комбинации, чтобы найти наилучшее сочетание, которое поможет передать ваше сообщение наиболее эффективно и профессионально.
Как разместить изображения и графику на странице брошюры
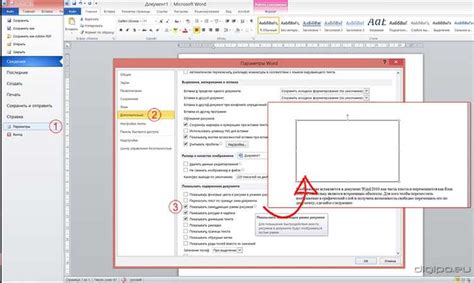
В создании страницы брошюры в Word очень важно уместить изображения и графику на странице таким образом, чтобы они выглядели стильно и профессионально. Ниже приведены некоторые рекомендации, которые помогут вам разместить изображения грамотно.
1. Выберите подходящее место для изображения. Предварительно определите, где будет располагаться изображение на странице брошюры. Размещайте изображения рядом с текстом, чтобы создать единый и логичный дизайн.
2. Используйте таблицы. Одним из способов грамотного размещения изображений и графики на странице брошюры является использование таблиц. Вставьте таблицу, выберите подходящую ему высоту и ширину, а затем добавьте изображение в нужной ячейке. Это позволит удобно разместить изображение на странице и создать более презентабельный внешний вид страницы.
3. Выберите подходящий размер изображения. Перед вставкой изображения в брошюру, убедитесь, что его размер соответствует месту, которое вы отведете для него на странице. Если изображение слишком большое, его можно уменьшить, чтобы оно лучше вписывалось в макет страницы. Также можно редактировать изображение в специальных редакторах, чтобы сделать его более информативным или привлекательным.
4. Учитывайте разрешение изображения. Важно, чтобы изображение имело достаточное разрешение для печати. Если изображение размыто или пикселизировано на печати, это может негативно сказаться на внешнем виде страницы брошюры. Убедитесь, что изображение имеет разрешение не менее 300 dpi (точек на дюйм), чтобы гарантировать качественную печать.
5. Используйте подписи к изображениям. Чтобы улучшить понимание и значимость изображений, рекомендуется добавить подписи к ним. Подписи могут содержать дополнительную информацию о изображении, его источнике или комментарии, которые помогут читателю лучше его понять.
6. Экспериментируйте с расположением. Попробуйте разные варианты размещения изображений и графики на странице брошюры, чтобы найти наиболее эффективное и эстетичное решение. Путем экспериментирования вы сможете найти наилучший вариант, который отлично впишется в макет и придает вашей брошюре оригинальности и привлекательности.
Следуя этим рекомендациям, вы сможете успешно разместить изображения и графику на странице брошюры в Word, создав стильный и профессиональный дизайн.
Как расположить текст и заголовки в брошюре
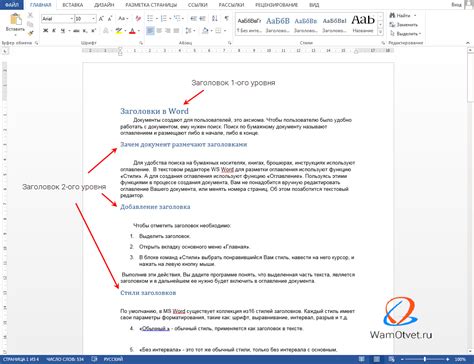
При создании брошюры в Word имеет значение правильное расположение текста и заголовков, чтобы документ выглядел профессионально и удобно читался. Вот несколько полезных советов, которые помогут вам расположить текст и заголовки в брошюре.
1. Выравнивание текста
Одним из основных аспектов в расположении текста в брошюре является выравнивание. Обычно в брошюрах используют выравнивание по ширине, когда текст занимает всю ширину страницы. Это создает чистый и сбалансированный вид. Вы можете установить выравнивание ширине текста, выбрав нужную опцию в разделе "Выравнивание" на панели инструментов Word.
2. Заголовки
Заголовки играют важную роль в брошюрах, так как помогают читателям найти нужную информацию. Выделите заголовок, используя более крупный и выразительный шрифт. Это поможет выделить заголовок и сделать его более заметным. Также рекомендуется использовать жирное начертание для заголовков, чтобы они привлекали внимание. Размещайте заголовки на странице так, чтобы они понятно указывали на содержимое под ними.
3. Разделение текста на абзацы
Для удобства чтения и восприятия информации в брошюре важно разделить текст на абзацы. Каждый абзац должен содержать только одну мысль или информацию. Помимо этого, рекомендуется использовать пустую строку между абзацами, чтобы создать пространство и облегчить восприятие информации.
4. Нумерованные и маркированные списки
Использование нумерованных и маркированных списков помогает организовать информацию в брошюре и сделать ее более структурированной. Нумерованный список подходит, когда важен порядок элементов, а маркированный список используется, когда порядок не имеет значения. При создании списков убедитесь, что отступы и межстрочные интервалы правильно выставлены.
5. Использование подзаголовков
Подзаголовки помогают организовать информацию и подчеркнуть важные моменты в тексте брошюры. Они могут быть использованы для разделения документа на разделы и подразделы и для создания структуры. Подзаголовки обычно имеют меньший размер и находятся ниже заголовков. Вы можете использовать разные уровни подзаголовков, чтобы показать иерархию информации.
Следуя этим советам, вы сможете правильно расположить текст и заголовки в брошюре, делая ее легкочитаемой и информативной.
Как сохранить и распечатать готовую брошюру в Word
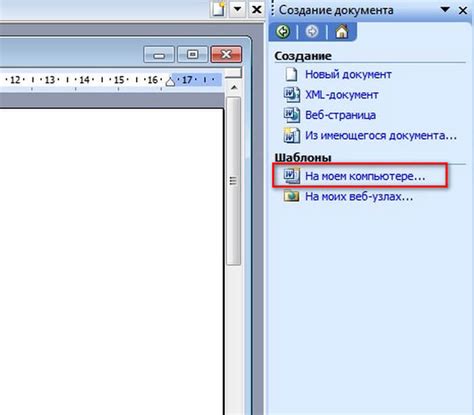
После того, как вы создали свою брошюру в Word, вам нужно сохранить ее, чтобы потом распечатать на принтере. Вот как это сделать:
- Нажмите на кнопку "Файл" в верхнем левом углу программы Word.
- В выпадающем меню выберите пункт "Сохранить как".
- Укажите путь, где вы хотите сохранить файл, и введите ему имя. Обычно файлы брошюр имеют расширение ".docx".
- Нажмите кнопку "Сохранить" для сохранения файла.
Когда ваш файл брошюры сохранен, вы можете распечатать его следующим образом:
- Откройте файл брошюры, который вы только что сохранили.
- Нажмите на кнопку "Файл" в верхнем левом углу программы Word.
- В выпадающем меню выберите пункт "Печать".
- Проверьте настройки печати, такие как количество копий, размер бумаги и ориентацию страницы.
- Нажмите кнопку "Печать" для начала печати вашей брошюры.
После завершения печати вы получите готовую брошюру, которую можно использовать для демонстрации или распространения.