Wordpad - это простой и удобный текстовый редактор, входящий в комплект поставки операционной системы Windows. Несмотря на свою простоту, Wordpad обладает множеством полезных функций, включая возможность создания отдельных страниц в документе.
Создание отдельных страниц в Wordpad всего в несколько простых шагов. Сначала откройте программу Wordpad, нажав на иконку на рабочем столе или найдя ее в меню "Пуск". Затем выберите пункт "Файл" в верхнем левом углу экрана и нажмите на "Создать". Перед вами откроется новый документ, и вы сможете начать работу над созданием своей первой страницы.
Чтобы создать новую страницу, нажмите на клавиатуре сочетание клавиш "Ctrl"+"Enter". Заметьте, что после каждой новой страницы внизу экрана появляется номер страницы. Вы можете легко перемещаться между страницами, используя клавиши со стрелками на клавиатуре.
Совет: Если ваш документ состоит из нескольких страниц и вы хотите перейти к определенной странице, нажмите "Ctrl"+"G" и введите номер страницы, к которой хотите перейти. Wordpad мгновенно перенесет вас на выбранную страницу.
Руководство по созданию страниц в Wordpad: советы и быстрые техники
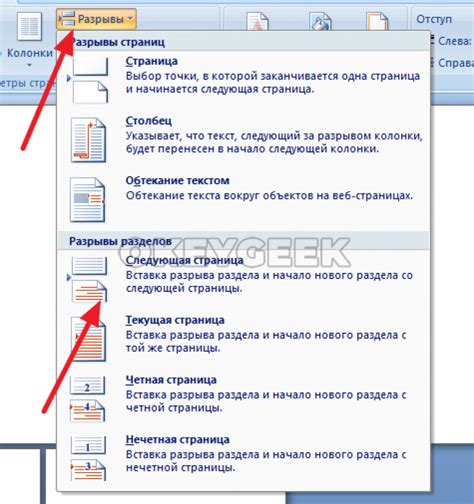
1. Создание новой страницы:
Перед началом работы в Wordpad, вам нужно создать новую страницу. Для этого откройте программу и выберите пункт "Файл" в верхней панели меню. Затем нажмите на "Создать новый документ" или воспользуйтесь комбинацией клавиш Ctrl + N. В результате откроется новый пустой документ, готовый для вашего наполнения.
2. Добавление текста:
Чтобы добавить текст на свою страницу, просто начните печатать. Wordpad предоставляет множество возможностей для форматирования текста, включая жирный, курсив, подчеркнутый и другие стили. Чтобы применить стиль к тексту, выделите его мышкой и выберите соответствующую опцию в верхней панели или использовать комбинации клавиш Ctrl + B для жирного, Ctrl + I для курсива или Ctrl + U для подчеркивания.
3. Редактирование текста:
Если вам нужно отредактировать текст, выделите его мышкой и воспользуйтесь командами копирования (Ctrl + C), вырезания (Ctrl + X) и вставки (Ctrl + V) для перемещения или дублирования его. В верхней панели также доступны команды отмены (Ctrl + Z) и повтора (Ctrl + Y) для возврата к предыдущей или последующей версии документа.
4. Вставка изображений:
Если вы хотите добавить изображение на страницу, выберите пункт "Вставить" в верхней панели меню и нажмите "Изображение". Затем укажите путь к файлу изображения на вашем компьютере и нажмите "Открыть". Изображение будет вставлено на текущую позицию курсора, и вы сможете изменить его размер или расположение по вашему усмотрению.
5. Сохранение и печать:
Когда вы закончите работу над страницей, не забудьте сохранить ее. Для этого выберите пункт "Файл" в верхней панели меню и нажмите "Сохранить". Затем выберите папку, в которой хотите сохранить документ, и введите ему имя. Щелкните "Сохранить" или нажмите Enter, чтобы завершить сохранение. Чтобы распечатать страницу, выберите пункт "Файл" и нажмите "Печать". Затем следуйте инструкциям на экране и выберите нужные параметры печати.
Вот и все! Теперь вы знаете основные советы и быстрые техники по созданию страниц в Wordpad. Не останавливайтесь на достигнутом и продолжайте исследовать функциональные возможности этого удобного инструмента для работы с текстом!
Выбор и установка Wordpad
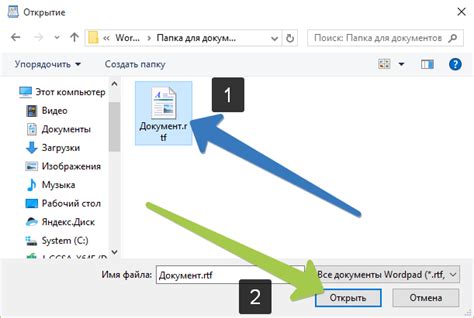
Если вы используете Windows, то Wordpad уже установлен на вашем компьютере. Чтобы открыть его, просто найдите его в списке программ или выполните поиск по названию "Wordpad" в меню "Пуск".
Если же вы установили другую операционную систему или не найдете Wordpad на своем компьютере, вы можете установить его следующим образом:
- Откройте веб-браузер и перейдите на официальный сайт Microsoft.
- Перейдите на страницу загрузки программы Wordpad.
- Выберите версию Wordpad, соответствующую вашей операционной системе и языку.
- Нажмите кнопку "Скачать" и сохраните файл установки на ваш компьютер.
- Запустите файл установки и следуйте инструкциям мастера установки.
- После завершения установки, запустите Wordpad и начните создавать свои текстовые документы.
Теперь у вас есть Wordpad - простой и удобный инструмент для создания и редактирования текстовых документов. Наслаждайтесь его функциональностью и делайте свои тексты более организованными и профессиональными.
Открытие Wordpad и создание новой страницы
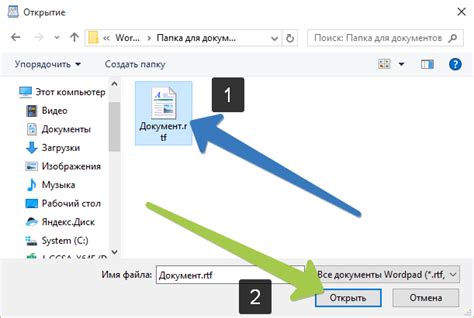
Чтобы открыть Wordpad, выполните следующие действия:
- Нажмите кнопку "Пуск" в левом нижнем углу рабочего стола.
- В открывшемся меню найдите раздел "Все программы".
- В списке программ найдите папку "Стандартные".
- Внутри папки "Стандартные" найдите иконку "Wordpad" и щелкните на нее дважды левой кнопкой мыши.
После этого Wordpad откроется в новом окне. Теперь вы можете начать создание новой страницы.
Для создания новой страницы в Wordpad выполните следующие действия:
- Щелкните на кнопку "Файл" в верхнем левом углу программы.
- В выпадающем меню выберите пункт "Создать".
- В открывшемся подменю выберите пункт "Новый" либо используйте комбинацию клавиш Ctrl + N.
Теперь у вас открыта новая пустая страница, на которой вы можете начать писать текст.
Обратите внимание, что при создании новой страницы в Wordpad необходимо сохранять документы в формате .rtf или .txt, чтобы иметь возможность открыть их в других текстовых редакторах или обработчиках текста.
Основные функции WordPad для создания страниц
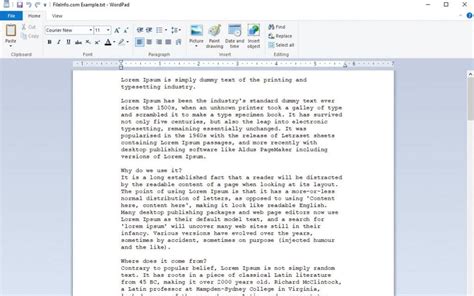
1. Форматирование текста: WordPad предлагает множество инструментов для форматирования текста, таких как изменение шрифта, размера и стиля, выравнивание текста по левому, правому, центру или по ширине страницы. Вы можете также применить списки с маркерами или нумерацией, изменить цвет фона и текста и добавить ссылки на другие страницы или веб-сайты.
2. Работа с изображениями: Вы можете вставить изображение в документ, используя функцию "Вставить" в меню WordPad. Вы также можете изменить размер, обрезать и поворачивать изображение по вашему усмотрению. Кроме того, вы можете добавить подписи или подписи к изображению.
3. Работа с таблицами: WordPad позволяет создавать таблицы, добавлять или удалять строки и столбцы, объединять ячейки, изменять размер ячеек и применять стили к таблицам. Вы также можете добавить заголовок к таблице и применить форматирование к ячейкам, такое как выравнивание, шрифт и заливку.
4. Использование списков: Вы можете создавать маркированные и нумерованные списки, используя функцию "Списки" в меню WordPad. Вы можете установить различные уровни списка и вставить пункты списка, перемещать пункты вверх или вниз, а также изменять их отступы.
5. Публикация документов: После создания страницы в WordPad, вы можете сохранить ее в формате .doc или .rtf для дальнейшего редактирования или публикации на веб-сайте. Вы также можете экспортировать документ в формате PDF или отправить его по электронной почте.
Важно помнить, что WordPad представляет собой базовый текстовый редактор и не обладает всеми функциями, которые можно найти в продвинутых программных пакетах, таких как Microsoft Word. Однако, WordPad идеально подходит для создания простых страниц и документов без особых требований к форматированию.
Форматирование текста и абзацев в Wordpad

1. Выделение текста: Для выделения текста в Wordpad вы можете использовать клавишу Shift и стрелки на клавиатуре или просто щелкнуть мышью и перетащить курсор. Выделенный текст можно форматировать, изменять его шрифт, размер и стиль.
2. Изменение шрифта и размера текста: Wordpad предоставляет несколько вариантов шрифтов и размеров для вашего текста. Чтобы изменить шрифт, выберите нужный текст и щелкните на панели инструментов на кнопку "Шрифт". Затем выберите нужный шрифт из выпадающего списка. Аналогично, чтобы изменить размер текста, выберите нужный текст и щелкните на кнопку "Размер шрифта". Вы также можете использовать горячие клавиши для быстрого изменения шрифта и размера текста.
3. Выравнивание текста: Выравнивание текста в Wordpad можно осуществить с помощью кнопок "Выровнять влево", "Центрировать", "Выровнять вправо" и "Выровнять по ширине". Вы можете выбрать нужное выравнивание и применить его к выделенному тексту или всему абзацу. Это поможет создать более упорядоченный и читаемый документ.
4. Абзацы и отступы: Wordpad позволяет вам настраивать отступы и выравнивание абзацев для создания более структурированного текста. Чтобы настроить отступы, выберите нужный абзац и щелкните на кнопке "Увеличить отступ" или "Уменьшить отступ". Чтобы изменить выравнивание абзацев, выберите нужный абзац и щелкните на кнопке "Выровнять влево", "Центрировать", "Выровнять вправо" или "Выровнять по ширине".
Добавление изображений и графики на страницу в Wordpad

- Откройте документ в Wordpad, в котором вы хотите добавить изображение или графику.
- Нажмите на вкладку "Вставка" в верхней панели инструментов.
- Выберите опцию "Изображение" или "Графика" в списке доступных вариантов.
- Выберите файл изображения или графики на вашем компьютере и нажмите кнопку "Открыть".
- После этого вы увидите, что изображение или графика были добавлены на вашу страницу.
- Вы можете изменить размер и расположение изображения или графики, щелкнув на них и используя доступные инструменты в верхней панели инструментов.
- Также вы можете добавить подпись или текст к изображению или графике, выбрав опцию "Добавить текст" в верхней панели инструментов.
- Сохраните ваш документ, чтобы изменения были сохранены.
Теперь вы знаете, как добавить изображения и графику на страницы в Wordpad. Этот простой процесс позволит вам создавать красочные и информативные документы, которые легко читать и привлекательно выглядят.
Вставка таблиц и схем для наглядности страницы в Wordpad

В Wordpad есть возможность вставлять таблицы и схемы, чтобы сделать страницу более наглядной и информативной.
Для вставки таблицы вы можете использовать следующие шаги:
- Нажмите на кнопку "Вставка" в верхнем меню.
- Выберите опцию "Таблица" и укажите количество строк и столбцов для таблицы.
- Нажмите "ОК", чтобы вставить таблицу на страницу.
После вставки таблицы вы можете заполнить ее содержимым, добавлять текст, изображения или другие элементы.
Для вставки схемы вы можете использовать следующие шаги:
- Нажмите на кнопку "Вставка" в верхнем меню.
- Выберите опцию "Фигуры" и выберите нужную схему или рисунок.
- Нажмите "ОК", чтобы вставить схему на страницу.
Вы также можете изменить размер или расположение таблицы или схемы, просто кликнув на них и перетаскивая.
Вставка таблиц и схем в Wordpad поможет вам организовать информацию на странице и сделать ее более понятной и наглядной.
Настройка шапки и нижнего колонтитула на странице в Wordpad
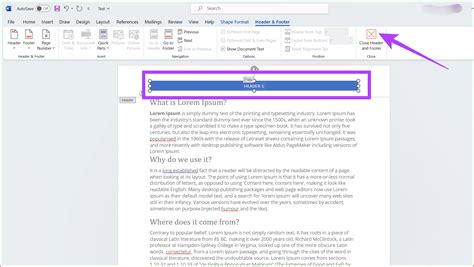
Настройка шапки и нижнего колонтитула в Wordpad осуществляется с использованием таблиц. Создание таблицы позволяет гибко форматировать шапку и нижний колонтитул, указывая необходимые ячейки и их содержимое.
Для настройки шапки и нижнего колонтитула в Wordpad выполните следующие шаги:
- Откройте документ, в котором необходимо настроить шапку или нижний колонтитул.
- Выберите вкладку "Вставка" в верхней панели меню Wordpad.
- Нажмите на кнопку "Таблица" и выберите "Вставить таблицу".
- Выберите количество строк и столбцов для таблицы в соответствии с требованиями шапки или нижнего колонтитула.
- Вставьте необходимую информацию в ячейки таблицы, например, название документа, дату и номер страницы.
- Отформатируйте шапку или нижний колонтитул, выделяя необходимые ячейки и применяя форматирование текста, такое как выравнивание, шрифт и размер текста.
- Повторите шаги 4-6 для настройки другой части страницы, например, шапки на одной стороне страницы и нижнего колонтитула на другой.
- Проверьте результаты настройки, просмотрев документ в режиме печати или предварительного просмотра.
Настройка шапки и нижнего колонтитула на странице в Wordpad позволяет добавить информацию, которая помогает лучше организовать и структурировать документ. Используйте таблицы для гибкого форматирования шапки и нижнего колонтитула, а затем проверьте результаты настройки в режиме печати или предварительного просмотра.
Подготовка страницы к печати и сохранение в Wordpad
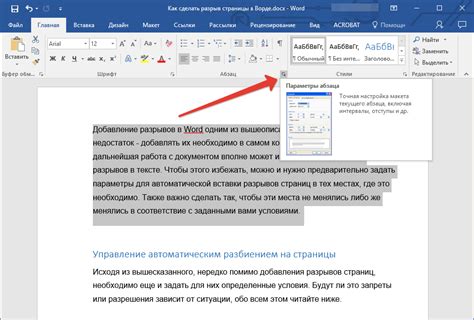
Когда ваша страница в Wordpad готова и вы хотите распечатать ее, есть несколько важных вещей, которые стоит учесть для лучших результатов.
1. Проверьте текст на опечатки и грамматические ошибки. Используйте функцию проверки орфографии, чтобы убедиться, что все слова написаны правильно.
2. Убедитесь, что все нужные элементы включены в документе. Проверьте, что вы добавили все необходимые заголовки, абзацы, списки и другие элементы форматирования.
3. Определитесь с настройками страницы. Вы можете выбрать размер бумаги, ориентацию (портретная или альбомная), поля и межстрочный интервал, чтобы ваша страница выглядела так, как вы хотите.
4. Предварительный просмотр страницы перед печатью. Перед печатью вашей страницы в Wordpad рекомендуется использовать функцию предварительного просмотра. Таким образом, вы увидите, как будет выглядеть страница на печатной бумаге.
5. Сохраните документ в формате .txt или .rtf, чтобы его можно было просмотреть и редактировать в других программах. Если вы хотите сохранить форматирование и другие особенности документа, сохраните его в формате .doc или .docx.
Следуя этим простым шагам, вы сможете успешно подготовить страницу к печати и сохранить ее в Wordpad. Удачной печати!
Советы и хитрости для создания страниц в Wordpad
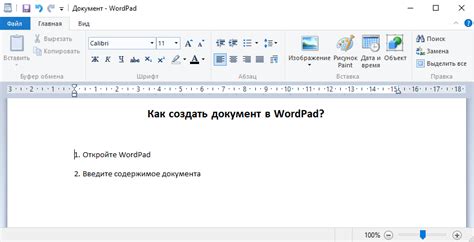
Обычно создание страницы в Wordpad происходит довольно просто и быстро. Однако, чтобы избежать некоторых неприятностей и сэкономить время, следует учесть несколько советов и хитростей.
1. Используйте шаблоны. Создавание страницы с использованием шаблона позволит вам быстро и удобно структурировать информацию. Вы можете сохранить свои любимые шаблоны и использовать их в дальнейшем при создании новых страниц.
2. Используйте таблицы. Таблицы помогут вам организовать информацию на странице в удобном виде. Вы можете легко добавлять и удалять строки и столбцы, а также изменять их размеры.
3. Используйте разделители страниц. Разделители страниц позволяют создать разные разделы на одной странице, например, заголовки или разделы с разным форматированием. Это поможет сохранить структуру страницы и сделать ее более читабельной.
4. Правильно форматируйте текст. Используйте разные шрифты, размеры и стили для акцентирования важных элементов. Однако не злоупотребляйте форматированием, чтобы страница не выглядела беспорядочно.
5. Проверьте правописание и грамматику. Неправильное использование слов и грамматические ошибки могут негативно сказаться на восприятии страницы. Воспользуйтесь встроенным инструментом проверки правописания и грамматики в Wordpad для исправления ошибок.
6. Сохраняйте регулярные резервные копии. Часто сохраняйте копии созданных страниц, чтобы в случае возникновения проблем или потери данных, можно было вернуться к предыдущим версиям страницы.
Воспользовавшись этими советами и хитростями, вы сможете легко и быстро создавать качественные страницы в Wordpad.