Microsoft Word - это популярное программное обеспечение, которое используется многими для создания и редактирования текстовых документов. Однако, многие пользователи не знают о такой полезной функции, как создание стрелок в Word.
Стрелки могут быть использованы для обозначения направления, указания на что-то важное, или просто для эстетической красоты вашего документа. Если вы хотите нарисовать стрелку в Word, следуйте этой простой инструкции, которая поможет вам выполнить задачу быстро и легко.
Шаг 1: Откройте Word и создайте новый документ. Установите курсор в том месте, где вы хотите нарисовать стрелку. Если вы хотите нарисовать стрелку в другом месте, вы также можете перетащить ее в нужное место после создания.
Шаг 2: В верхнем меню выберите вкладку "Вставка", затем нажмите на кнопку "Фигуры". В выпадающем меню выберите раздел "Линии" и найдите там стрелку, которую вы хотите использовать.
Шаг 3: Нажмите на стрелку, чтобы выбрать ее. Затем просто нарисуйте ее на странице, удерживая левую кнопку мыши. Вы можете изменять размер стрелки, удерживая Shift и двигая курсор мыши.
Шаг 4: Если вы хотите изменить цвет стрелки, выберите ее, затем в верхнем меню выберите вкладку "Формат", и в разделе "Форматирование линии" измените цвет на нужный вам.
Теперь вы знаете, как нарисовать стрелку в Word! Используйте эту функцию, чтобы сделать ваши документы более наглядными и информативными. Удачи в работе!
Как создать стрелку в Word
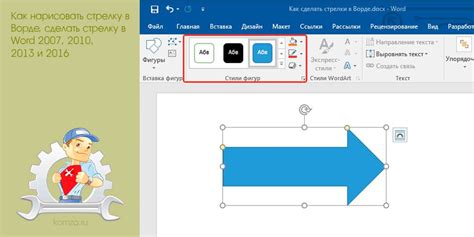
Microsoft Word предоставляет множество возможностей для создания и редактирования документов. Если вам необходимо вставить стрелку в свой документ, вы можете использовать инструменты форматирования, чтобы создать ее в Word.
Вот пошаговая инструкция по созданию стрелки в Word:
- Откройте документ Word, в который вы хотите вставить стрелку.
- Перейдите на нужную вам страницу или место в документе, где вы хотите разместить стрелку.
- Выберите вкладку "Вставка" в верхнем меню Word.
- В разделе "Фигуры" найдите и нажмите на кнопку "Стрелки".
- В выпадающем меню выберите нужный стиль стрелки. Word предлагает несколько вариантов стрелок для выбора.
- Щелкните на месте в документе, где вы хотите начать стрелку, и не отпуская кнопку мыши, проведите курсор к месту, где должна заканчиваться стрелка.
- Отпустите кнопку мыши, когда стрелка имеет нужный размер и положение.
- Если необходимо, вы можете изменить цвет и другие параметры стрелки, используя доступные инструменты форматирования вкладки "Рисование" или щелкнув правой кнопкой мыши на стрелке и выбрав "Форматирование фигуры".
- После того как вы создали и отформатировали стрелку, сохраните документ, чтобы сохранить все внесенные изменения.
Теперь вы знаете, как создать стрелку в Word и придать своему документу более профессиональный вид.
Откройте документ Word
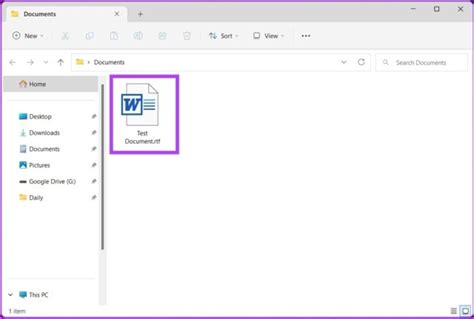
Прежде чем начать рисовать стрелку в Word, убедитесь, что у вас открыт нужный документ. Если документ уже создан, просто откройте его. Если вы только начинаете работу над документом, создайте новый файл Word, нажав на кнопку "Новый документ" в меню приложения.
Шаги для открытия документа Word:
- Нажмите кнопку "Файл" в верхнем левом углу окна приложения Word.
- Выберите вариант "Открыть" во всплывающем меню "Файл".
- Найдите нужный документ в файловом менеджере и выберите его.
- Нажмите кнопку "Открыть" внизу диалогового окна.
После выполнения этих шагов вы увидите открытый документ Word на экране. Теперь вы готовы приступить к рисованию стрелки.
Вставьте форму стрелки
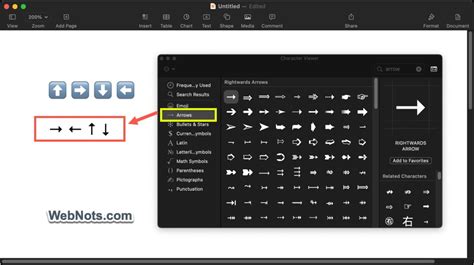
Для того чтобы вставить стрелку в документ Word, вы можете воспользоваться функцией "Форма" во вкладке "Вставка". Следуйте инструкциям ниже:
| 1. | Откройте документ Word, в котором хотите вставить стрелку. |
| 2. | Нажмите на вкладку "Вставка" в верхней панели инструментов. |
| 3. | В разделе "Формы" выберите опцию "Стрелка". |
| 4. | Кликните на месте в документе, где хотите разместить стрелку. После этого появится форма со стрелкой. |
| 5. | Удерживая левую кнопку мыши, измените размеры и положение стрелки по своему усмотрению. |
| 6. | Для настройки внешнего вида стрелки, выделите ее и используйте инструменты форматирования на панели инструментов. |
| 7. | Если нужно изменить направление стрелки, выделите ее и используйте поворотные ручки на краях формы, чтобы повернуть стрелку в нужном направлении. |
| 8. | По окончании редактирования сохраните изменения в документе Word. |
Теперь вы знаете, как вставить стрелку в Word и настроить ее вид по вашему желанию.
Настройте вид и положение стрелки

Раздел "Формат" на панели "Разработчик" содержит множество инструментов для настройки вида и положения стрелки в Word.
1. Выделите стрелку, которую хотите настроить, щелкнув по ней.
2. Перейдите на вкладку "Формат" на панели "Разработчик".
3. Используйте инструменты на панели "Разработчик" для настройки вида и положения стрелки.
4. Нажмите на кнопку "Стили фигур" для выбора предустановленного стиля стрелки или настройте ее вручную, изменяя ее размер, цвет и стиль.
5. Для настройки положения стрелки щелкните на нее правой кнопкой мыши и выберите "Формат фигуры".
6. В окне "Формат фигуры" выберите вкладку "Расположение" и настройте положение стрелки, указав нужные значения в полях "Положение по горизонтали" и "Положение по вертикали".
7. Нажмите "ОК", чтобы сохранить настройки.
Теперь вы настроили вид и положение стрелки в Word!