Добавление стрелок в таблицу Word может быть полезным при создании диаграмм, схем или инфографики. Стрелки помогают указать направление или связь между элементами, делая визуальное представление информации более понятным.
Создание стрелки в таблице Word несложно, если вы знаете несколько простых шагов. Для начала, убедитесь, что вы находитесь внутри таблицы и имеете активную ячейку, в которую вы хотите добавить стрелку.
Затем выберите вкладку "Вставка" в верхнем меню программы Word. Найдите группу инструментов "Фигуры" и выберите опцию "Стрелка" из выпадающего меню. Теперь вы увидите курсор, превратившийся в крестик стрелки.
Установка таблицы в Word

Для установки таблицы в Word выполните следующие шаги:
- Откройте документ Microsoft Word.
- Выберите вкладку "Вставка" в верхнем меню.
- На панели инструментов выберите опцию "Таблица".
- Выберите нужное количество строк и столбцов в появившемся меню.
- Нажмите на выбранные параметры, чтобы вставить таблицу в текущую позицию курсора.
После выполнения этих шагов таблица будет установлена в документе Word. Вы можете добавить данные в ячейки таблицы, изменить их размеры, применить стили и форматирование, чтобы сделать таблицу более привлекательной и информативной.
Использование таблиц в Word существенно упрощает организацию данных и повышает их наглядность. Вы можете создавать таблицы для различных целей - от простых списков и расписаний до сложных документов и отчетов.
Не забывайте сохранять документ Word регулярно, чтобы избежать потери данных.
Выбор инструмента "Фигуры" в Word
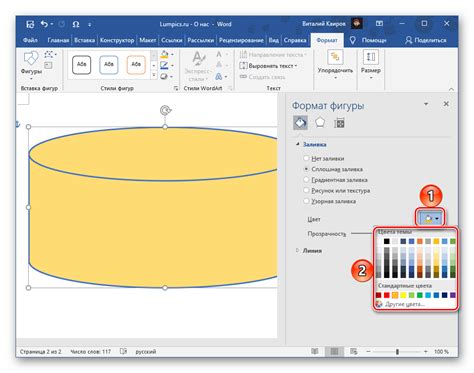
Чтобы выбрать инструмент "Фигуры" в Word, необходимо выполнить следующие шаги:
- Откройте документ в Word и перейдите на вкладку "Вставка" в верхней панели инструментов.
- В группе кнопок "Иллюстрации" выберите кнопку "Фигуры".
- Появится список различных типов фигур, таких как прямоугольник, круг, треугольник и другие.
- Выберите нужный тип фигуры, щелкнув по его значку.
После выбора фигуры в Word появится курсор в форме крестика, и вы можете начать рисовать фигуру на странице. Просто удерживайте левую кнопку мыши и перетаскивайте курсор, чтобы нарисовать нужную форму.
Когда вы закончите рисовать фигуру, отпустите кнопку мыши, и фигура будет добавлена на страницу. После этого вы можете изменять размеры и положение фигуры, используя различные инструменты вкладки "Формат". Здесь вы можете изменить цвет, заливку, обводку и другие свойства фигуры.
Использование инструмента "Фигуры" в Word позволяет создавать различные графические элементы, такие как стрелки, блок-схемы, диаграммы и многое другое. Это отличный способ сделать ваш документ более наглядным и привлекательным для читателей.
Нарисование горизонтальной стрелки

Для рисования горизонтальной стрелки в таблице Word можно использовать следующий метод:
1. Откройте документ Word и создайте таблицу, в которой будет нарисована стрелка.
2. Вставьте курсор в ячейку таблицы, где будет располагаться начало стрелки.
3. Выберите вкладку "Вставка" в верхней панели инструментов.
4. В разделе "Фигуры" найдите иконку "Стрелки" и выберите стрелку, которую хотите нарисовать.
5. Установите размер стрелки, щелкнув на ячейке таблицы и перетащив мышью, чтобы нарисовать стрелку нужного размера.
6. Чтобы повернуть стрелку, выделите ее и выберите пункт меню "Формат" в верхней панели инструментов. В разделе "Форма" найдите кнопку "Поворот", где можно выбрать нужное значение угла поворота.
7. При необходимости вы можете изменить цвет и стиль стрелки, выбрав пункты меню "Формат" и "Заливка фигуры".
8. По окончании редактирования стрелки, сохраните документ Word.
Теперь вы знаете, как нарисовать горизонтальную стрелку в таблице Word. Используйте этот метод, чтобы добавить визуальные элементы и улучшить ваши документы.
Нарисование вертикальной стрелки

Нарисование вертикальной стрелки в таблице Word может быть полезным для выделения важных моментов или обозначения направления для читателей документа. Чтобы нарисовать вертикальную стрелку, следуйте инструкциям ниже:
- Откройте документ Word и выберите таблицу, где вы хотите нарисовать стрелку.
- Выделите ячейку или диапазон ячеек, где должна располагаться вертикальная стрелка.
- Вкладка "Вставка" - "Фигуры" - "Стрелки" - "Вертикальная стрелка".
- Кликните и удерживайте левую кнопку мыши в верхнем углу ячейки, где должна начинаться стрелка, и тяните ее к нижнему углу ячейки, где должна заканчиваться стрелка.
- Когда стрелка нарисована, отпустите левую кнопку мыши.
- Чтобы отредактировать стрелку, выделите ее и используйте инструменты форматирования, которые появятся на панели "Рисование" вкладки "Формат". Здесь вы можете изменить цвет, толщину, стиль линии и другие параметры.
Теперь у вас есть вертикальная стрелка в таблице Word!
Редактирование стрелки в Word
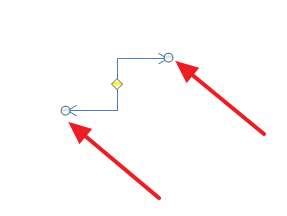
Чтобы редактировать стрелку в Microsoft Word, можно использовать различные инструменты и настройки программы. Вот несколько полезных советов:
1. Изменение стиля стрелки: Для этого выделите стрелку, затем перейдите во вкладку "Рисование" на ленте инструментов. В разделе "Форматы фигур" выберите "Формат стрелка" и выберите нужный стиль из предоставленных вариантов.
2. Изменение цвета и толщины стрелки: Опять же, выделите стрелку и откройте вкладку "Рисование". В разделе "Форматы фигур" выберите "Формат стрелка" и откройте список настроек цветов и линий. Здесь можно выбрать нужный цвет и толщину линии для стрелки.
3. Изменение размера и направления стрелки: Для изменения размера и направления стрелки выделите ее и используйте драг-эффекты на точках линии. Чтобы изменить размер, перетащите точку на соответствующую сторону. Чтобы изменить направление, перетащите точку в нужную сторону.
4. Дополнительные настройки стрелки: Во вкладке "Рисование" также доступны дополнительные настройки стрелки, такие как закругление углов, начало и конец линии, а также добавление тени и эффектов. Используйте эти функции, чтобы придать стрелке нужный внешний вид.
Изменение цвета и стиля стрелки
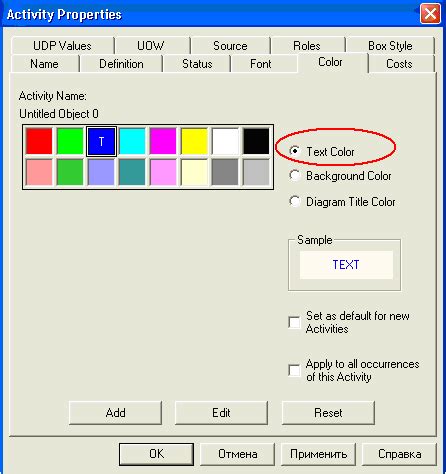
В программе Microsoft Word вы можете изменить цвет и стиль стрелки, чтобы она лучше соответствовала вашим потребностям и предпочтениям.
Чтобы изменить цвет стрелки, выполните следующие действия:
- Выделите стрелку в таблице, нажав на нее.
- На панели инструментов выберите вкладку "Форматирование фигуры".
- В разделе "Заливка фигуры" выберите нужный цвет, щелкнув на нем.
Чтобы изменить стиль стрелки, выполните следующие действия:
- Выберите стрелку, щелкнув на ней.
- На панели инструментов выберите вкладку "Форматирование фигуры".
- В разделе "Конечная форма" выберите нужный стиль стрелки.
При необходимости вы можете экспериментировать с различными цветами и стилями, чтобы найти идеальное сочетание для вашей стрелки в таблице Word.
Изменение цвета и стиля стрелки позволяет добавить индивидуальность и профессионализм вашим документам, делая их более привлекательными и удобочитаемыми.
Вставка текста под стрелкой
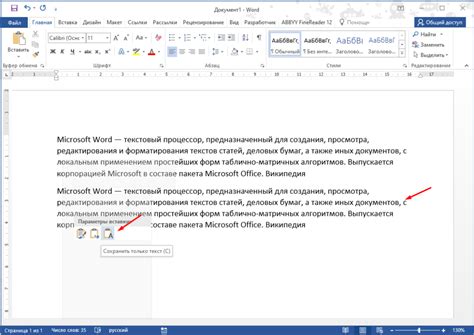
Когда вы рисуете стрелку в таблице Word, вам может понадобиться добавить текст под стрелкой, чтобы объяснить ее смысл. Вставка текста под стрелкой в Word очень проста и может быть выполнена несколькими способами.
Первый способ - добавить текст в ячейку таблицы, где нарисована стрелка. Просто щелкните два раза по ячейке и введите нужный текст.
Второй способ - добавить текст в текстовую рамку. Вы можете нарисовать текстовую рамку под стрелкой и ввести текст внутри нее. Чтобы добавить текстовую рамку, выберите вкладку "Вставка" в верхней панели инструментов Word, затем нажмите на кнопку "Текстовая рамка" в группе "Текст". Введите текст внутри рамки.
Третий способ - добавить текст в виде комментария под стрелкой. Чтобы добавить комментарий, выберите ячейку с стрелкой, затем нажмите правой кнопкой мыши и выберите "Добавить комментарий". Введите текст комментария в появившемся окне. Комментарий будет отображаться в специальной области под таблицей.
Вариантов добавления текста под стрелкой в таблице Word достаточно много, и вы можете выбрать подходящий для ваших нужд. Это позволит улучшить понимание и читаемость вашей таблицы.
Сохранение и экспорт таблицы с стрелкой

После создания таблицы, включающей стрелку, вы можете сохранить ее в различных форматах и экспортировать для использования в других приложениях. Вот несколько способов сохранения и экспорта таблицы с стрелкой в Microsoft Word:
1. Сохранение в формате .docx: Вы можете сохранить таблицу с стрелкой в стандартном формате Word, который позволяет вам легко открыть и редактировать ее в Word. Для этого выберите опцию "Сохранить как" в меню "Файл" и выберите формат файла .docx.
2. Экспорт в формате .pdf: Если вам нужно сохранить таблицу в виде документа, который будет иметь одинаковый вид на разных устройствах и программных платформах, вы можете экспортировать таблицу с стрелкой в формат PDF. В меню "Файл" выберите опцию "Экспорт" или "Сохранить как PDF".
3. Копирование и вставка: Другой способ сохранения таблицы с стрелкой - скопировать ее и вставить в другой документ или программу. Просто выделите таблицу с помощью мыши, нажмите правую кнопку мыши и выберите опцию "Копировать". Затем перейдите в другое приложение или документ и нажмите правую кнопку мыши, чтобы вставить таблицу.
4. Сохранение в формате .html: Еще один способ сохранить таблицу с стрелкой - экспортировать ее в формате HTML, который позволит вам вставить таблицу на веб-страницу или в HTML-документ. В меню "Файл" выберите опцию "Сохранить как" и выберите формат файла .html.
При сохранении и экспорте таблицы с стрелкой обязательно проверьте, что формат файлов, в который вы сохраняете таблицу, поддерживает такие элементы, как стрелки или линии. В противном случае, некоторые элементы могут быть изменены или утеряны при открытии таблицы в другой программе.