Штрих-коды сегодня активно используются в различных сферах деятельности, от розничной торговли до логистики и инвентаризации. Если вы работаете с документами в программе Microsoft Word и вам требуется добавить штрих-код, то мы готовы поделиться с вами пошаговой инструкцией.
Первым шагом для создания штрих-кода в Ворде является установка дополнительного шрифта, который будет использоваться для отображения кодировки. Вам потребуется загрузить и установить шрифт Code 128, который является самым популярным для создания штрих-кодов.
Далее необходимо открыть документ в программе Microsoft Word и выбрать место, где вы хотите разместить штрих-код. Создайте новый параграф или выберите существующий. Затем, выделите этот параграф и перейдите на вкладку "Шрифт" в верхнем меню программы.
В окне "Шрифт" найдите раскрывающийся список "Шрифт" и выберите шрифт "Code 128". После этого вы должны ввести текст или номер, который будет отображаться в штрих-коде. Шрифт Code 128 автоматически преобразует введенный текст в соответствующие штрих-коды.
Что такое штрих-код?

Штрих-коды создаются с помощью специальных программ и устройств, таких как штрих-код сканеры и принтеры. Они могут содержать информацию о товаре, такую как его название, цена, страна производства и другие характеристики.
Штрих-коды широко используются в розничной торговле, логистике и других отраслях. Они позволяют ускорить процесс сканирования и учета товаров, снизить количество ошибок и повысить эффективность работы. Кроме того, штрих-коды позволяют быстро и точно узнать информацию о товаре, что облегчает его поиск и сравнение.
Штрих-коды могут быть различных типов, например, штрих-коды EAN-13, UPC-A, Code 39 и другие. Каждый тип имеет свои особенности и применение, и выбор соответствующего зависит от конкретной задачи и требуемой функциональности.
В целом, штрих-коды - это удобный и эффективный инструмент для идентификации и учета товаров. Они помогают предотвратить ошибки, упростить процессы и сэкономить время, что делает их неотъемлемой частью современного бизнеса.
Первый шаг: установка шаблона штрих-кода
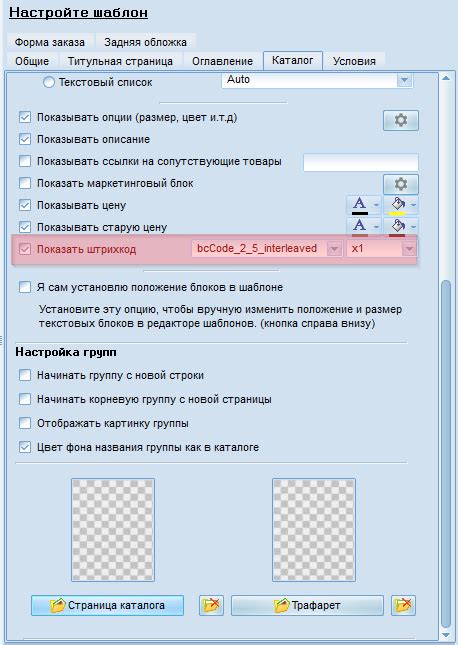
Перед тем как начать создавать штрих-коды в Microsoft Word, вам необходимо установить шаблон штрих-кода на свой компьютер.
1. Откройте интернет-браузер и найдите надежный источник с бесплатными шаблонами штрих-кодов. Рекомендуется выбрать шаблон в формате Vector или EPS, так как они имеют более высокое качество и масштабируемость.
2. Скачайте выбранный шаблон на ваш компьютер. Обычно он загружается в формате ZIP-архива, поэтому необходимо его распаковать.
3. После распаковки найдите файл шаблона в папке на вашем компьютере. Часто это файл с расширением .ai или .eps.
4. Щелкните правой кнопкой мыши на файле шаблона и выберите опцию "Копировать".
5. Перейдите к папке, в которой хранятся ваши шаблоны Microsoft Word. Обычно они находятся в папке "Шаблоны" в каталоге "Документы". Если у вас нет папки "Шаблоны", создайте ее.
6. Щелкните правой кнопкой мыши на пустом месте в папке "Шаблоны" и выберите опцию "Вставить". Файл шаблона будет скопирован в эту папку.
Теперь у вас есть установленный шаблон штрих-кода в Microsoft Word, который вы будете использовать для создания своих штрих-кодов.
Второй шаг: выбор формата штрих-кода
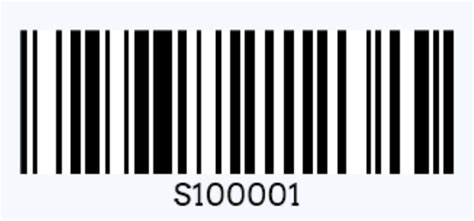
1. EAN-13 - это самый распространенный формат штрих-кода, который используется в розничной торговле. Он состоит из 13 цифр и обычно используется для обозначения товаров и товарных штрих-кодов.
2. UPC-A - это американский стандарт, который также используется для обозначения товаров. Он состоит из 12 цифр и также часто используется в розничной торговле.
3. Code 39 - это линейный штрих-код, который может содержать буквы и цифры. Он часто используется для кодирования номеров серийных номеров и других символов, которые не могут быть представлены только цифрами.
4. QR-код - это двухмерный штрих-код, который может содержать большое количество информации. Он часто используется для сканирования с помощью мобильных устройств и может включать URL-адреса, текстовые сообщения, контактные данные и многое другое.
Важно выбрать правильный формат штрих-кода, исходя из конкретных требований вашего проекта. Если вы не уверены, какой формат выбрать, обратитесь к специалистам или изучите рекомендации относительно использования определенного формата штрих-кода.
Третий шаг: заполнение данных для штрих-кода
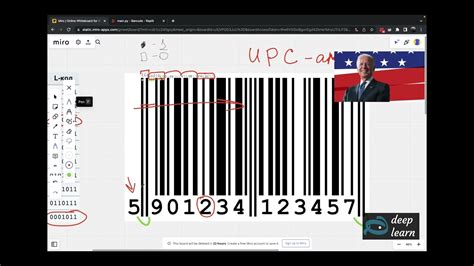
Теперь, когда у вас есть готовый шаблон для штрих-кода, необходимо заполнить его данными. Вам понадобится знать код, который вы хотите закодировать, и выбрать формат штрих-кода, который подходит для вашей задачи.
Введите код в поле данных шаблона. Обратите внимание, что некоторые форматы штрих-кодов имеют ограничения на количество символов, которые можно закодировать.
Для лучших результатов рекомендуется использовать специальное программное обеспечение для создания штрих-кодов, такое как Microsoft Word с дополнительным расширением или специализированное программное обеспечение.
После заполнения данных убедитесь, что они отображаются корректно на шаблоне штрих-кода. Если есть ошибки или данные не вмещаются в шаблон, проверьте код и выберите другой формат штрих-кода.
Если все данные заполнены правильно, вы готовы перейти к следующему шагу - печати штрих-кода на документе или этикетке.
Четвертый шаг: настройка внешнего вида штрих-кода
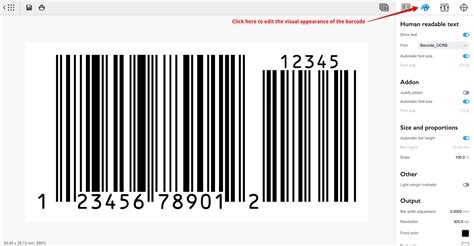
После создания штрих-кода в Microsoft Word можно настроить его внешний вид, чтобы он соответствовал вашим потребностям и требованиям. Для этого вам нужно открыть свежесозданный штрих-код и применить необходимые настройки.
Вот несколько основных настроек, которые вы можете изменить:
| Цвет штрих-кода | Вы можете выбрать цвет штрих-кода, который соответствует вашей корпоративной палитре или другим требованиям. Для этого вам потребуется изменить цвет фона и цвет штрих-кода с помощью соответствующих инструментов Microsoft Word. |
| Размер штрих-кода | В зависимости от ваших предпочтений и требуемого размера штрих-кода вы можете изменить его размер. Для этого вы можете растянуть или сжать штрих-код, используя инструменты масштабирования в Microsoft Word. |
| Тип штрих-кода | Microsoft Word предоставляет несколько вариантов штрих-кодов, которые вы можете использовать. Выберите тот, который лучше всего подходит для вашей конкретной ситуации. |
Помимо этих основных настроек, вы также можете изменить шрифт текста, добавить логотип или дополнительную информацию к штрих-коду для повышения его информативности и эстетического вида.
Пятый шаг: печать и использование штрих-кода
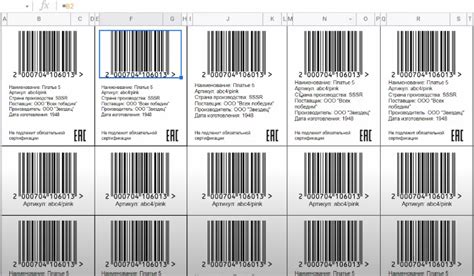
Когда вы создали и настроили штрих-код в документе Word, вы готовы его распечатать и использовать. Вот что вам следует сделать.
1. Проверьте настройки печати: убедитесь, что ваш принтер подключен и готов к работе. Установите необходимый формат бумаги и качество печати в настройках принтера.
2. Нажмите на кнопку "Печать" в верхнем меню программы Word или воспользуйтесь сочетанием клавиш Ctrl+P для вызова окна печати.
3. В окне печати выберите нужные параметры: количество экземпляров, страницы, диапазон печати и другие настройки. Убедитесь, что вы выбрали правильный принтер и нажмите "Печать".
4. Дождитесь окончания печати и возьмите распечатанные штрих-коды.
5. Используйте распечатанные штрих-коды по своему усмотрению. Вы можете наклеить их на товары, упаковки или документы, чтобы легко идентифицировать или отслеживать их.
6. Если вам понадобится создать еще штрих-коды, повторите шаги 1-5 снова.
| Совет |
|---|
| Перед печатью, рекомендуется проверить качество штрих-кодов на распечатке, чтобы убедиться, что они читаемы и корректно отображаются. |