Штрих-коды – это уникальные коды, состоящие из полос и пробелов, которые используются для идентификации товаров. В современном мире использование штрих-кодов стало нормой в розничной торговле и складских операциях. Использование штрих-кодов позволяет значительно ускорить процессы исчисления и учета товаров, а также снизить ошибки при работе с товарами.
В программе «1С:Предприятие» создание штрих-кода для товара достаточно просто. Для начала необходимо выбрать нужный товар в справочнике товаров и услуг. Затем следует открыть карточку выбранного товара и перейти на вкладку «Штрих-коды». Во вкладке «Штрих-коды» находятся инструменты для создания и управления штрих-кодами товаров.
Далее, для создания штрих-кода товара, нужно нажать на кнопку «Добавить», чтобы создать новый штрих-код для товара. В появившемся окне следует указать код штрих-кода, который может состоять из чисел или букв, и выбрать формат штрих-кода из предложенных вариантов. После этого нужно сохранить изменения и закрыть окно. Теперь у товара есть уникальный штрих-код, который можно использовать для его идентификации в системе.
Что такое штрих-код товара
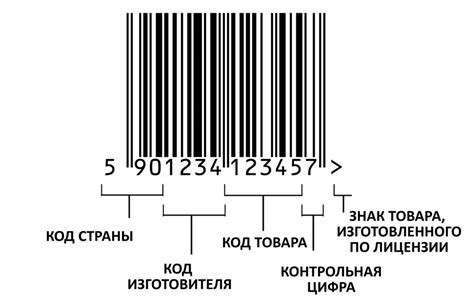
Штрих-коды позволяют автоматизировать процессы приема, реализации и учета товаров. Коды также могут содержать информацию о производителе, стране происхождения и другую дополнительную информацию о товаре.
Применение штрих-кодов позволяет значительно упростить и ускорить работу на складах, в магазинах и других торговых точках, а также снизить количество ошибок, связанных с ручным вводом данных.
Для создания штрих-кода товара в программе 1С необходимо указать не только сам код, но и другую информацию о товаре, такую как наименование, цена, вес и прочее. Эти данные могут быть также использованы при формировании отчетов и анализе продаж.
Шаг 1: Установка соответствующего модуля

Первым шагом для создания штрих-кода товара в 1С необходимо установить соответствующий модуль. Для этого откройте программу "1С:Предприятие" и перейдите в меню "Конфигурация" -> "Панель управления".
В открывшемся окне выберите нужную конфигурацию и нажмите на кнопку "Установить/Удалить компоненты".
В появившемся окне найдите модуль "Штрих-коды" и установите его, выбрав пункт "Установить".
После завершения установки модуля, закройте программу "1С:Предприятие" и перезапустите ее, чтобы изменения вступили в силу.
Настройка и установка модуля для работы

Для работы с штрих-кодами в 1С необходимо установить и настроить специальный модуль. В большинстве случаев данный модуль уже присутствует в стандартной поставке 1С, но на всякий случай рассмотрим процесс его установки:
- Установка модуля
- Настройка модуля
- Подключение сканера
- Настройка штрих-кодов
Для начала необходимо открыть панель управления 1С и выбрать раздел "Конфигурация". В открывшемся окне откройте меню "Установить" и выберите пункт "Модули". В появившемся списке найдите нужный модуль по имени или по его идентификатору и установите его.
После установки модуля необходимо его настроить. Для этого откройте панель управления 1С, выберите раздел "Настройки" и перейдите в раздел "Модули". В списке модулей найдите установленный штрих-код модуль и откройте его параметры.
Для работы с штрих-кодами необходимо подключить сканер. Подключение сканера описывается в документации к конкретной модели сканера и может зависеть от его типа (USB, беспроводной и т.д.). После подключения сканера его необходимо зарегистрировать в настройках модуля штрих-кодов.
После установки модуля и подключения сканера необходимо настроить штрих-коды для конкретных товаров. В 1С это делается через карточку товара. Перейдите к списку товаров, найдите нужный товар и откройте его карточку. Внутри карточки найдите раздел "Штрих-коды" и укажите нужный штрих-код для товара.
После выполнения всех этих шагов модуль для работы с штрих-кодами будет настроен и готов к использованию.
Шаг 2: Создание типа штрих-кода
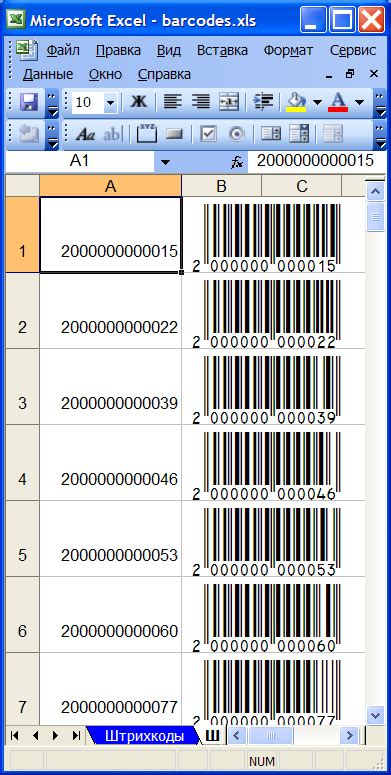
После первого шага, где был создан реквизит "ШтрихКод" в карточке товара, необходимо создать новый тип штрих-кода. Для этого выполните следующие действия:
- Откройте конфигурацию 1С:Предприятие и перейдите в режим разработки.
- Выберите объект "ТипШтрихКода" в области навигатора.
- Создайте новый тип штрих-кода, нажав на кнопку "Создать" или комбинацию клавиш "Alt + Ctrl + Ins".
- В появившемся окне укажите название нового типа штрих-кода и его код.
- Добавьте необходимые реквизиты для типа штрих-кода, например, "Ширина", "Высота", "Толщина линии" и другие.
- Сохраните изменения, нажав на кнопку "Сохранить" или комбинацию клавиш "Ctrl + S".
- Закройте режим разработки.
После выполнения этих шагов будет создан новый тип штрих-кода, который можно будет использовать при формировании штрих-кода для товаров. Перейдите к следующему шагу, чтобы узнать, как настроить печать штрих-кода для товара.
Создание нового типа штрих-кода для товара
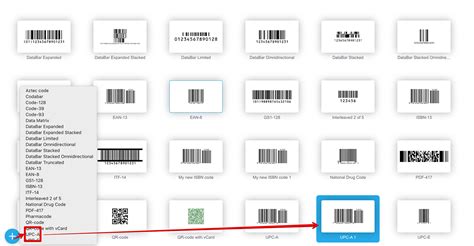
Чтобы создать новый тип штрих-кода для товара в 1С, вам понадобится выполнить несколько простых шагов:
- Откройте программу 1С и выберите нужную информационную базу.
- Перейдите в раздел "Справочники" и выберите "Штрихкоды товаров".
- Нажмите на кнопку "Создать", чтобы добавить новый тип штрих-кода.
- В появившемся окне заполните необходимую информацию о новом типе штрих-кода, такую как его наименование, формат, длину и допустимые символы.
- После заполнения всех полей нажмите кнопку "Сохранить" для сохранения нового штрих-кода.
Теперь у вас есть новый тип штрих-кода, который можно назначать товарам в программе 1С. При создании или редактировании товара вы можете выбрать новый тип штрих-кода из списка доступных.
Важно помнить, что используемый формат и длина штрих-кода должны соответствовать требованиям вашего бизнеса и использоваться совместно с соответствующим оборудованием для сканирования штрих-кодов.
Шаг 3: Добавление штрих-кода к товару

Чтобы добавить штрих-код к товару в 1С, выполните следующие действия:
- Откройте карточку товара, к которому вы хотите добавить штрих-код.
- Перейдите на вкладку "Характеристики" или "Единицы измерения" (название может различаться в зависимости от версии 1С).
- Нажмите кнопку "Добавить" или "Новая характеристика" (опять же, название может отличаться).
- В открывшемся окне введите значение штрих-кода в соответствующее поле.
- Сохраните изменения и закройте карточку товара.
Теперь ваш товар имеет прикрепленный к нему штрих-код. Это позволит вам быстро и точно идентифицировать товар при его продаже или инвентаризации.
Добавление сгенерированного штрих-кода к товарной позиции
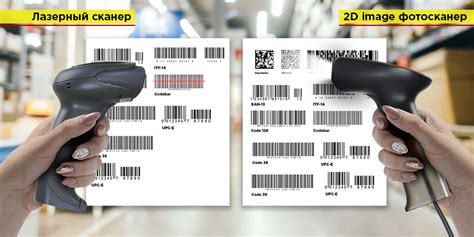
Для добавления сгенерированного штрих-кода к товарной позиции в 1C, необходимо выполнить следующие шаги:
| 1. Открыть форму товарной позиции |
| 2. В поле "Штрих-код" ввести сгенерированный штрих-код |
| 3. Сохранить изменения |
После выполнения этих шагов, штрих-код будет успешно добавлен к товарной позиции и будет использоваться в дальнейшей работе с данными о товаре.
Шаг 4: Печать штрих-кода
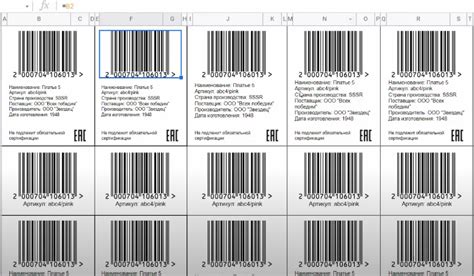
После создания штрих-кода товара в программе 1С необходимо предоставить возможность его распечатать для последующего использования в работе. Для печати штрих-кода в 1С можно использовать различные способы, в зависимости от требуемых настроек и формата печати.
Сначала необходимо выбрать тип печати штрих-кода. В программе 1С предусмотрено несколько вариантов: печать на обычном принтере, печать на этикет-принтере или печать на специальной печатной форме, предназначенной для печати штрих-кодов.
Если выбран вариант печати на обычном принтере, следует учесть, что для корректной печати штрих-кода необходимо использовать специальный шрифт, поддерживающий штрих-коды. Для этого можно скачать и установить соответствующий шрифт на компьютер.
При печати на этикет-принтере необходимо заранее настроить программу 1С для работы с этим типом принтера. Для этого следует обратиться к инструкции по настройке этикет-принтера, предоставляемой производителем.
Если выбрана печатная форма для штрих-кодов, следует учесть, что для использования этой функции необходимо иметь соответствующую печатную форму и настроить программу 1С для работы с этой формой. Настройка производится в соответствующем разделе программы.
После настройки печати штрих-кода нужно выбрать товары, для которых необходимо распечатать штрих-коды, и запустить процесс печати. Убедитесь, что принтер включен и подключен к компьютеру.
После успешного завершения печати можно проверить качество полученных штрих-кодов и использовать их в работе с товаром.