Microsoft Word – мощный текстовый редактор, который широко используется для создания и форматирования различных документов. Он предоставляет пользователю огромные возможности для настройки внешнего вида текста, включая изменение цвета фона.
Возможность установки светлого фона в Word на macOS очень полезна, так как позволяет создать более приятную атмосферу при чтении и редактировании текста. Кроме того, светлый фон может улучшить видимость текста и снизить напряжение глаз при длительной работе с документами.
Для создания светлого фона в Microsoft Word на macOS следуйте следующей пошаговой инструкции:
Шаг 1: Откройте документ, в котором вы хотите установить светлый фон.
Шаг 2: В верхнем меню выберите вкладку "Формат", затем "Фон" и "Стандартный".
Шаг 3: В выпадающем меню выберите "Светлый" и нажмите "ОК".
Шаг 4: Фон вашего документа теперь будет светлым, что создаст приятные условия для работы с текстом.
Теперь вы знаете, как создать светлый фон в Microsoft Word на macOS. Эта простая инструкция позволит вам настроить визуальные параметры вашего документа и создать комфортные условия для работы с текстом.
Что такое светлый фон в Microsoft Word на macOS?

Светлый фон может помочь улучшить читаемость текста, особенно при использовании темных шрифтов. Он также может добавить эстетическое очарование документам, делая их более профессиональными и привлекательными.
Microsoft Word на macOS предлагает различные варианты светлых фонов, которые можно легко настроить и применить к документу. Вместо стандартного белого фона вы можете выбрать из палитры цветов тот, который будет лучше сочетаться с вашим содержимым и предпочтениями.
Создание светлого фона в Microsoft Word на macOS просто и может быть выполнено всего в несколько кликов. Настройка фона позволяет вам контролировать внешний вид документов и легко адаптировать их к вашим потребностям и стилю.
Установка Microsoft Word на macOS
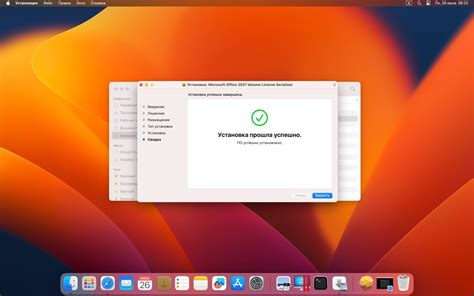
Для установки Microsoft Word на macOS, вам потребуется:
- Проверить системные требования для работы с Microsoft Word на вашем Mac.
- Перейти на официальный сайт Microsoft и найти раздел загрузки для macOS.
- Нажать на кнопку «Скачать» и дождаться завершения загрузки файла установщика.
- Открыть загруженный файл установщика и следовать инструкциям на экране.
- Принять условия лицензионного соглашения и выбрать путь для установки Microsoft Word.
- Дождаться окончания процесса установки, после чего Microsoft Word будет доступен в разделе «Приложения» на вашем Mac.
Примечание: При установке Microsoft Word на macOS, убедитесь, что у вас имеется лицензионный ключ или активированный аккаунт Microsoft для использования программного обеспечения. Если у вас нет лицензии, вы можете приобрести ее на официальном сайте Microsoft.
Теперь вы можете наслаждаться всеми возможностями, которые предоставляет Microsoft Word на вашем Mac!
Открытие документа в Microsoft Word
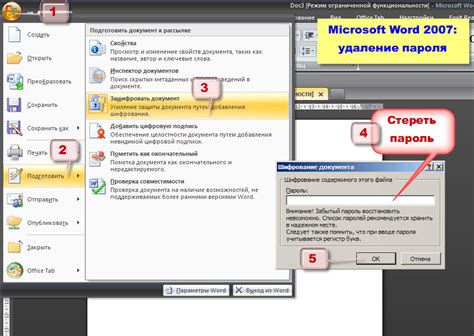
Для начала работы с Microsoft Word на macOS необходимо открыть документ, с которым вы хотите работать. Следуйте инструкциям ниже, чтобы открыть документ в Microsoft Word.
1. Запустите программу Microsoft Word на своем устройстве. Для этого щелкните на значке программы в папке "Приложения" или в Доке.
2. В верхнем левом углу экрана выберите "Файл" в меню программы.
3. В выпадающем меню выберите "Открыть" или нажмите сочетание клавиш Command + O на клавиатуре.
4. Появится окно для выбора файла. Найдите файл, который вы хотите открыть, и щелкните на нем один раз. Затем нажмите кнопку "Открыть".
5. Вот и все! Теперь вы можете работать с открытым документом в Microsoft Word на macOS.
Не забудьте сохранить ваши изменения, чтобы сохранить актуальную версию документа. Для этого выберите "Файл" в меню программы, затем "Сохранить" или "Сохранить как".
Теперь вы знаете, как открыть документ в Microsoft Word на macOS. Успешной работы!
Как открыть документ в Microsoft Word на macOS?
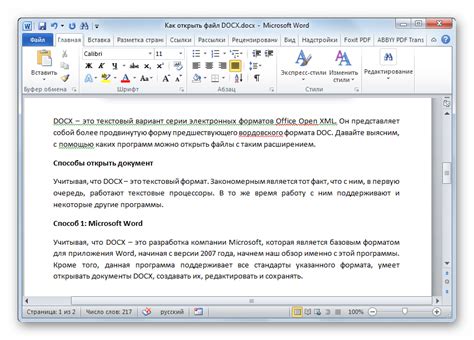
Открытие документа в Microsoft Word на устройстве с macOS очень простое и быстрое действие. Вот пошаговая инструкция:
1. Найдите и запустите приложение Microsoft Word на вашем устройстве. Обычно его можно найти в папке "Приложения" или в разделе "Launchpad".
2. На верхней панели меню выберите пункт "Файл". Откроется выпадающее меню.
3. В выпадающем меню выберите пункт "Открыть". Это вызовет диалоговое окно "Открыть файл".
4. В диалоговом окне "Открыть файл" выберите местоположение, где находится необходимый вам документ. Это может быть папка на вашем устройстве или облачное хранилище.
5. После выбора местоположения найдите и выберите нужный документ, кликнув на него один раз. После этого нажмите кнопку "Открыть".
6. Ваш документ теперь открыт в Microsoft Word на устройстве с macOS и вы можете начать его просмотр, редактирование или печать.
Теперь вы знаете, как открыть документ в Microsoft Word на macOS. Этот процесс очень прост и занимает всего несколько шагов.
Выбор цветовой схемы документа
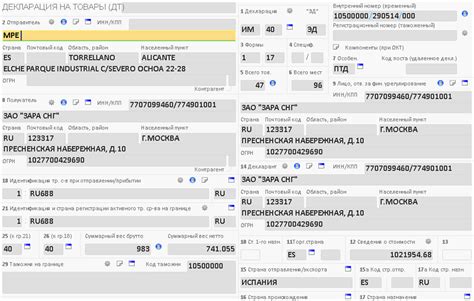
Выбор правильной цветовой схемы для вашего документа может существенно повлиять на его визуальное восприятие и чтение. Следуя этим шагам, вы сможете легко выбрать подходящую цветовую схему в Microsoft Word на macOS:
1. Откройте документ в Microsoft Word.
2. Щелкните на вкладке "Дизайн" в верхней панели инструментов Word. Здесь вы найдете различные предустановленные цветовые схемы для вашего документа.
3. Щелкните на стрелку рядом с разделом "Цветовые схемы". Вам будет предложено несколько вариантов цветовых схем, от простых до более насыщенных и графических.
4. Поставьте курсор на каждую цветовую схему, чтобы увидеть предварительный просмотр документа с этими цветами.
5. Когда вы найдете подходящую цветовую схему для вашего документа, кликните на нее, чтобы применить ее ко всему документу.
Подсказка: Вы также можете создать свою собственную индивидуальную цветовую схему, выбрав опцию "Подборка цветов" в меню "Цветовые схемы" и настроив цвета вручную.
Выбрав подходящую цветовую схему для вашего документа, вы можете создать светлый фон, который обеспечит легкость чтения и приятное визуальное впечатление.
Как выбрать цветовую схему документа в Microsoft Word на macOS?
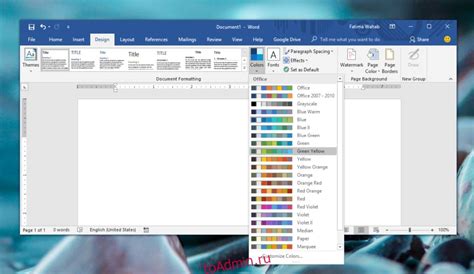
Цветовая схема в документе Microsoft Word на macOS позволяет изменить цвет фона, цвет текста и других элементов, чтобы сделать документ более привлекательным и удобочитаемым. Вот пошаговая инструкция по выбору цветовой схемы в Microsoft Word на macOS:
- Откройте документ в Microsoft Word на вашем устройстве с macOS.
- Выберите меню "Оформление" в верхней панели.
- В выпадающем меню "Цвета" выберите одну из предложенных цветовых схем или нажмите на "Дополнительные цвета" для настройки индивидуальных цветов.
- Чтобы изменить цвет фона документа, выберите опцию "Форматы фона". Вам будет предложено выбрать цвет или текстуру фона для документа.
- Чтобы изменить цвет текста в документе, выберите опцию "Форматы шрифта". Вам будет предложено выбрать цвет текста из предложенных вариантов.
- Чтобы изменить цвет других элементов, таких как заголовки и список, выберите опцию "Форматы элементов документа". Вам будет предложено выбрать цвет для каждого отдельного элемента.
- После выбора всех нужных цветов нажмите "ОК" для сохранения изменений.
Теперь вы знаете, как выбрать цветовую схему документа в Microsoft Word на macOS. Используйте эту возможность, чтобы создать стильный и профессиональный документ.
Настройка фона документа
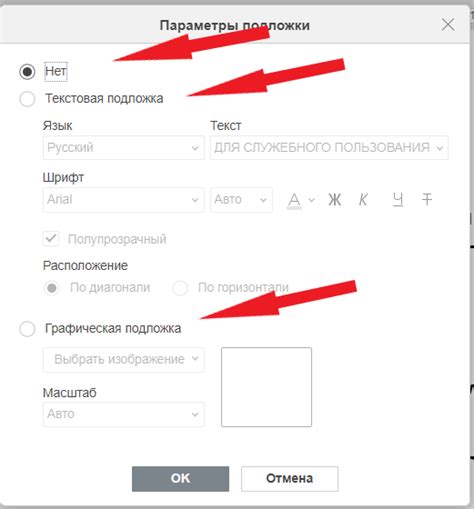
- Откройте документ в Microsoft Word на вашем устройстве macOS.
- Перейдите на вкладку "Оформление" в верхней панели меню.
- В разделе "Страница" нажмите на кнопку "Цвет страницы" или "Фон страницы" (в зависимости от версии Word).
- В открывшемся меню выберите желаемый светлый цвет фона или используйте инструмент "Выбрать цвет" для создания собственного цвета фона.
- После выбора цвета фона нажмите кнопку "ОК", чтобы применить изменения.
Теперь ваш документ будет иметь светлый фон, который вы выбрали. Вы также можете настроить другие параметры фона, такие как изображение или текстуру, следуя аналогичным шагам.
Как настроить фон документа в Microsoft Word на macOS?
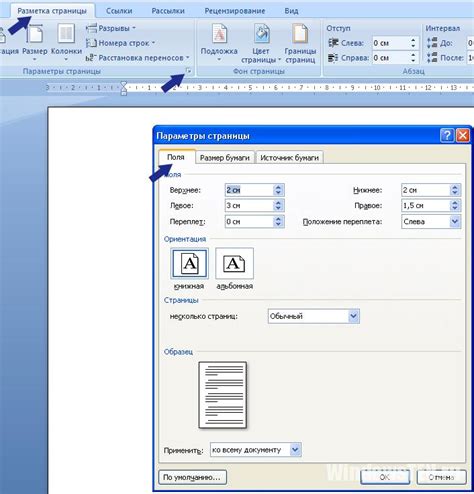
Настройка фона документа в Microsoft Word на macOS предоставляет возможность придать вашему документу индивидуальный вид. В сочетании с выбором цвета и текстуры, настройка фона может помочь выделить документ среди остальных и сделать его более привлекательным. Вот пошаговая инструкция о том, как настроить фон документа в Microsoft Word на macOS:
| Шаг | Инструкция |
| 1 | Откройте документ в Microsoft Word на macOS. |
| 2 | В меню "Формат", выберите пункт "Фон страницы". |
| 3 | В открывшемся окне "Фон страницы" выберите вкладку "Заливка". |
| 4 | Выберите желаемый цвет фона, щелкнув на палитре цветов или нажав на кнопку "Дополнительные цвета". |
| 5 | Если вы хотите добавить текстуру к фону, выберите вкладку "Текстуры" и выберите текстуру из списка. |
| 6 | Щелкните кнопку "ОК", чтобы применить настройки фона. |
Теперь ваш документ в Microsoft Word на macOS будет иметь выбранный вами фон. Вы также можете экспериментировать с различными цветами и текстурами, чтобы найти оптимальный вариант, который подходит для вашего документа. Удачной работы!
Установка светлого фона
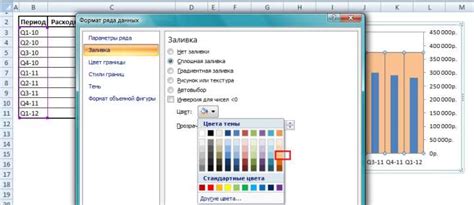
Чтобы установить светлый фон в Microsoft Word на macOS, выполните следующие шаги:
- Откройте документ в Microsoft Word на вашем устройстве.
- Перейдите во вкладку "Дизайн" в верхней панели меню.
- В разделе "Фон страницы" выберите опцию "Цвет страницы".
- Откроется палитра цветов. Выберите светлый цвет, который вы хотите использовать в качестве фона.
- После выбора цвета, щелкните на нем, чтобы установить его фоном страницы. Ваш документ теперь будет иметь светлый фон.
Теперь у вас есть светлый фон в вашем документе Microsoft Word на macOS. Вы можете продолжать работать с вашим документом и наслаждаться новым внешним видом.