Домены и DNS серверы - это ключевые элементы, обеспечивающие работу интернета. Вообще DNS (Domain Name System) система предназначена для преобразования доменных имен в IP-адреса. При открытии веб-страницы, ваш компьютер отправляет запрос DNS серверу, чтобы узнать, какой IP-адрес соответствует указанному домену. И хотя большинство пользователей интернета используют общедоступные DNS сервера, существует возможность создать и настроить свой собственный DNS сервер для более гибкой и персонализированной работы.
Создание собственного DNS сервера имеет ряд преимуществ. Во-первых, это ускоряет процесс обработки запросов, так как сервер находится на вашем собственном компьютере или в сети. Во-вторых, это обеспечивает дополнительный уровень безопасности и контроля над подключениями к вашим ресурсам. Наконец, это позволяет вам создавать и управлять своими собственными доменными именами, позволяя вам хостить веб-сайты, почту и другие сервисы под собственными доменами.
Но как же создать собственный DNS сервер? В этой статье мы предоставим вам пошаговую инструкцию, которая поможет вам настроить ваш собственный DNS сервер на основе популярного программного обеспечения BIND (Berkeley Internet Name Domain). Следуя нашим шагам, вы сможете создать и настроить свой собственный DNS сервер за короткое время.
Шаг 1: Преимущества собственного DNS сервера
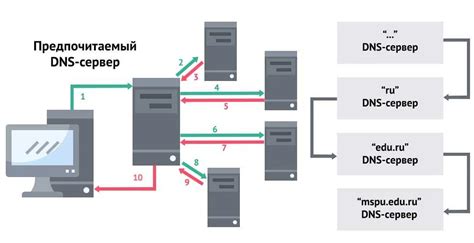
Создание собственного DNS сервера может предоставить ряд значительных преимуществ. Вот несколько из них:
- Быстрая обработка запросов: Когда вы используете собственный DNS сервер, вы контролируете весь процесс обработки DNS запросов. Это значит, что вы можете настроить его таким образом, чтобы он работал быстро и эффективно, что улучшает производительность вашей сети.
- Безопасность: Использование собственного DNS сервера дает вам больше контроля над безопасностью вашей сети. Вы можете настроить сервер таким образом, чтобы блокировать доступ к определенным сайтам или обнаруживать попытки злоупотребления.
- Использование собственного домена: Собственный DNS сервер позволяет использовать собственное доменное имя для вашей сети. Это улучшает корпоративный имидж и позволяет вам создавать уникальные адреса электронной почты и сайты для вашей компании.
- Локальная разрешение имени хоста: В отличие от использования общедоступного DNS сервера, использование собственного сервера позволяет вам локально разрешать имена хостов в вашей сети. Это значит, что даже если общедоступный DNS сервер недоступен, вы все равно сможете обращаться к другим компьютерам в сети по их именам.
- Улучшение производительности при отказе: Если вы используете собственный DNS сервер и он перестает работать, то ваша сеть все равно продолжит функционировать, так как уже разрешенные имена будут храниться в кэше. Это может значительно снизить влияние на производительность вашей сети при возникновении проблем с DNS сервером.
Зная эти преимущества, можно продолжить процесс создания собственного DNS сервера.
Шаг 2: Выбор операционной системы для установки DNS сервера
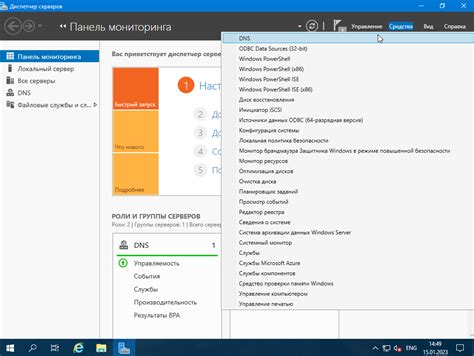
Перед выбором ОС необходимо учитывать следующие факторы:
- Опыт работы с ОС. Если у вас уже есть опыт работы с определенной ОС, то будет проще справиться с установкой и настройкой DNS сервера на ней.
- Совместимость. Убедитесь, что выбранная ОС поддерживает необходимый вам DNS сервер и его версию.
- Обновления. Проверьте наличие регулярных обновлений для выбранной ОС, чтобы быть уверенным в безопасности и стабильности системы.
- Сообщество. Имеет значение наличие активного сообщества и ресурсов с документацией по выбранной ОС, чтобы получить поддержку и справку в процессе установки и настройки DNS сервера.
ОС Windows и Linux являются самыми распространенными для установки DNS серверов. Однако, в зависимости от ваших нужд и предпочтений, вы можете выбрать другую ОС, такую как FreeBSD, macOS или другие.
После выбора ОС, следующим шагом будет установка выбранной ОС на сервер или виртуальную машину. Если вы уже имеете операционную систему, можете переходить к следующему шагу, где будем устанавливать и настраивать DNS сервер.
Шаг 3: Установка и настройка необходимого ПО

После того, как мы определились с аппаратными требованиями и выбрали операционную систему,
необходимо установить и настроить необходимое программное обеспечение для нашего собственного DNS сервера.
1. Сначала необходимо установить сервер DNS. Для этого мы будем использовать программу BIND (Berkeley Internet Name Domain).
Этот DNS-сервер является самым популярным и широко используется по всему миру.
| Операционная система | Команда для установки BIND |
|---|---|
| Ubuntu/Debian | sudo apt-get install bind9 |
| CentOS/RHEL | sudo yum install bind |
| Windows | Загрузите исполняемый файл с официального сайта BIND и запустите его для установки. |
2. После установки сервера DNS, необходимо настроить его. Конфигурационные файлы BIND находятся в разных местах в зависимости от операционной системы:
| Операционная система | Путь к конфигурационным файлам |
|---|---|
| Ubuntu/Debian | /etc/bind/ |
| CentOS/RHEL | /etc/named/ |
| Windows | C: amed\etc\ |
3. Откройте главный файл настроек BIND (обычно называется named.conf) при помощи текстового редактора.
4. Внесите необходимые изменения в конфигурационные файлы, чтобы настроить DNS-сервер
5. После настройки BIND, запустите DNS-сервер. Для этого воспользуйтесь соответствующей командой:
| Операционная система | Команда для запуска DNS-сервера |
|---|---|
| Ubuntu/Debian | sudo service bind9 start |
| CentOS/RHEL | sudo service named start |
| Windows | Запустите BIND через меню "Пуск" или используйте командную строку. |
6. Проверьте работу DNS-сервера, с помощью команды ping или nslookup. Если сервер работает правильно, он должен отвечать на запросы.
Теперь мы установили и настроили необходимое ПО для нашего собственного DNS сервера.
В следующем шаге мы продолжим настройку DNS-сервера и добавим записи DNS для нашего домена.
Шаг 4: Создание рабочей зоны DNS сервера
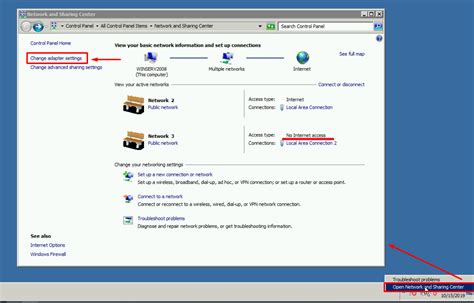
Для создания рабочей зоны необходимо выполнить следующие шаги:
- Откройте файл настройки DNS сервера, обычно называемый named.conf или named.conf.options.
- Найдите секцию "zone" и добавьте новую запись для вашей рабочей зоны. Пример:
- zone "example.com" {
- type master;
- file "/etc/bind/db.example.com";
- };
- Создайте файл рабочей зоны с указанным в предыдущем шаге путем. Пример:
- $TTL 86400
- @ IN SOA ns1.example.com. admin.example.com. (
- 2006010401 ; серийный номер
- 604800 ; время обновления
- 86400 ; время повторной попытки
- 2419200 ; время истечения
- 86400 ; минимальное время жизни записи
- )
- @ IN NS ns1.example.com.
- ns1 IN A 192.168.0.1
- www IN A 192.168.0.2
- Сохраните файл настройки и перезапустите DNS сервер.
Теперь ваш DNS сервер готов к преобразованию доменных имен в IP-адреса. Вы можете добавлять новые записи или изменять существующие в вашей рабочей зоне.
Обратите внимание, что изменения в файле настройки или рабочей зоне могут потребовать выполнения команды перезапуска DNS сервера, чтобы они вступили в силу.
Шаг 5: Настройка обратного поиска
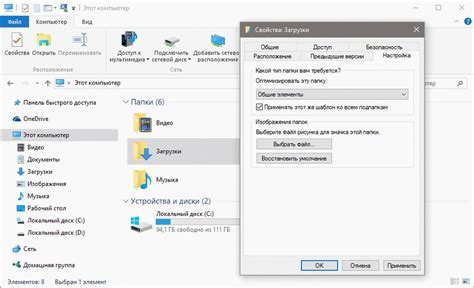
Обратный поиск, или резольвинг обратным DNS, позволяет находить IP-адреса по доменным именам. Для настройки обратного поиска вам понадобятся специальные записи в файле zone, который мы уже создали.
1. Откройте файл zone вашего DNS сервера с помощью текстового редактора.
2. Найдите раздел "Обратная зона" или подобное в вашем файле zone. Этот раздел будет начинаться с символа "@", за ним следует символ "IN" и адрес IP вашего DNS сервера в обратном порядке. Например:
@ IN SOA ns1.example.com. postmaster.example.com. (
2018031501 ; номер серии
8H ; время жизни (TTL) для кэша негативных ответов
1H ; время жизни (TTL) для кэша положительных ответов
1W ; время жизни (TTL) для кэша общих ответов
1D ; время жизни (TTL) для кэша сторонних DNS серверов
)
3. Ниже этой записи добавьте следующую прямую зону:
@ IN PTR ns1.example.com.Здесь "ns1.example.com" - доменное имя вашего DNS сервера.
4. Сохраните файл zone и закройте его.
Вы только что настроили обратный поиск на вашем DNS сервере! Теперь он сможет находить IP-адреса по доменным именам.
Шаг 6: Настройка повторителей или forwarders DNS сервера
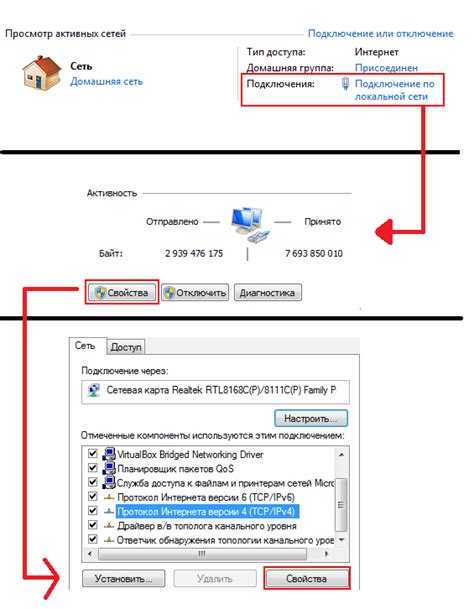
Чтобы настроить повторителей, вам понадобится знать адреса DNS серверов провайдера интернет-услуг или других надежных серверов. Вы можете настроить несколько повторителей для повышения надежности и скорости работы DNS сервера.
Для настройки повторителей вам нужно открыть файл конфигурации DNS сервера (обычно это файл named.conf) и добавить следующую строку:
forwarders { 8.8.8.8; 8.8.4.4; }В этой строке адреса 8.8.8.8 и 8.8.4.4 - это адреса двух популярных DNS серверов от компании Google. Вы можете заменить их на адреса других серверов по вашему выбору.
Сохранив изменения в файле конфигурации, перезапустите DNS сервер, чтобы настройки вступили в силу. Если вы используете Bind DNS сервер, вы можете перезапустить его с помощью команды:
sudo service bind9 restartТеперь ваш собственный DNS сервер будет использовать указанные повторители для перенаправления запросов, которые не может разрешить сам.
Не забудьте проверить работу DNS сервера после настройки повторителей, чтобы убедиться, что все функционирует должным образом.
Шаг 7: Проверка работоспособности DNS сервера
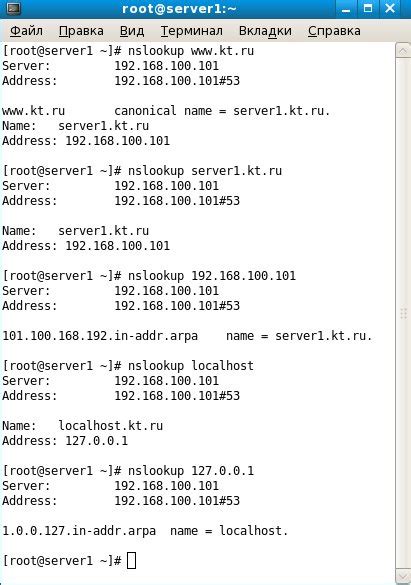
После успешного настройки DNS сервера важно убедиться, что он функционирует в соответствии с заданными параметрами. Для этого существуют различные инструменты и методы проверки.
1. Проверка записи A: Для проверки корректности настройки DNS сервера и его способности преобразовывать доменные имена в IP-адреса, можно воспользоваться командой nslookup в командной строке. Введите команду nslookup и затем доменное имя, которое вы хотите проверить. Если сервер правильно настроен, вы получите ответ в виде IP-адреса, соответствующего этому доменному имени.
2. Проверка записи CNAME: Если вы настроили CNAME-записи, которые используются для создания псевдонимов (альтернативных имен) для существующих доменных имен, проверка их работоспособности также доступна через команду nslookup. Введите команду nslookup и затем псевдонимный домен, который вы хотите проверить. Если запись CNAME настроена правильно, вы получите ответ с именем реального домена, на который указывает псевдоним.
3. Проверка записи MX: Если ваш DNS сервер используется для управления почтовыми серверами, важно убедиться в правильности настройки записей MX (Mail Exchanger). Для этого можно воспользоваться командой nslookup и указать тип записи как "MX". Введите команду nslookup -type=MX и затем доменное имя вашей почтовой системы. Вы получите список почтовых серверов, которые связаны с этим доменом.
4. Проверка обновления записей: В процессе проверки работоспособности DNS сервера, также важно убедиться, что сервер актуально отображает все обновления записей. Для этого можно изменить запись DNS и затем выполнить команду nslookup снова. Если вам показывается обновленная информация, значит, сервер обрабатывает обновления записей правильно.
Проверка работоспособности DNS сервера необходима для обеспечения его корректной работы и надежности. Если в результате проверки вы обнаружили ошибки или проблемы, необходимо проверить настройки сервера и правильность записей DNS.
Шаг 8: Настройка клиентских компьютеров на использование собственного DNS сервера
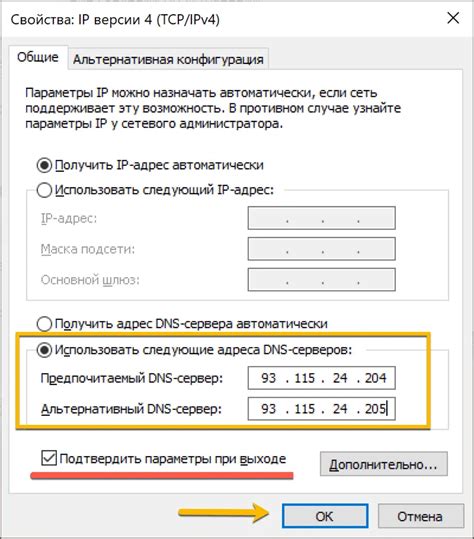
После успешной настройки вашего собственного DNS сервера необходимо также настроить компьютеры в вашей сети на использование этого сервера. Это позволит им обращаться к вашему DNS серверу при выполнении DNS запросов.
Вот как настроить клиентские компьютеры на использование собственного DNS сервера:
- Откройте меню "Панель управления" на вашем клиентском компьютере.
- Выберите "Сеть и интернет" или аналогичный пункт меню.
- Выберите "Сетевые подключения".
- Выберите активное сетевое подключение и нажмите правой кнопкой мыши.
- Выберите "Свойства".
- В окне "Свойства сетевого подключения" найдите и выберите "Протокол интернета версии 4 (TCP/IPv4)".
- Нажмите кнопку "Свойства".
- Выберите "Использовать следующий IP-адрес DNS-сервера".
- Введите IP-адрес вашего собственного DNS сервера.
- Нажмите "ОК" и закройте все окна настроек.
После выполнения этих шагов ваши клиентские компьютеры будут использовать ваш собственный DNS сервер при выполнении DNS запросов. Убедитесь, что сервер запущен и работает должным образом, чтобы получить полный доступ к функциональности.
Обратите внимание, что настройки сетевого подключения и протоколов могут немного отличаться в зависимости от операционной системы вашего клиентского компьютера. Проверьте документацию вашей операционной системы или обратитесь к поставщику услуги.
Шаг 9: Регулярное обновление и поддержка собственного DNS сервера
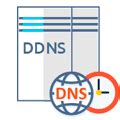
1. Обновление DNS записей:
Регулярно проверяйте и обновляйте DNS записи, чтобы учесть любые изменения в вашей сети. Это может включать добавление новых устройств или изменение IP-адресов существующих устройств. Частота обновлений будет зависеть от вашей конкретной сети, но рекомендуется проверять DNS записи по крайней мере раз в месяц.
2. Чистка и оптимизация базы данных:
После некоторого времени работы вашего DNS сервера может накопиться большое количество записей, которые уже неактуальны или неиспользуемы. Периодически чистите базу данных от устаревших записей, чтобы сохранить ее производительность и эффективность.
3. Мониторинг и отладка:
Установите систему мониторинга, чтобы отслеживать работу вашего DNS сервера и быстро реагировать на любые проблемы. Изучайте логи сервера, чтобы выявить и исправить проблемы с настройкой или обработкой запросов. Регулярное отладка поможет обеспечить стабильную и надежную работу сервера.
4. Обновление программного обеспечения:
Следите за выпуском новых версий программного обеспечения, которое вы используете для своего DNS сервера. Регулярно обновляйте сервер и его компоненты до последней стабильной версии. Это поможет исправить ошибки безопасности и улучшить общую производительность сервера.
Следуя этим рекомендациям и заботясь о регулярном обновлении и поддержке вашего DNS сервера, вы можете обеспечить его надежную и эффективную работу в вашей сети.