Taplink - это инструмент, позволяющий вам создать персонализированную страницу с ссылками на ваши социальные сети, мессенджеры, контактную информацию и многое другое. Это отличный способ упростить коммуникацию с вашей аудиторией, предоставить им всю необходимую информацию на одной странице и даже получить заказы и оплату через Taplink.
Если вы хотите создать свой Taplink, следуйте этой подробной инструкции. В первую очередь, вам потребуется зарегистрироваться на taplink.ru. После регистрации вам предложат выбрать тарифный план, от которого будет зависеть доступный функционал. Выберите самый подходящий вариант для ваших потребностей и оплатите его.
После оплаты вы будете перенаправлены в ваш личный кабинет Taplink, где нужно будет заполнить основную информацию о себе или вашем бизнесе. Введите свое имя, загрузите фотографию, которая будет отображаться на странице, и заполните краткую информацию о том, кто вы и что вы предлагаете. Это поможет вашей аудитории лучше понять, что имеете вы.
После заполнения основной информации перейдите к созданию кнопок на вашей странице. Кликните на кнопку "Добавить кнопку" и выберите формат кнопки - ссылка на социальные сети, мессенджеры, онлайн-оплату или любую другую необходимую вам функцию. Настройте каждую кнопку индивидуально, установите нужные ссылки и добавьте краткое описание. И не забудьте сохранить изменения после каждой настройки.
Создание своего Taplink: пошаговая инструкция
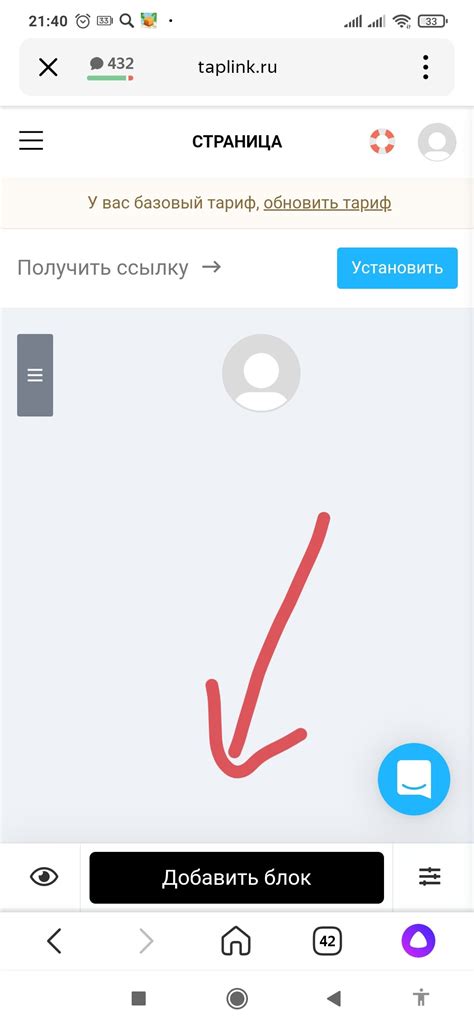
- Перейдите на официальный сайт Taplink и нажмите кнопку "Зарегистрироваться".
- Заполните все необходимые данные для создания аккаунта - имя, адрес электронной почты, пароль.
- После успешной регистрации войдите в свой аккаунт, используя созданные данные.
- Выберите тарифный план, который подходит вам лучше всего. Taplink предлагает несколько вариантов тарифов с разными функциональными возможностями.
- После выбора тарифа, вы попадете на главную страницу вашего аккаунта. Здесь вы можете начинать создавать свой Taplink.
- Нажмите на кнопку "Добавить ссылку" и введите название и адрес ссылки, которую хотите добавить на свою страничку.
- Повторите предыдущий шаг для каждой ссылки, которую хотите добавить.
- При необходимости вы можете изменить порядок ссылок, просто перетащив их мышкой.
- Настройте внешний вид своего Taplink, выбрав из доступных шаблонов и настройкой цветовой схемы.
- Добавьте свое лого или аватарку, чтобы сделать свой Taplink более узнаваемым.
- После завершения настройки нажмите кнопку "Сохранить" и ваш Taplink будет готов к использованию.
- Скопируйте ссылку на ваш Taplink и поделитесь ею со своей аудиторией в социальных сетях, мессенджерах и других платформах.
Теперь у вас есть все необходимые знания, чтобы создать свой уникальный Taplink и удивить свою аудиторию удобством и полезностью вашей персональной странички. Хорошего продвижения!
Регистрация и настройка аккаунта
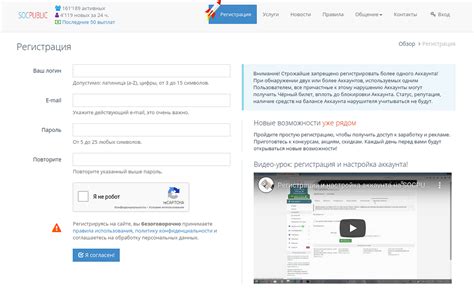
Для создания своего Taplink, первым шагом необходимо зарегистрироваться на официальном сайте сервиса. Для этого потребуется указать ваше имя, электронную почту и пароль. После заполнения всех полей нажмите кнопку "Зарегистрироваться".
После успешной регистрации вам на электронную почту придет письмо с подтверждением. Перейдите по ссылке в письме, чтобы активировать ваш аккаунт.
После активации вы можете приступить к настройке вашего аккаунта на Taplink. Вам будет предложено выбрать основной домен для вашего профиля. Вы можете использовать стандартный домен taplink.cc или зарегистрировать свой собственный домен. Для этого следуйте инструкциям на сайте.
Далее вам необходимо заполнить основные данные профиля, такие как ваше имя, фотографию, контактные данные и ссылки на социальные сети. Эта информация будет отображаться в вашем Taplink-профиле и поможет вашим подписчикам связываться с вами.
После заполнения профиля вы можете приступить к добавлению различных блоков на ваш Taplink-профиль. Вы можете добавить блоки с кнопками, текстом, изображениями, видео и т. д. Выбранные блоки будут отображаться в порядке, в котором вы их расставите.
Не забывайте сохранять изменения после каждой настройки. После завершения настройки вашего Taplink-профиля, вы можете подключить его к вашей странице в социальной сети или шаблону вашего веб-сайта.
Примечание: Важно следить за актуализацией информации в вашем профиле и своевременно обновлять его, чтобы подписчики всегда были в курсе ваших последних достижений и контактных данных.
Добавление и управление ссылками
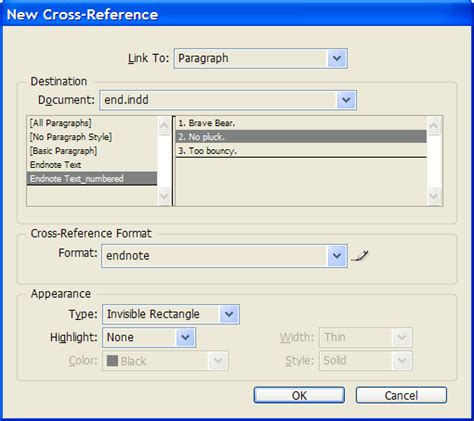
Taplink позволяет добавлять и управлять ссылками для своего профиля. Далее описаны основные шаги, которые нужно выполнить для этого:
1. Войдите в свой аккаунт
Для того чтобы добавлять и редактировать ссылки, необходимо быть авторизованным пользователем. Войдите в свой аккаунт на Taplink, используя свои учетные данные.
2. Перейдите в раздел "Ссылки"
После успешного входа в свой аккаунт, перейдите в раздел "Ссылки". Обычно он находится в главном меню или в панели управления вашего профиля.
3. Нажмите на кнопку "Добавить ссылку"
Чтобы добавить новую ссылку, нажмите на соответствующую кнопку "Добавить ссылку". Это откроет форму для создания новой ссылки.
4. Введите данные о ссылке
В открывшейся форме введите следующие данные о ссылке:
- Название ссылки: укажите название, которое будет отображаться для данной ссылки.
- URL ссылки: введите адрес (URL) страницы или сайта, на который должна вести ссылка.
- Описание: добавьте краткое описание ссылки, чтобы пользователи могли лучше понять, куда она ведет.
5. Настройте внешний вид ссылки
После ввода данных о ссылке вы можете настроить ее внешний вид. У Taplink есть ряд функций для кастомизации ссылок, таких как добавление иконки, выбор цвета, изменение текста и т. д. Используйте эти функции, чтобы сделать ссылку более привлекательной и информативной.
6. Сохраните изменения
После завершения настройки ссылки, не забудьте сохранить внесенные изменения. Нажмите на кнопку "Сохранить" или аналогичную, чтобы применить все настройки и добавить новую ссылку в ваш профиль.
7. Управление ссылками
После добавления всех нужных ссылок вы можете управлять ими: изменять, удалять, перемещать, скрывать и т. д. Для этого воспользуйтесь соответствующими функциями, доступными в разделе "Ссылки". Важно помнить, что любые изменения, вносимые в ссылки, могут сразу отобразиться на вашем профиле, поэтому будьте внимательны и аккуратны при внесении правок.
Теперь вы знаете, как добавить и управлять ссылками в своем Taplink профиле. Используйте данную функцию, чтобы предоставить вашим подписчикам удобный и полезный набор ссылок, которые помогут им найти нужную информацию или пройти на нужную страницу.