Microsoft Word 2016 предоставляет широкие возможности для создания различных документов, включая схемы и диаграммы. В этой статье мы расскажем вам, как создать схему с использованием стрелок в Word 2016.
Создание схемы с помощью стрелок может быть очень удобным и наглядным способом представления информации. Вы можете использовать стрелки для связи элементов схемы, указания порядка действий, выделения важных связей и многое другое.
Для создания схемы с использованием стрелок в Word 2016 вам потребуется использовать функцию «Фигуры». Встроенные формы в Word, такие как стрелки, позволяют легко редактировать, изменять размеры и стилизовать стрелки в соответствии с вашими потребностями.
Вы можете добавлять стрелки к существующей схеме или создавать новую схему с использованием фигур и стрелок. Для этого выберите нужную фигуру из раздела "Вставка" на главной панели инструментов Word и выберите нужный стиль стрелки из предложенных вариантов. Затем добавьте стрелку, передвигая и изменяя ее размеры по своему усмотрению.
Помните, что схемы с использованием стрелок могут быть очень полезными для презентаций, отчетов и других документов, где важна наглядность представления информации. Это инструмент, который поможет вам лучше организовать и визуализировать вашу информацию.
Начало работы в Word 2016
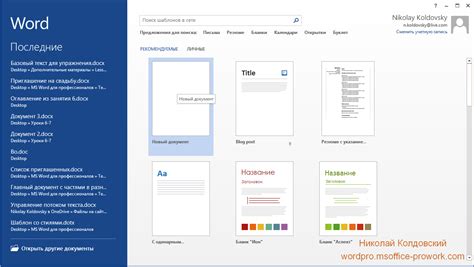
- Установите Word 2016 на ваш компьютер. Это можно сделать через официальный сайт Microsoft или приобрести программу вместе с пакетом Microsoft Office.
- Запустите Word 2016. После запуска появится окно, где вы сможете выбрать действие или открыть существующий документ.
- Если вы хотите создать новый документ, выберите пункт "Новый". После этого появится пустой документ, готовый для редактирования.
- На панели инструментов вы найдете множество кнопок и функций, которые помогут вам в работе с документом. Некоторые из них включают форматирование текста, добавление таблиц и изображений, проверку орфографии и многое другое.
- Чтобы сохранить ваш документ, выберите пункт "Сохранить" в меню "Файл" или воспользуйтесь комбинацией клавиш Ctrl+S. Укажите имя и расположение файла и нажмите "Сохранить".
- Если у вас уже есть существующий документ, вы можете открыть его через меню "Файл" выбрав пункт "Открыть".
- После завершения работы с документом, выберите пункт "Закрыть" в меню "Файл" или воспользуйтесь комбинацией клавиш Ctrl+W.
Теперь у вас есть базовые знания о том, как начать работу в Word 2016. Изучение дополнительных функций и возможностей редактора поможет вам создавать профессиональные и эффективные документы.
Установка и запуск программы
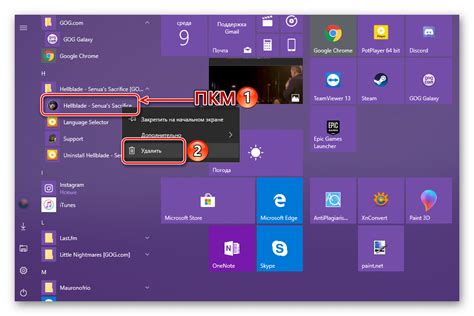
Для установки программы вам потребуется выполнить несколько простых шагов:
1. Загрузите установочный файл программы с официального сайта разработчика.
2. Запустите установочный файл после его загрузки. Обычно установка запускается автоматически после двойного клика на файле.
3. Прочитайте и принимайте соглашение о лицензии и другие условия использования программы, если таковые имеются.
4. Выберите путь установки программы. По умолчанию она устанавливается в папку "Програм Files" на системном диске.
5. Нажмите на кнопку "Установить" и дождитесь завершения процесса установки.
6. После установки программы запустите ее, дважды кликнув на ярлык на рабочем столе или в меню "Пуск".
Теперь вы можете начать использовать программу и настроить ее в соответствии с вашими потребностями.
Основные инструменты и настройки
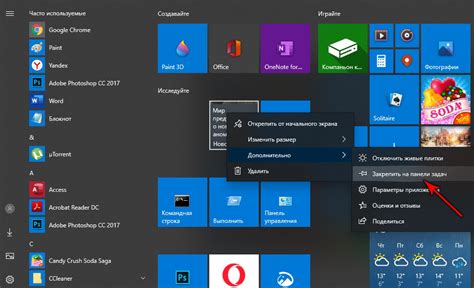
Word 2016 предоставляет ряд удобных инструментов и настроек для создания схем с использованием стрелок. Вот некоторые из них:
- Секция "Фигуры"
- Настройка стрелок
- Управление размером и положением стрелок
- Стили и эффекты
Для создания стрелок в Word 2016 можно использовать специальные фигуры из секции "Фигуры". Они представляют собой различные геометрические формы, среди которых есть стрелки разных типов и размеров. Чтобы добавить фигуру стрелки, выберите соответствующий инструмент из секции "Фигуры" на вкладке "Вставка" и нарисуйте её на листе.
Word предоставляет возможность настроить параметры стрелок, такие как стиль, толщина и цвет. Для этого выделите фигуру стрелки, щелкните правой кнопкой мыши и выберите "Формат фигуры". В появившемся диалоговом окне вы сможете выбрать нужные параметры и применить их к стрелке.
Word также предоставляет инструменты для изменения размера и положения стрелок. Чтобы изменить размер стрелки, выделите её и перетащите одну из её границ. Чтобы переместить стрелку, просто перетащите её в нужное место.
Word предлагает различные стили и эффекты, которые можно применять к стрелкам. Например, вы можете добавить тени, эффекты 3D или применить стили линий. Чтобы добавить стили и эффекты к стрелке, выделите её, щелкните правой кнопкой мыши и выберите "Формат фигуры". В появившемся диалоговом окне выберите вкладку "Стиль линии" и примените нужные настройки.
Используя эти основные инструменты и настройки, вы сможете легко создавать схемы с использованием стрелок в Word 2016.
Создание схемы с использованием стрелок
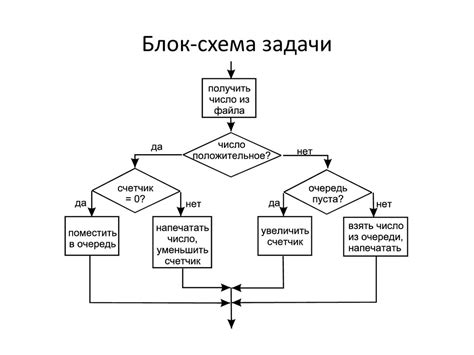
Создание схемы в Word 2016 с использованием стрелок может быть очень полезным при представлении и объяснении процессов, последовательностей действий или взаимосвязей между элементами. Стрелки помогают наглядно показать направление и связь между различными частями схемы.
Для создания схемы с использованием стрелок в Word 2016 вы можете использовать функцию "Фигуры", которая предлагает различные диаграммы и объекты.
Чтобы добавить стрелку к схеме, сначала выберите вкладку "Вставка" в верхней панели инструментов. Затем нажмите на кнопку "Фигуры" и выберите вкладку "Стрелки". Здесь вы найдете различные типы и стили стрелок.
Выберите нужный тип стрелки, щелкнув на нем правой кнопкой мыши, и перетащите стрелку на рабочий лист схемы. Вы можете изменить размер и положение стрелки, чтобы она соответствовала вашей схеме.
Чтобы добавить текст к стрелке, дважды щелкните на ней или щелкните на ней правой кнопкой мыши и выберите пункт "Добавить текст". Вы можете ввести нужный текст и изменить его форматирование, используя инструменты форматирования текста в верхней панели инструментов.
Вы также можете соединить стрелки с другими фигурами в схеме, чтобы показать связь между различными элементами. Для этого выберите стрелку, затем выберите нужную фигуру и соедините их с помощью указателя мыши.
Если вам необходимо изменить тип стрелки или ее стиль, вы можете выбрать стрелку и воспользоваться инструментами форматирования стрелок в верхней панели инструментов.
Создание схемы с использованием стрелок в Word 2016 поможет вам создать наглядное и понятное представление сложных процессов и иерархий. Просто следуйте этим инструкциям и экспериментируйте с различными типами и стилями стрелок, чтобы создать наиболее удобную и понятную схему для вашей цели.