Microsoft Word 2007 – мощное приложение, которое позволяет намного больше, чем просто создание и редактирование текстовых документов. С его помощью вы можете создавать профессиональные диаграммы и схемы, которые помогут наглядно представить информацию и сделать ваш документ более информативным.
Если вы только начинаете работать с Word 2007 и не знаете, как создать схему, не волнуйтесь – мы предоставим вам подробную инструкцию, которая поможет вам разобраться с этим процессом. Следуйте нашим шагам, и вы сможете создавать профессиональные схемы в Word 2007 без труда.
Для начала, откройте Word 2007 и выберите вкладку "Вставка". Затем найдите группу инструментов "Иллюстрации" и выберите кнопку "Схема". После нажатия на эту кнопку откроется окно "Библиотека схем". В этом окне вы можете выбрать подходящую схему из множества предложенных вариантов.
Создание схемы в Word 2007
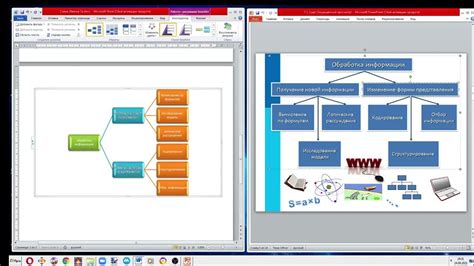
Для создания схемы в Word 2007 вам потребуется открыть документ, в который вы хотите добавить схему, или создать новый документ. Затем следуйте инструкциям ниже:
- Выберите вкладку "Вставка" в верхней панели инструментов.
- В разделе "Иллюстрации" найдите кнопку "Фигуры" и нажмите на нее.
- Откроется список доступных фигур. Выберите нужную фигуру для создания схемы.
- Курсор мыши станет видимым в виде пиктограммы выбранной фигуры.
- Сделайте щелчок в месте документа, где вы хотите разместить фигуру.
- Удерживая левую кнопку мыши, протяните курсор до желаемого размера фигуры.
- Отпустите кнопку мыши, чтобы закончить создание фигуры.
Теперь у вас есть одна фигура, которую вы можете использовать в качестве элемента вашей схемы. Чтобы добавить другие фигуры и соединить их линиями, следуйте аналогичным шагам.
Для соединения фигур линией выполните следующие действия:
- Выберите вкладку "Вставка" и нажмите на кнопку "Фигуры".
- Выберите "Линия" в списке фигур.
- Нажмите на начальную фигуру, с которой вы хотите соединить линию.
- Удерживая левую кнопку мыши, протяните курсор до конечной фигуры.
- Отпустите кнопку мыши, чтобы закончить рисование линии.
Вы также можете изменить цвет, форму и размер фигуры, добавить заголовок или описание к каждой фигуре. Для этого выберите фигуру и воспользуйтесь доступными на панели инструментов опциями форматирования. Удостоверьтесь в том, что ваша схема ясно передает информацию и зрительно привлекательна.
При создании схемы в Word 2007 важно сохранять документ регулярно, чтобы избежать потери данных. Вы также можете экспортировать схему в другой формат файла или распечатать ее на принтере.
Создание схемы в Word 2007 - это отличный способ визуализации информации и организации документа. Следуйте приведенным выше инструкциям, чтобы создать схему, которая будет точно отражать вашу идею или презентацию.
Подготовка к созданию схемы
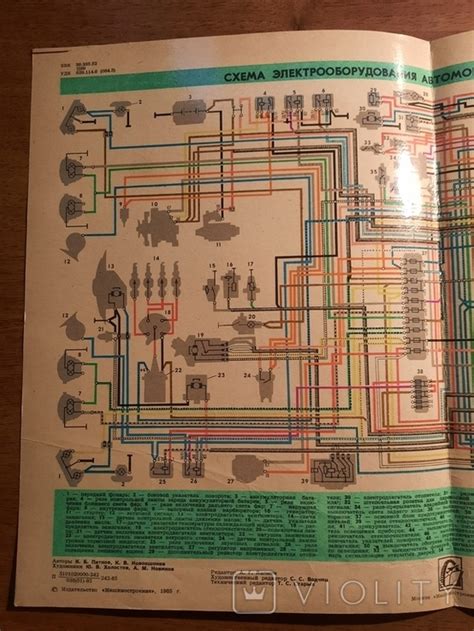
Прежде чем приступить к созданию схемы в Word 2007, необходимо выполнить ряд подготовительных действий, которые помогут сделать вашу работу более эффективной:
- Определите цель создания схемы. Разберитесь, какую информацию вы хотите передать, и какое сообщение вы хотите донести до читателя.
- Соберите необходимую информацию. Изучите материалы, которые необходимо представить в схеме. Сделайте заметки или выделите ключевые моменты.
- Составьте план схемы. Разбейте информацию на логические блоки и решите наиболее удобную для вас схему представления.
- Выберите подходящий тип диаграммы или схемы. Возможно, вам понадобится использовать блок-схему, дерево решений, абстрактную диаграмму или другой тип.
- Проанализируйте возможности программы. В Word 2007 представлены различные инструменты для создания схем и диаграмм, такие как SmartArt, рисование на рабочем листе или использование шаблонов.
- Выберите подходящий метод создания схемы. В зависимости от сложности и объема информации, вы можете выбрать создание схемы вручную или использовать инструменты автоматического построения схем.
Следуя этим рекомендациям, вы увеличите вероятность успешного создания и понимания схемы в Word 2007. Теперь, когда вы готовы, можно приступать к созданию вашей собственной схемы!
Выбор типа схемы

При создании схемы в Word 2007 вам предоставляется возможность выбора разных типов схем в соответствии с вашими потребностями. Вот некоторые из самых популярных типов схем:
Стандартная схема - это наиболее простой и универсальный тип схемы, который предоставляет базовые элементы и соединительные линии для создания любых форм и диаграмм.
Иерархическая схема - это тип схемы, который используется для отображения иерархических отношений между элементами. Он часто используется для создания организационных диаграмм, деревьев решений и других подобных графиков.
График - это тип схемы, который используется для визуализации данных в виде графиков и диаграмм. Вы можете выбрать разные типы графиков, такие как столбчатая диаграмма, круговая диаграмма, линейная диаграмма и др.
Это только некоторые из типов схем, доступных в Word 2007. В зависимости от ваших потребностей и типа информации, которую вы хотите передать, вы можете выбрать наиболее подходящий тип схемы для создания качественной визуализации и улучшения понимания для ваших читателей.
Расположение элементов схемы
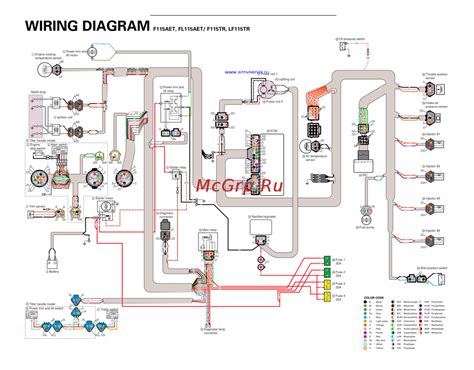
Расположение элементов схемы в Word 2007 может быть изменено с помощью возможностей программы для работы с таблицами. Здесь можно создавать сложные структуры, а также менять размеры и позиционирование элементов.
Для создания схемы необходимо выбрать нужное количество строк и столбцов в таблице. В каждую ячейку таблицы можно добавить элемент схемы: текстовую подпись, фигуры, стрелки и т. д. Для добавления элемента нужно выбрать ячейку таблицы и вставить необходимый элемент из панели инструментов.
Чтобы изменить размеры элементов, нужно выделить нужные ячейки и изменить их размеры, используя специальные ручки для изменения ширины и высоты. Можно изменить размеры ячеек одной строкой или столбцом, а также изменить ширину столбцов и высоту строк.
Для позиционирования элемента схемы внутри ячейки можно использовать опцию "Выравнивание" во вкладке "Расположение". Здесь можно выбрать горизонтальное и вертикальное выравнивание элементов.
Также можно изменять расположение и размер самой таблицы, чтобы сделать схему более компактной или просторной, а также чтобы разместить ее на странице в нужном месте.
| Операция | Действие |
|---|---|
| Добавление элемента | Выделите ячейку и выберите необходимый элемент из панели инструментов |
| Изменение размера элемента | Выделите нужные ячейки и измените их размер с помощью ручек |
| Позиционирование элемента | Выберите элемент и используйте опцию "Выравнивание" во вкладке "Расположение" |
| Изменение размера таблицы | Выделите таблицу и измените ее размеры при необходимости |
Добавление текста и графических элементов

При создании схемы в Word 2007 можно добавлять как текстовые, так и графические элементы. Это позволяет сделать схему более наглядной и информативной.
Для добавления текста в схему можно использовать ячейки таблицы. Для этого необходимо вставить таблицу на страницу, выбрав соответствующий пункт меню "Вставка" и определить количество строк и столбцов таблицы. Затем можно заполнять ячейки текстом, просто щелкая на них и вводя нужную информацию.
| Ячейка 1 | Ячейка 2 |
| Ячейка 3 | Ячейка 4 |
Чтобы добавить графический элемент, можно воспользоваться функцией "Вставка изображения". Для этого нужно выбрать соответствующий пункт меню "Вставка" и выбрать файл с изображением на компьютере. Затем изображение будет вставлено в схему, и его можно будет расположить в нужном месте.
Необходимо отметить, что при добавлении графических элементов в схему следует обратить внимание на их размеры и пропорции. Чтобы изображение не искажалось, можно изменять его размеры с помощью функции "Размер" в контекстном меню.
Добавление текста и графических элементов в схему позволяет создать более информативный и наглядный документ. Это делает его более понятным для читателя и помогает передать нужную информацию в наиболее удобной форме.
Настройка внешнего вида схемы
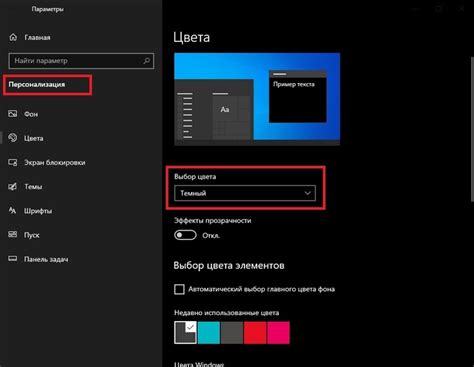
После того как вы создали схему в Word 2007, вы можете настроить ее внешний вид, чтобы сделать ее более привлекательной и информативной.
Одним из способов настройки внешнего вида схемы является изменение цвета и шрифта текста и формы элементов схемы. Для этого вы можете выбрать элемент схемы и применить нужный цвет и шрифт из доступных вариантов.
Другой способ настройки внешнего вида схемы - изменение размеров элементов. Вы можете изменить размер фигур, стрелок и линий схемы, чтобы сделать их более выразительными и удобочитаемыми. Для этого вы должны выделить элемент схемы и изменить его размер с помощью специальных ручек.
Также вы можете добавить тени и эффекты к элементам схемы, чтобы придать им объем и глубину. Для этого вы должны выбрать элемент схемы, перейти на вкладку "Формат" и применить нужный эффект или тень из доступных вариантов.
Наконец, вы можете изменить раскладку схемы, чтобы она лучше вписывалась на страницу. Вы можете перетаскивать элементы схемы, изменять их порядок и выравнивать их по нужной сетке. Для этого вы должны перейти на вкладку "Организация" и воспользоваться соответствующими командами.
Настройка внешнего вида схемы в Word 2007 позволяет сделать ее более выразительной, понятной и привлекательной для читателя. Используйте доступные возможности программы и экспериментируйте с различными настройками, чтобы создать лучшую схему для вашего документа.
Сохранение и экспорт схемы
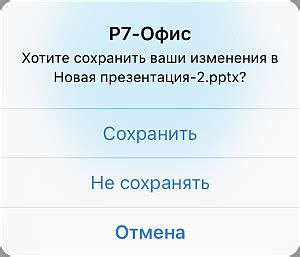
После того, как вы создали схему в Word 2007, вам может понадобиться сохранить ее для дальнейшего использования. Для этого следуйте инструкциям:
1. Сохранение схемы в файле формата .docx
Для сохранения схемы в файле формата .docx, выполните следующие действия:
- Откройте вкладку "Файл" в верхнем левом углу окна программы.
- Выберите пункт "Сохранить как".
- Выберите место на компьютере, где вы хотите сохранить файл.
- Введите имя файла и выберите формат "Документ Word 2007-2019 (*.docx)".
- Нажмите кнопку "Сохранить".
2. Экспорт схемы в другие форматы
Word 2007 позволяет экспортировать схему в различные форматы, такие как PDF, HTML, RTF и другие. Чтобы экспортировать схему, выполните следующие действия:
- Откройте вкладку "Файл" в верхнем левом углу окна программы.
- Выберите пункт "Сохранить как".
- Выберите место на компьютере, где вы хотите сохранить файл.
- Выберите нужный формат из списка доступных форматов.
- Нажмите кнопку "Сохранить".
Теперь, когда вы знаете, как сохранять и экспортировать схемы в Word 2007, вы можете легко делиться своими творениями с другими или использовать их в своих проектах.