Microsoft Word - мощный инструмент для создания и редактирования документов. Однако, помимо текста, он также предоставляет возможность вставлять и редактировать графические элементы, включая схемы и диаграммы. Создание схемы в Word рисунком может быть полезно для наглядного представления информации и облегчения восприятия сложных концепций.
Для того чтобы создать схему в Word, вам потребуется следовать нескольким простым инструкциям. Во-первых, откройте документ, в который вы хотите вставить схему. Затем выберите вкладку "Вставка" в верхней панели инструментов Word. На этой вкладке вы найдете различные опции вставки графических элементов, включая схемы и диаграммы.
После выбора опции "Схема" откроется окно для создания схемы. Здесь вы сможете выбрать различные формы и символы, а также установить их в нужном вам порядке. Кроме того, вы сможете редактировать размер и расположение элементов схемы, а также добавлять текст и стрелки для подробного объяснения информации.
Когда вы закончите создание схемы, не забудьте сохранить изменения в документе. Вы также можете повторно открыть схему для редактирования или удаления элементов, если это потребуется. Ознакомьтесь с дополнительными функциями Word, чтобы улучшить внешний вид и читабельность вашей схемы, например, изменить цвет и стиль линий, применить эффекты текста и многое другое.
Создание схемы в Word рисунком - это простой и удобный способ визуализации информации. Будь то презентация, отчет или документация, схема поможет вам лучше представить данные и сделать презентацию более эффективной. Следуйте данным инструкциям, практикуйтесь и не бойтесь экспериментировать с различными элементами схемы, чтобы создать идеальное представление вашей информации!
Приготовление к созданию

Прежде чем приступить к созданию схемы в Word рисунком, нужно подготовиться к работе. Важно убедиться, что у вас есть компьютер с установленным Microsoft Word и доступ к интернету для поиска источников изображений.
Следующим шагом будет определение темы схемы. Необходимо ясно понимать, что вы хотите отобразить в вашем рисунке. Можете выбрать любую тему, от научных схем до организационных диаграмм или простых иллюстраций.
После выбора темы нужно провести небольшой исследовательский анализ на основе предоставленной информации. Это поможет вам получить нужные данные и представить их в виде схемы. Ищите источники, статьи, книги или онлайн-ресурсы, чтобы знать, какие элементы включить в ваш рисунок.
Также полезно собрать все необходимые материалы для создания схемы. Можете использовать бумагу, карандаш, линейку или геометрические инструменты, чтобы создать эскиз схемы на бумаге. Если предпочитаете работать с цифровыми инструментами, убедитесь, что у вас есть картинка схемы и доступ к графическим программам, таким как Microsoft Paint или Adobe Photoshop.
Наконец, перед тем как начать создавать схему, рекомендуется создать рабочую среду в Word. Задайте нужные параметры страницы, настройте шрифты и другие основные параметры форматирования, чтобы ваша схема выглядела профессионально и четко. Используйте фоновые цвета или шаблоны для придания схеме особенного стиля.
Выбор инструментов

При создании схемы в программе Word важно выбрать подходящие инструменты для рисования и оформления.
Одним из основных инструментов для рисования схем в Word является функция вставки фигур. Чтобы вставить фигуру, выберите вкладку "Вставка" в верхнем меню программы, а затем нажмите на кнопку "Фигуры". В появившемся списке выберите нужную фигуру, например, прямоугольник или стрелку, и нарисуйте ее на странице с помощью инструментов для рисования.
Для оформления схемы можно использовать функции форматирования текста и фигур. Например, вы можете изменить цвет фигуры или добавить текст внутри нее. Для этого, выберите фигуру и воспользуйтесь инструментами форматирования, которые появятся в верхнем меню после выбора фигуры.
Также, полезным инструментом при создании схем может быть таблица. Вы можете добавить таблицу в документ Word, чтобы создать структурированную схему или таблицу с данными. Для этого, выберите вкладку "Вставка" в верхнем меню, а затем нажмите на кнопку "Таблица". Выберите нужный размер таблицы, например, 3x3 или 4x4, и заполните ячейки нужными данными.
Помимо этого, в Word доступны различные инструменты для рисования и оформления, такие как кисть, карандаш, заливка и многое другое. Вы можете попробовать использовать эти инструменты для создания уникальной и креативной схемы в Word.
Итак, выбор инструментов для создания схемы в Word зависит от ваших предпочтений и требований к оформлению. Воспользуйтесь функцией вставки фигур, инструментами форматирования и таблицами, чтобы создать четкую и информативную схему в программе Word.
Подготовка материалов

Перед созданием схемы в Word необходимо подготовить все необходимые материалы. В первую очередь стоит определиться с типом схемы, которую вы планируете создать. Выберите наиболее подходящий вид схемы для передачи вашей информации.
Затем приступайте к составлению самой схемы. Определите последовательность размещения элементов на схеме, поместите на основу пустой лист бумаги. Отметьте все необходимые детали и элементы, которые будут включены в вашу схему.
Для создания схемы рисунком в Word необходимо соответствующие изображения. Если у вас уже есть нужные иллюстрации или фотографии, загрузите их на компьютер или используйте соответствующие инструменты для создания собственных изображений.
Если нуждаетесь в добавлении графических элементов или символов, лучше воспользоваться специальными программами или сервисами для создания схематических изображений. Множество онлайн-инструментов предоставляют возможность создавать различные формы, линии, стрелки и другие элементы, которые сделают вашу схему более наглядной и информативной.
Когда все материалы готовы, вы можете приступить к созданию схемы в Word. Откройте программу и вставьте все необходимые изображения на страницу схемы. Разместите их так, чтобы получилась понятная и удобочитаемая схема.
Не забудьте добавить подписи и заголовки к элементам схемы, чтобы обеспечить понимание вашего рисунка. Используйте различные шрифты и стили текста для выделения ключевых слов или особенностей в вашей схеме.
Создание схемы
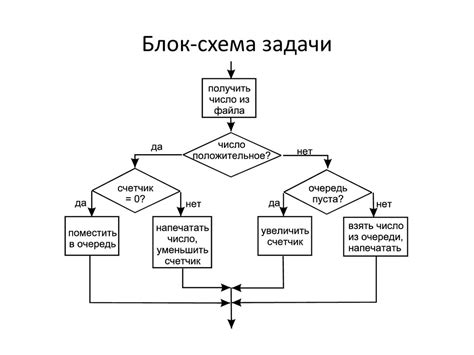
1. Запустите программу Word и откройте новый документ. Выберите вкладку "Вставка" в верхней панели инструментов.
2. В разделе "Рисунки" выберите опцию "Фигуры" и выберите подходящую фигуру для создания схемы. Например, можно выбрать "прямоугольник" для создания блока или "стрелку" для показа связей между элементами.
3. После выбора фигуры, щелкните на рабочем пространстве документа и удерживая левую кнопку мыши, нарисуйте фигуру нужного размера.
4. Для добавления текста в фигуру, дважды щелкните на ней. В появившемся текстовом поле введите необходимую информацию.
5. Чтобы создать связь между фигурами, выберите фигуру, щелкните на фигуре-источнике и, удерживая левую кнопку мыши, нарисуйте линию до фигуры-назначения.
6. После завершения создания схемы, можно сохранить документ и распечатать его или использовать для дальнейшей работы или презентации.
Создание схемы в Word - это быстрый и эффективный способ визуализации информации и представления своих идей. Попробуйте использовать эту возможность и организуйте свою информацию более понятным и структурированным образом.
Открытие программы Word
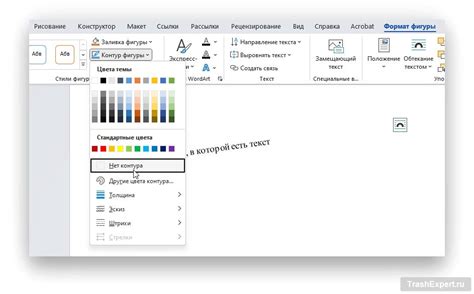
Для создания схемы в программе Word необходимо открыть это приложение на своем компьютере. Для этого следуйте инструкциям:
1. Запуск Word:
Найдите значок Word на рабочем столе или используйте поиск в меню "Пуск", чтобы найти и открыть программу.
2. Открытие нового документа:
После запуска Word у вас откроется окно с пустым документом. Если вы хотите создать новую схему с нуля, вы можете начать работу в этом документе.
Примечание: Если у вас уже есть существующий документ, в котором вы хотите создать схему, просто откройте этот документ, выбрав "Открыть" в меню "Файл".
3. Создание схемы:
Теперь, когда вы открыли Word и создали новый документ (или открыли существующий), вы можете приступить к созданию схемы. Для этого вы можете использовать инструменты рисования, встроенные в программу Word, чтобы проработать все детали вашей схемы и добавить необходимые элементы.
Следуйте этим инструкциям по созданию схемы и сделайте ее как можно более наглядной и понятной для ваших целей.
Добавление и форматирование фигур
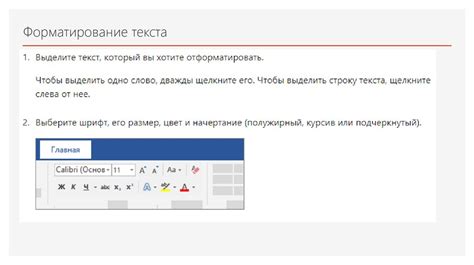
В программе Microsoft Word есть возможность добавить различные фигуры для создания схем и диаграмм. Для этого необходимо выбрать закладку "Вставка" в верхней панели инструментов.
В разделе "Фигуры" представлено множество вариантов для выбора. Вы сможете найти такие фигуры, как линии, стрелки, прямоугольники, овалы, закругленные прямоугольники и многое другое. Чтобы добавить фигуру в документ, достаточно выбрать нужный вид и нарисовать его на листе.
После вставки фигуры можно ее дополнительно отредактировать и отформатировать. Изменить размеры фигуры с помощью тяги или указать точные значения в соответствующих полях размеров. Использование функции "Формат" в верхней панели инструментов позволяет выбрать цвет линий и заливки, добавить эффекты тени или трехмерной глубины.
Для перемещения фигуры в нужное место в документе достаточно нажать на нее и перетащить мышью. Если требуется повернуть фигуру, можно воспользоваться функцией "Вращение" в верхней панели инструментов.
Также возможно соединить фигуры с помощью линий или стрелок. Для этого необходимо выбрать фигуру, хвост которой будет соединяться, и нажать на кнопку "Соединение фигур" в верхней панели инструментов. Затем нужно выбрать фигуру-хвост и щелкнуть по ней, чтобы установить соединение.
Когда фигура готова, можно сохранить ее в формате изображения, например, в PNG или JPEG. Для этого нужно выбрать фигуру, нажать правой кнопкой мыши и выбрать в меню контекстных команд пункт "Сохранить как изображение".
Добавление и форматирование фигур в Microsoft Word позволяет создавать наглядные и структурированные схемы и диаграммы. Это очень удобно для презентаций, отчетов и других документов, где важно визуальное представление информации.