Составление Сведений о заработке в Контуре – это не только быстро и удобно, но и просто! Благодаря интуитивно понятному интерфейсу и простым шагам, даже новичок сможет справиться с этой задачей. В данной статье мы предлагаем подробное руководство о том, как составить СЗВ в Контуре с нуля.
Светлана Иванова, сотрудник отдела кадров: "Я долгое время не знала, как правильно составлять СЗВ и каждый месяц приходилось затрачивать много времени на эту процедуру. Однако, благодаря Контуре, теперь это дело занимает всего несколько минут! Я могу быть уверена, что мои данные корректно заполнены, а это очень важно для нашей компании."
Прежде чем мы начнем, важно отметить, что Контур предлагает пользователю набор встроенных справочников и инструкций, которые помогут вам в процессе создания СЗВ. Также, в случае возникновения вопросов, всегда можно обратиться в Техническую поддержку Контур для получения помощи и консультации.
Создание СЗВ в Контуре: шаг за шагом
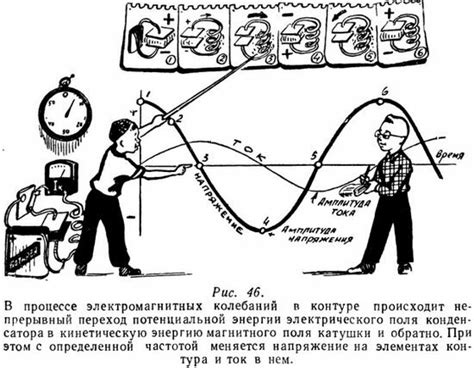
Вот, как можно создать СЗВ в Контуре:
- Войдите в ваш аккаунт в Контуре;
- Перейдите в раздел «Зарплата и управление персоналом»;
- Выберите нужную организацию из списка;
- Откройте раздел «СЗВ»;
- Нажмите на кнопку «Создать СЗВ»;
- Выберите нужный период и форму СЗВ;
- Укажите необходимые данные о сотрудниках;
- При необходимости, добавьте дополнительные сведения;
- Проверьте заполненные данные и нажмите на кнопку «Отправить»;
- Сохраните подтверждение о приеме СЗВ в электронном виде.
Таким образом, вы сможете создать СЗВ в Контуре за несколько простых шагов. При этом Контур автоматически проверит правильность заполнения данных и поможет избежать ошибок при передаче информации в ФСС.
Если вам потребуется создать несколько СЗВ или исправить ошибки в уже созданных сведениях, вы всегда сможете вернуться в раздел «СЗВ» и выполнить необходимые действия.
Теперь, когда вы знаете, как создавать СЗВ в Контуре, процесс передачи информации о заработной плате станет для вас гораздо проще и удобнее.
Регистрация в сервисе Контур
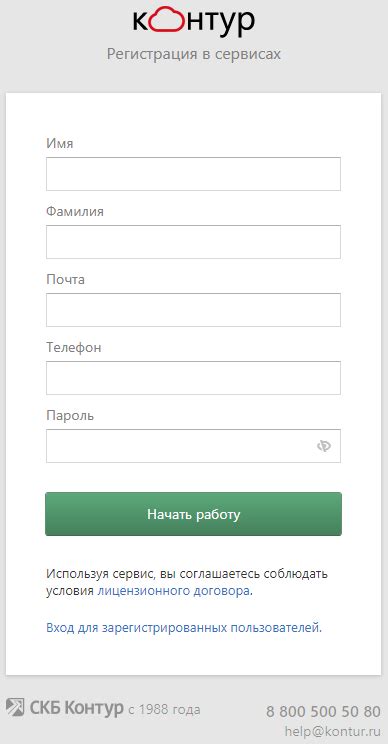
Для того чтобы начать пользоваться сервисом Контур и создавать СЗВ, необходимо пройти процедуру регистрации.
1. Перейдите на официальный сайт сервиса Контур.
2. Нажмите на кнопку "Зарегистрироваться", расположенную в правом верхнем углу экрана.
3. Заполните регистрационную форму вводом своих личных данных, таких как ФИО, электронная почта и пароль.
4. Нажмите на кнопку "Зарегистрироваться", чтобы завершить процесс регистрации.
После успешной регистрации вам будет доступен личный кабинет Контур, где вы сможете создавать и управлять СЗВ.
Не забывайте сохранять регистрационные данные в надежном месте, чтобы в будущем не возникло проблем с восстановлением доступа к аккаунту.
Авторизация в личном кабинете

Для начала работы с функционалом Контур.СЗВ, вам необходимо авторизоваться в личном кабинете. Для этого выполните следующие действия:
1. Откройте страницу входа в личный кабинет Контур.СЗВ.
2. На странице авторизации введите ваш логин и пароль, который вы указали при регистрации.
3. После ввода данных нажмите на кнопку "Войти".
4. Если данные были введены корректно, вы будете перенаправлены в личный кабинет Контур.СЗВ.
В случае, если вы забыли пароль, вы можете восстановить его, перейдя по ссылке "Забыли пароль?" на странице авторизации. Для этого вам необходимо указать ваш логин и следовать инструкциям на экране.
Если у вас возникли проблемы с авторизацией или заблокирован доступ в личный кабинет, рекомендуем обратиться в службу поддержки Контур.СЗВ для получения помощи.
Важно: Для обеспечения безопасности рекомендуется использовать надежные пароли, состоящие из букв верхнего и нижнего регистра, цифр и специальных символов. Также рекомендуется не доверять логин и пароль третьим лицам, чтобы избежать несанкционированного доступа к вашему личному кабинету.
После успешной авторизации в личном кабинете Контур.СЗВ вы сможете начать создание СЗВ и пользоваться всеми доступными функциями системы.
Выбор типа СЗВ
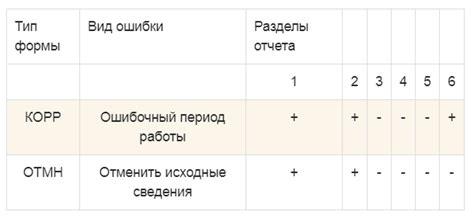
При создании СЗВ в сервисе Контур необходимо правильно выбрать тип документа, который будет использоваться. Важно учесть, что выбор типа СЗВ зависит от ваших задач и требований законодательства. Ниже представлена таблица с возможными типами СЗВ и их кратким описанием.
| Тип СЗВ | Описание |
|---|---|
| СЗВ-М | Сведения о заработной плате работников организации за отчетный период |
| СЗВ-С | Сведения о страховом стаже работников организации за отчетный период |
| СЗВ-ТД | Сведения о трудовом договоре работников организации за отчетный период |
| СЗВ-И | Сведения об изменениях в данных о работнике организации за отчетный период |
При выборе типа СЗВ необходимо учитывать требования законодательства, связанные с учетом и отчетностью о заработной плате, страховом стаже и трудовых договорах работников. Также важно учитывать особенности вашей организации и ее структуры.
Произведите правильный выбор типа СЗВ и перейдите к заполнению необходимых данных для создания документа в Контуре.
Заполнение персональных данных

При создании СЗВ в Контуре необходимо заполнить персональные данные работника, чтобы предоставить правильную информацию в документе.
Для заполнения персональных данных вам понадобится следующая информация:
1. Фамилия, имя и отчество: Укажите полные ФИО работника в соответствующие поля.
2. Дата рождения: Введите дату рождения работника в формате ДД.ММ.ГГГГ.
3. Пол: Выберите пол работника из предложенных вариантов: мужской или женский.
4. СНИЛС: Введите СНИЛС работника в соответствующее поле без пробелов и разделителей.
5. ИНН: Укажите ИНН работника в соответствующее поле без пробелов и разделителей.
6. Серия и номер паспорта: Введите последовательно данные серии и номера паспорта работника без пробелов и разделителей.
После заполнения персональных данных, убедитесь, что вся информация указана верно и сохраните изменения. Это поможет генерировать СЗВ с правильными данными работника.
Добавление данных о работодателе

Для создания СЗВ в Контуре необходимо добавить данные о работодателе в соответствующие поля. Это позволит правильно оформить документ и предоставить все необходимые сведения. Для этого выполните следующие шаги:
1. Войдите в свой аккаунт в Контуре и перейдите в раздел "Создание СЗВ".
2. На странице "Создание СЗВ" выберите вид СЗВ и время его подачи.
3. Нажмите на кнопку "Добавить работодателя".
4. В появившемся окне введите все данные о работодателе, такие как название организации, ИНН, адрес и т.д.
5. Проверьте правильность введенных данных и нажмите кнопку "Сохранить".
Теперь данные о работодателе успешно добавлены. Вам остается только заполнить остальные разделы СЗВ и сохранить документ. Обратите внимание, что при необходимости вы всегда сможете отредактировать информацию о работодателе или добавить нового работодателя в созданном СЗВ.
Заполнение данных о заработке и удержаниях
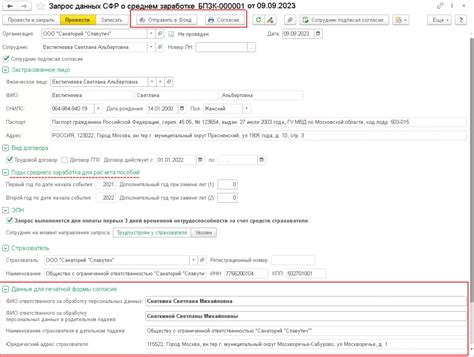
При заполнении СЗВ в Контуре вам потребуется указать информацию о заработке и удержаниях сотрудника. Это важные данные, которые необходимо предоставить для правильного расчета и ведения учета.
Чтобы указать заработок, выберите раздел "Заработок" в меню слева. Здесь вы сможете добавить информацию о заработке сотрудника за определенный период, например, за месяц или квартал. При заполнении укажите начисленную сумму, а также причину начисления.
Если у сотрудника были удержания, перейдите в раздел "Удержания". Здесь вы сможете указать информацию о всех удержаниях, которые были произведены с заработка сотрудника. Укажите причину удержания и сумму.
Для более удобной навигации по списку заработков и удержаний, используйте кнопки "Добавить" и "Удалить". Кнопка "Добавить" позволит вам добавить новую строку для указания заработка или удержания, а кнопка "Удалить" позволит удалить выбранную строку.
После заполнения всех данных о заработке и удержаниях, не забудьте сохранить изменения, нажав кнопку "Сохранить" внизу страницы.
Проверка и сохранение данных
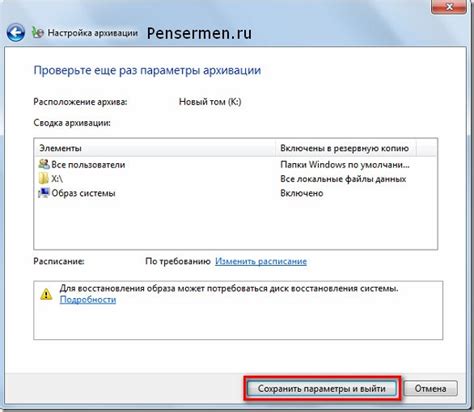
После того, как вы заполнили все необходимые данные в СЗВ, необходимо выполнить их проверку перед сохранением. Контур автоматически осуществляет проверку данных и выдает предупреждения о возможных ошибках или проблемах с заполнением.
Перед сохранением рекомендуется внимательно проверить все введенные данные на наличие ошибок и произвести необходимые исправления. Обратите внимание на правильность заполнения полей, корректность ввода числовых значений, наличие недопустимых символов или пропусков и т. д.
Если система обнаружит ошибки в заполнении данных, она сообщит о них и выделит соответствующие поля красным цветом. В этом случае следует внимательно изучить сообщения об ошибках, выделенные поля и внести необходимые исправления.
Если данные прошли проверку без ошибок, следующий шаг – сохранение. Вы можете сохранить СЗВ как черновик, если планируете его отредактировать позже, или сразу отправить на подписание и дальнейшую обработку.
Для сохранения СЗВ достаточно нажать соответствующую кнопку внизу страницы. Контур предложит вам выбрать формат файла для сохранения – это может быть формат HTML, XML или XSD. Выберите нужный формат, укажите путь для сохранения файла и подтвердите действие.
После сохранения СЗВ вы сможете открыть его в любое время для просмотра и редактирования. Также вы можете отправить сохраненный файл на печать или подписание, скачать его на свой компьютер или отправить по электронной почте.
Отправка готового СЗВ
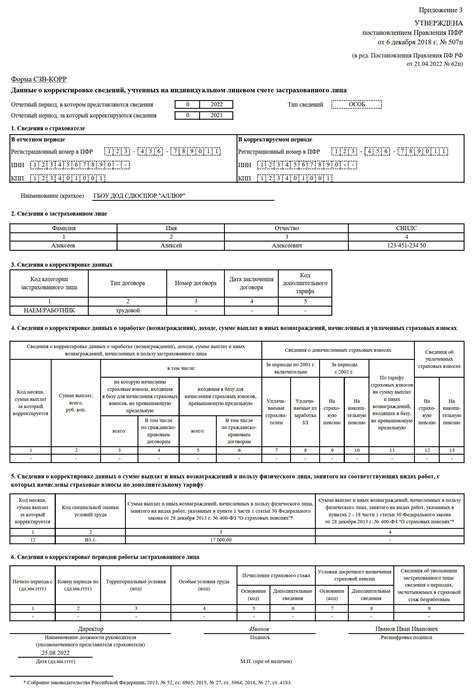
После того, как вы успешно создали и заполнили СЗВ в программе "Контур", вам необходимо его отправить. Для этого выполните следующие действия:
- Сохраните готовый СЗВ на вашем компьютере в формате .xml.
- Зайдите в личный кабинет на сайте "Контур" с помощью вашего логина и пароля.
- Выберите раздел "СЗВ" и нажмите кнопку "Отправить СЗВ".
- Загрузите сохраненный ранее файл .xml в систему.
- Укажите необходимый период и данные для отправки СЗВ.
- Проверьте правильность заполнения всех полей и нажмите кнопку "Отправить".
После этого система "Контур" обработает ваш СЗВ и отправит его в соответствующую налоговую инстанцию. Вы получите уведомление о статусе отправки и сможете следить за процессом его обработки.
Отправка готового СЗВ в системе "Контур" дает вам возможность быстро и удобно сдавать необходимую отчетность, а также автоматизировать многие процессы, связанные с бухгалтерией и налоговым учетом.