Excel - это мощный инструмент для анализа данных и создания графиков и диаграмм. Создание таблицы для диаграммы в Excel может показаться сложным заданием для тех, кто только начинает изучать программу. Однако, с помощью простых шагов и интуитивно понятного интерфейса, вы сможете легко создать и настроить таблицу для вашей диаграммы.
Первым шагом является открытие Excel и создание нового документа. Выберите пустой шаблон или один из доступных шаблонов таблиц, которые соответствуют вашей цели создания диаграммы. Затем, создайте заголовки для столбцов и строки таблицы, чтобы определить категории и значения, которые будут отображены на диаграмме.
Например, если вы создаете таблицу для диаграммы продаж по месяцам, заголовки столбцов могут быть названиями месяцев, а заголовки строк - категориями продуктов. Значения в ячейках будут представлять суммы продаж для каждого месяца и продукта.
После того, как вы создали заголовки, заполните таблицу данными. Внимательно следите за правильным расположением данных в ячейках, чтобы они соответствовали вашей цели и не вызывали путаницы при создании диаграммы.
Шаг 1: Откройте программу Excel
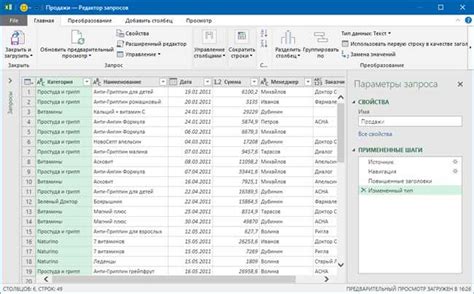
Для этого вы можете выполнить следующие действия:
- Найдите ярлык Excel на рабочем столе или в меню "Пуск" и щелкните по нему дважды левой кнопкой мыши.
- Если у вас открыта другая программа Microsoft Office, вы можете найти Excel, выбрав вкладку "Файл" сверху слева и выбрав "Новый документ". Затем выберите "Пустая книга".
- Или вы можете найти программу Excel в списке установленных программ на вашем компьютере и открыть ее оттуда.
Когда программа Excel открывается, вы увидите пустую рабочую книгу, готовую для создания вашей таблицы и диаграммы.
Шаг 2: Создайте новый документ
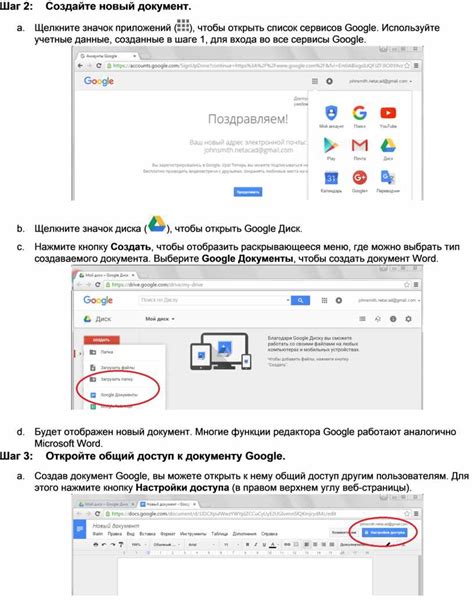
Откройте программу Excel на вашем компьютере. В верхней части экрана вы увидите панель инструментов с несколькими вкладками, включая вкладку "Файл". Щелкните на вкладку "Файл", чтобы открыть выпадающее меню.
В выпадающем меню выберите "Новый". Здесь вы найдете несколько различных шаблонов таблиц, но для нашего задания выберите пустой шаблон "Пустая рабочая книга".
После выбора пустого шаблона откроется новый документ Excel с пустой сеткой, готовой для создания вашей таблицы. В левом верхнем углу документа вы увидите ячейку "A1". Вы можете использовать эту ячейку или выбрать другую, чтобы начать заполнять вашу таблицу данными.
Шаг 3: Выберите ячейки, в которых будет располагаться диаграмма

Теперь, когда у вас есть подготовленные данные, вы можете приступить к созданию диаграммы. Для начала необходимо выбрать ячейки, в которых будет располагаться диаграмма.
Для этого нужно знать, какие данные вы хотите включить в диаграмму. В зависимости от типа диаграммы, вы можете выбрать одну или несколько колонок или строк с данными.
Чтобы выбрать ячейки, зажмите левую кнопку мыши и перетащите курсор по нужной области данных. Если вы хотите выбрать несколько ячеек или областей, вы можете зажать клавишу "Ctrl" (для Windows) или "Command" (для Mac) и кликнуть на каждую нужную ячейку.
После того как вы выбрали нужные ячейки, вы можете передвигать их, изменять их размеры или добавлять новые данные. Однако помните, что если вы внесете изменения в исходные данные, то диаграмма также автоматически обновится.
Совет: Выбирая ячейки для диаграммы, рекомендуется включить все необходимые данные, чтобы диаграмма отображала полноту информации и была понятной для ее анализа.
Шаг 4: Перейдите во вкладку "Вставка"
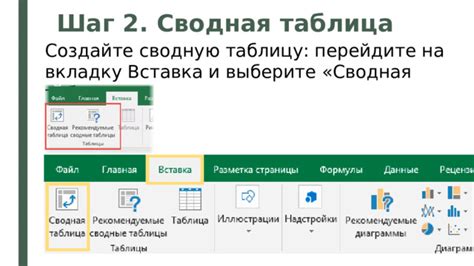
В следующем шаге вам необходимо перейти во вкладку "Вставка" в меню Excel. Эта вкладка находится в верхней части экрана, рядом с другими вкладками, такими как "Главная", "Вставка" и "Данные".
Чтобы перейти во вкладку "Вставка", щелкните на ней левой кнопкой мыши.
Когда вы перейдете во вкладку "Вставка", вы увидите различные опции, которые позволяют вставить различные элементы в вашу таблицу. Здесь вы найдете кнопки для вставки диаграмм, графиков, таблиц и других полезных инструментов.
Выберите ту опцию, которая наиболее подходит для ваших нужд. Например, если вы хотите создать столбчатую диаграмму на основе ваших данных, выберите соответствующую кнопку в разделе "Графики". Если вы хотите вставить таблицу, выберите кнопку "Таблица" в разделе "Таблицы".
После того как вы выбрали нужную опцию, Excel автоматически создаст элемент в вашей таблице. Вы можете настроить его параметры и внешний вид, используя различные инструменты и настройки, доступные во вкладке "Вставка".
Шаг 5: Нажмите на кнопку "Диаграмма" и выберите необходимый тип диаграммы
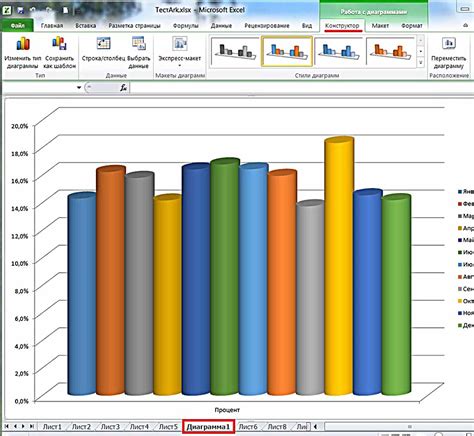
При нажатии на эту кнопку откроется список доступных типов диаграмм. В Excel есть много вариантов диаграмм, включая столбчатые, круговые, линейные и т.д. Выберите тот тип диаграммы, который наилучшим образом отображает ваши данные и поможет вам лучше понять их.
После выбора типа диаграммы Excel автоматически построит ее на отдельном листе, используя данные из вашей таблицы. Вам останется только добавить заголовок к диаграмме и при необходимости настроить ее внешний вид.
Выбор правильного типа диаграммы очень важен, так как он может значительно повлиять на способ восприятия данных и их понимание. При выборе типа диаграммы учтите цель вашего анализа и визуальные предпочтения аудитории, которой будете представлять эту диаграмму.