Если вы занимаетесь ведением канала на YouTube, возможно, вам потребуется создать таблицу Excel для учета важной информации, такой как список видео, количество просмотров, доходы и другие метрики. Такая таблица не только поможет вам организовать данные, но и упростит анализ YouTube-активности и позволит принимать важные решения на основе цифр и статистики.
Создание таблицы Excel для YouTube может показаться сложной задачей, особенно если вы никогда раньше не работали с этим программным обеспечением. Однако не стоит беспокоиться - мы подготовили для вас подробное руководство, которое поможет вам шаг за шагом создать вашу собственную таблицу Excel для YouTube.
Прежде чем начать, убедитесь, что у вас установлена программа Excel или любой другой альтернативный программный пакет, который поддерживает работу с таблицами и формулами. Теперь, когда вы готовы, давайте перейдем к следующему шагу и начнем создавать таблицу Excel для YouTube!
Создание таблицы Excel для YouTube: подробное руководство
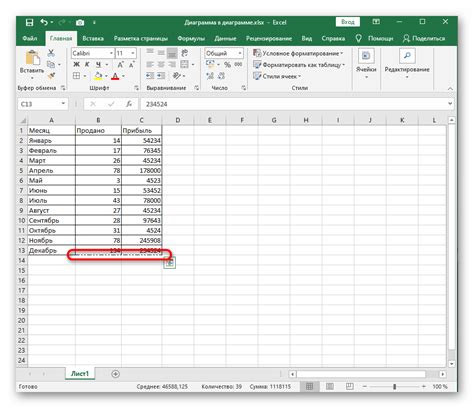
В этом подробном руководстве вы узнаете, как создать таблицу Excel для YouTube, чтобы упорядочить видео, отслеживать статистику и анализировать данные. Далее мы рассмотрим несколько шагов, которые помогут вам начать работу с таблицей Excel.
- Шаг 1: Создайте новую таблицу Excel
- Шаг 2: Загрузите данные о видео
- Шаг 3: Организуйте данные
- Шаг 4: Примените форматирование
- Шаг 5: Анализируйте данные
Откройте программу Excel и создайте новый документ. Вы можете выбрать пустую рабочую книгу или воспользоваться готовыми шаблонами.
Соберите все данные о видео, которые вам нужно отслеживать. Это может быть название видео, описание, дата загрузки, количество просмотров, количество лайков и дизлайков, комментарии и т.д. Создайте столбцы для каждой категории данных и введите соответствующую информацию.
После ввода данных вам может потребоваться их организовать и отсортировать. Вы можете использовать функции сортировки и фильтрации Excel, чтобы привести данные в нужный вид.
Чтобы сделать вашу таблицу более наглядной и информативной, примените форматирование к данным. Вы можете изменить цвета, шрифты, добавить условное форматирование и использовать другие доступные инструменты форматирования.
Это лишь базовое руководство по созданию таблицы Excel для YouTube. Однако, с помощью дополнительных функций и инструментов Excel вы можете расширить возможности таблицы и улучшить анализ вашего видео-контента на YouTube.
Убедитесь, что вы сохраняете свою таблицу Excel для YouTube в безопасном месте и регулярно делаете резервные копии данных, чтобы избежать потери информации.
Шаг 1. Откройте программу Excel и создайте новую таблицу
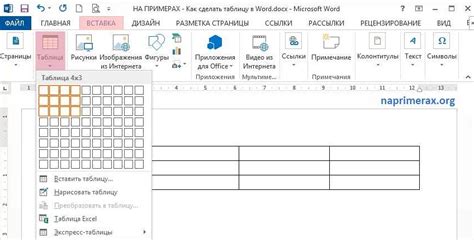
- Откройте программу Excel на вашем компьютере. Если у вас еще нет Excel, вы можете загрузить его с официального сайта Microsoft.
- Когда Excel откроется, вы увидите пустую рабочую книгу.
- Для создания новой таблицы нажмите на кнопку "Новый" или выберите команду "Файл" в верхней панели инструментов и выберите "Создать".
- После этого выберите пустой шаблон, чтобы создать новую таблицу.
Теперь у вас открылась новая пустая таблица Excel, и вы готовы начать ее заполнять данными для вашего канала YouTube.
Шаг 2. Настройте структуру таблицы для хранения данных о видео

В этом разделе мы настроим структуру таблицы, которая будет использоваться для хранения данных о видео на YouTube. Эта таблица будет содержать различные колонки, в которые будут записываться данные, такие как название видео, описание, количество просмотров, количество лайков и комментариев, а также дата публикации.
Начните, добавив таблицу с помощью тега <table>. Затем задайте заголовки для каждой колонки таблицы, используя тег <th> внутри тега <tr>. Например, вы можете добавить следующие заголовки: "Название", "Описание", "Просмотры", "Лайки", "Комментарии" и "Дата публикации".
После того, как вы добавили заголовки, добавьте новые строки с помощью тега <tr> для каждого видео, которое вы хотите добавить в таблицу. Затем для каждой колонки запишите соответствующую информацию о видео, используя тег <td>. Например, в первой колонке вы можете написать название видео, во второй - описание, а в третьей - количество просмотров.
По мере добавления новых видео, просто продолжайте добавлять новые строки в таблицу и заполнять их данными. У вас есть возможность добавлять столько видео, сколько вам нужно, и легко отслеживать информацию о каждом из них в таблице.
Заполнение таблицы данными - это важный шаг в создании вашей таблицы Excel для YouTube. Настраивая правильную структуру таблицы и заполняя ее сведениями о видео, вы создаете удобный инструмент для отслеживания данных о вашем канале на YouTube.
Не забывайте сохранять таблицу регулярно, чтобы не потерять важные данные.
Добавление информации о видео в таблицу Excel
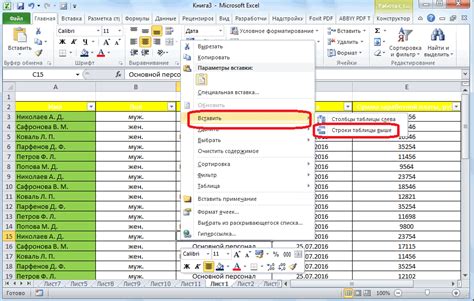
После создания таблицы Excel для YouTube можно добавить информацию о видео в таблицу. В данном разделе рассмотрим, каким образом можно заполнить таблицу данными о видео.
- Откройте таблицу Excel для YouTube.
- Перейдите на лист, где планируете добавить информацию о видео.
- Выберите столбец, куда будете вводить данные о видео. Например, столбец "Название видео" или "Описание".
- Введите информацию о видео. Например, название, описание или длительность видео.
- Продолжайте заполнять таблицу, вводя информацию о каждом видео в соответствующие столбцы.
- Если необходимо, добавьте новые столбцы для дополнительной информации. Для этого щелкните правой кнопкой мыши на заголовке столбца и выберите "Вставить".
- Повторите шаги 3-6 для каждого нового столбца.
После того, как вы добавите информацию о видео в таблицу Excel, вы сможете легко организовать и структурировать данные о вашем канале на YouTube.
Шаг 1. Заполните заголовки столбцов данными

Выберите названия столбцов, которые наилучшим образом отражают содержимое данных, которые вы собираетесь вводить в таблицу. Например, если вы создаете таблицу для отслеживания данных о просмотрах видео на YouTube, вы можете выбрать такие заголовки столбцов, как "Видео", "Количество просмотров", "Дата публикации" и т. д.
При заполнении заголовков столбцов обратите внимание на то, чтобы заголовки были ясными, информативными и легко понятными для всех пользователей таблицы. Это поможет вам и другим людям, работающим с таблицей, легко и быстро ориентироваться в данных.
Когда вы заполнили заголовки столбцов данными, ваша таблица будет готова для ввода данных. Убедитесь, что заголовки столбцов правильно отформатированы и находятся в первой строке таблицы. Теперь перейдите к следующему шагу, чтобы начать заполнение таблицы данными.
Шаг 2. Введите данные о видео в соответствующие ячейки таблицы
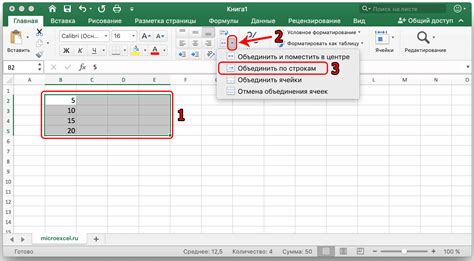
В первой строке таблицы обычно размещаются заголовки столбцов, чтобы понять, какую информацию нужно вводить в каждую ячейку. Например, в первом столбце можно указать заголовок "Название видео", во втором столбце - "Описание", в третьем - "Категория" и т. д.
После того, как определены заголовки столбцов, вы можете начать вводить данные о видео в соответствующие ячейки. Например, в первую ячейку столбца "Название видео" введите название вашего видео, во вторую ячейку столбца "Описание" - описание видео и так далее.
Не забывайте сохранять таблицу после ввода данных о каждом видео. Это позволит вам легко управлять и находить нужную информацию о своих видео в Excel для YouTube.