Microsoft Excel - одно из самых популярных приложений для работы с электронными таблицами. Создание таблицы в Excel может показаться сложным заданием для новичка, но на самом деле это довольно простой процесс. В данной статье мы подробно рассмотрим шаги по созданию таблицы в Excel, чтобы помочь вам освоить это мощное инструментальное средство.
Первым шагом при создании таблицы в Excel является запуск приложения и выбор пустого рабочего листа. Вы можете найти Excel в меню "Пуск" или на рабочем столе, а после запуска выбрать "Новый документ" или "Создать новую рабочую книгу". Когда откроется новый документ, вы увидите пустую сетку, которая и будет вашей будущей таблицей.
Далее необходимо определить размер таблицы. Excel предлагает широкий выбор вариантов, и вы можете выбрать то количество строк и столбцов, которое соответствует вашим потребностям. Для этого просто выделите нужное количество ячеек, щелкнув на перекрестие между заголовками строк и столбцов, а затем нажмите правую кнопку мыши и выберите нужный пункт в контекстном меню. Также вы можете воспользоваться командами штатного меню Excel, находящегося в верхней части окна программы.
Когда таблица создана, вы можете начать заполнять ее данными. Для этого просто щелкните на интересующую ячейку и начните ввод значений. Excel позволяет работать с различными типами данных, такими как числа, текст, даты, формулы, изображения и другие. Вы можете использовать сочетания клавиш и контекстное меню для форматирования ячеек, добавления формул и выполнять множество других операций, которые помогут вам сделать таблицу более наглядной и информативной.
Как создать таблицу Excel
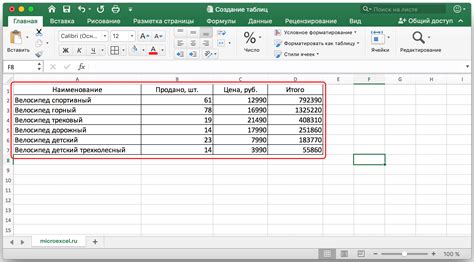
Шаг 1: Откройте Excel и выберите пустую книгу или существующий документ, в котором вы хотите создать таблицу. Если у вас уже есть данные, которые вы хотите внести в таблицу, выберите соответствующий файл.
Шаг 2: Выделите область, где вы хотите создать таблицу. Эта область будет представлять собой основу вашей таблицы.
Шаг 3: Нажмите на кнопку "Вставка" в верхней панели инструментов Excel, а затем выберите "Таблица". Всплывающее окно "Создание таблицы" откроется.
Шаг 4: Убедитесь, что ваша область выделена правильно в поле "Область таблицы", и установите флажок "Таблица содержит заголовок", если ваша таблица будет иметь заголовок. Нажмите "ОК".
Шаг 5: Теперь вы будете видеть структуру вашей таблицы с заголовком и пустыми ячейками для данных. Введите данные в соответствующие ячейки таблицы.
Шаг 6: Чтобы добавить новую строку или столбец в таблицу, щелкните правой кнопкой мыши на заголовке строки или столбца и выберите соответствующую опцию в контекстном меню.
Шаг 7: Чтобы отформатировать таблицу, выберите ячейку или диапазон ячеек, которые вы хотите отформатировать, и используйте функции форматирования в верхней панели инструментов Excel.
Шаг 8: Сохраните свою таблицу, нажав на кнопку "Сохранить" в верхней панели инструментов Excel. Выберите место сохранения файла, назовите его и выберите формат файла (например, .xlsx или .csv).
Шаг 9: Поздравляю! Вы создали свою первую таблицу Excel. Теперь вы можете продолжать работать с данными, добавлять формулы, создавать графики и многое другое.
Создание таблицы Excel может показаться сложной задачей на первый взгляд, но с помощью этих простых шагов вы сможете создать профессионально выглядящую таблицу, которую будет легко редактировать и использовать.
Загрузите программу Excel
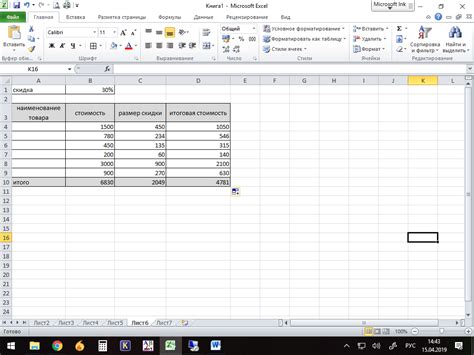
1. Перейдите на официальный веб-сайт Microsoft.
2. Найдите раздел "Продукты" или "Программное обеспечение".
3. В списке продуктов найдите Microsoft Excel.
4. Нажмите на ссылку "Скачать" или "Попробуйте бесплатно".
5. Вам может потребоваться создать учетную запись Microsoft или войти с существующей, чтобы продолжить.
6. Следуйте инструкциям на экране для загрузки и установки Excel на ваш компьютер.
После завершения установки, вы можете открыть программу Excel и начать создавать свою первую таблицу. Теперь у вас есть все необходимые инструменты для работы с данными и создания профессиональных таблиц в Excel.
Откройте программу Excel
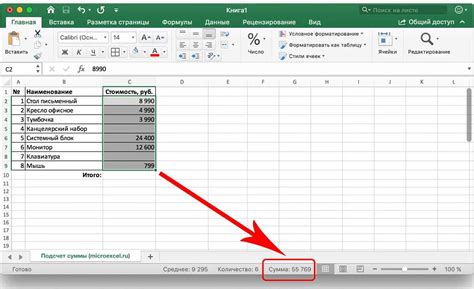
Для того чтобы создать таблицу в Excel, вам необходимо открыть программу. Для этого выполните следующие шаги:
- Найдите ярлык программы на вашем компьютере или воспользуйтесь поиском.
- Дважды щелкните на ярлыке, чтобы запустить Excel.
- Подождите некоторые секунды, пока программа загрузится.
После успешного открытия программы Excel вы будете готовы создавать свою первую таблицу.
Создайте новую таблицу
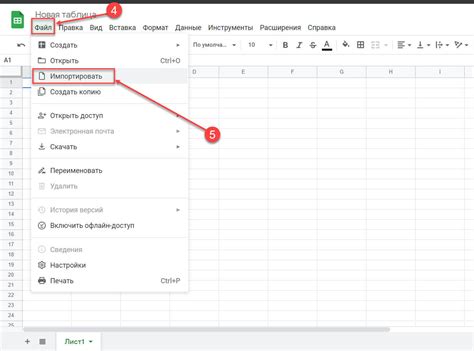
Для создания новой таблицы в Excel вам нужно выполнить следующие шаги:
1. Откройте Excel на вашем компьютере. Вы увидите экран, где можно выбрать различные типы документов.
2. Щелкните на иконке "Пустая книга", чтобы создать новую пустую таблицу.
3. В появившемся окне выберите, где хотите сохранить новую таблицу, и введите ее название.
4. Нажмите кнопку "Создать". Ваша новая таблица в Excel будет создана и откроется для редактирования.
Теперь у вас есть пустая таблица, в которой вы можете начать работу. Вы можете добавлять данные, форматировать ячейки, создавать формулы и многое другое.
Настройте названия столбцов
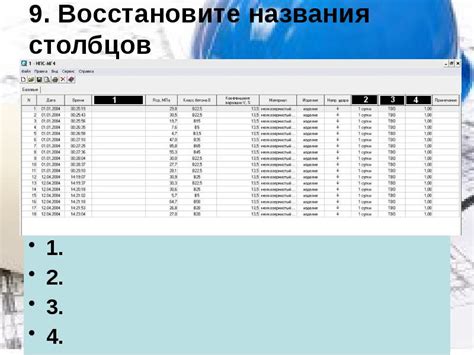
Перед тем как начать заполнять таблицу, важно правильно настроить названия столбцов. Названия столбцов помогут вам организовать данные и быстро находить нужную информацию.
Чтобы задать названия столбцов, выполните следующие шаги:
- Выделите верхнюю строку таблицы, где будут располагаться названия столбцов.
- Нажмите правой кнопкой мыши на выделенную область и выберите опцию "Вставить".
- В первой ячейке введите название первого столбца.
- Продолжайте вводить названия остальных столбцов в других ячейках верхней строки.
Помните, что названия столбцов должны быть информативными и легкими для понимания. Они должны отражать содержимое каждого столбца и быть краткими. Если ваша таблица содержит большое количество столбцов, рекомендуется использовать горизонтальный скроллинг или сокращения для отображения названий столбцов.
После того, как вы настроили названия столбцов, можно приступать к заполнению остальной части таблицы. Каждая ячейка таблицы будет соответствовать определенному значению, и названия столбцов помогут вам систематизировать эти значения и делать быстрый поиск по ним.
Введите данные в таблицу
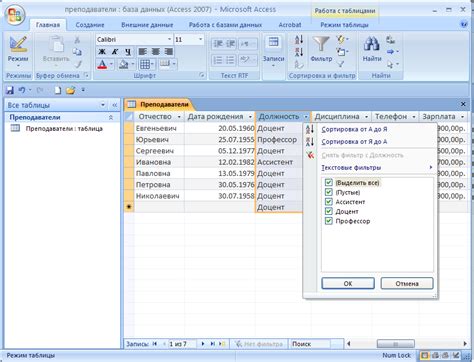
После создания таблицы в Excel теперь пришло время ввести данные. Чтобы начать ввод, достаточно просто щелкнуть на ячейку таблицы и начать печатать. Введенное значение будет отображаться в активной ячейке.
Если вы хотите ввести данные по нескольким ячейкам, удерживайте клавишу Shift и перемещайтесь с помощью стрелок на клавиатуре. После выбора всех нужных ячеек можно ввести значение и оно автоматически заполнит все выбранные ячейки.
Если вам нужно скопировать данные из другого источника (например, из другой таблицы, веб-страницы или текстового файла), можно воспользоваться командой Копировать и Вставить. Выделите нужный текст и нажмите Ctrl+C для копирования. Затем щелкните на ячейку таблицы, куда хотите вставить данные, и нажмите Ctrl+V для вставки.
Если вам нужно ввести числа, вы можете использовать стандартные арифметические операции, такие как сложение (+), вычитание (-), умножение (*) и деление (/). Для этого просто введите нужные операции и числа в ячейках, а Excel выполнит необходимое вычисление.
Также, вы можете использовать формулы для автоматического выполнения сложных вычислений. Например, для сложения чисел в ячейках A1 и B1, вы можете ввести формулу =A1+B1 в любой другой ячейке, и результат сложения будет автоматически отображаться.
Помимо ввода данных в ячейки, Excel также предоставляет возможность добавлять комментарии к ячейкам, форматировать текст и числа, объединять ячейки и многое другое. Все это позволяет создавать более профессиональные и удобные таблицы данных.
Теперь вы знаете основы ввода данных в таблицу Excel. Применяйте эти знания и создавайте структурированные и удобные таблицы для вашей работы или учебы.
Примените форматирование к данным

После того, как вы создали свою таблицу данных в Excel, вы можете применить различное форматирование для улучшения внешнего вида и понимания информации.
Один из способов форматирования данных - это изменение внешнего вида ячеек, чтобы выделить определенные значения или создать понятную структуру таблицы. Вы можете изменить цвет, шрифт, размер и стиль текста ячеек, добавить границы и т. д.
Для применения форматирования к данным в Excel, выберите ячки, к которым вы хотите применить форматирование, и используйте доступные опции форматирования в панели инструментов или меню.
Например, вы можете выделить ячейки определенного столбца и применить форматирование чисел, чтобы они отображались с определенным числовым форматом. Вы также можете применить условное форматирование, чтобы автоматически изменить цвет ячеек в зависимости от их значения.
Применение форматирования к данным поможет сделать таблицу более наглядной и понятной для вашей аудитории, а также поможет выделить важные данные или тренды.
Играйтесь с различными опциями форматирования в Excel, чтобы найти тот стиль, который подходит именно для вашей таблицы данных. Это поможет сделать ваш документ выглядящим более профессионально и привлекательно.
Добавьте формулы и функции

Создав таблицу в Excel, вы можете использовать формулы и функции, чтобы автоматизировать вычисления и получить нужные результаты.
Для заполнения ячейки формулой, вы можете начать с символа "=", затем ввести нужное выражение. Например, "=A1+B1" сложит значения из ячеек A1 и B1.
Excel предоставляет широкий список функций, которые можно использовать в формулах. Некоторые из наиболее часто используемых функций включают:
- SUM - вычисляет сумму значений;
- AVERAGE - вычисляет среднее значение;
- MAX - находит максимальное значение;
- MIN - находит минимальное значение;
- COUNT - считает количество значений.
Для использования функций, введите имя функции, затем в скобках укажите диапазон ячеек или значения, на которые нужно применить функцию. Например, "=SUM(A1:A5)" просуммирует значения в ячейках от A1 до A5.
Кроме того, можно комбинировать формулы и функции, чтобы выполнить более сложные вычисления. Вы можете использовать операторы "+", "-", "*", "/" для выполнения арифметических операций.
Excel также предлагает условные функции, такие как IF, которые позволяют выполнять различные вычисления в зависимости от заданных условий.
Использование формул и функций в Excel позволяет существенно ускорить работу со своими данными и получать нужную информацию в автоматическом режиме. Это одна из главных причин, почему Excel так широко используется для обработки и анализа данных.
Создайте диаграмму на основе таблицы
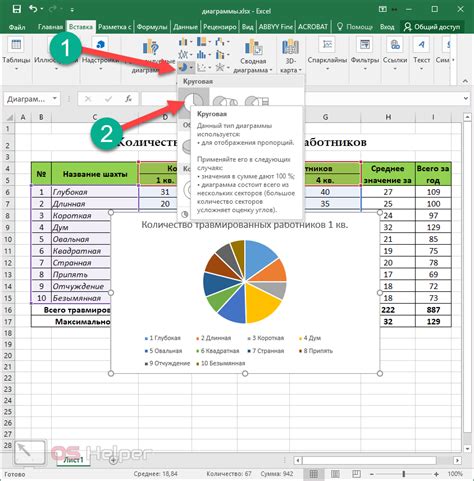
Чтобы создать диаграмму на основе таблицы, выполните следующие шаги:
- Выделите ячейки с данными, которые вы хотите включить в диаграмму.
- Нажмите на кнопку "Вставка" на верхней панели инструментов.
- В открывшемся меню выберите тип диаграммы, который соответствует вашим данным. Например, вы можете выбрать столбчатую диаграмму, круговую диаграмму, линейную диаграмму и т.д.
- После выбора типа диаграммы, выберите нужный вариант дизайна диаграммы.
- Дважды щелкните на заголовке диаграммы, чтобы отредактировать его. Вы можете изменить текст, шрифт, размер и расположение заголовка.
- Также вы можете настроить оси диаграммы, добавить легенду, изменить цвета и стили элементов и многое другое.
После выполнения всех этих шагов у вас будет готовая диаграмма, основанная на данных из таблицы. Вы можете сохранить ее в файле Excel или экспортировать в другой формат для дальнейшего использования.
Диаграммы позволяют быстро и наглядно анализировать данные, выявлять тренды и зависимости. Они являются полезным инструментом для презентаций, отчетов и планирования. Попробуйте создать свою первую диаграмму в Excel и узнайте, как она может помочь вам в вашей работе!
Сохраните таблицу

После того, как вы создали свою таблицу Excel и внесли все необходимые данные, настало время сохранить вашу работу. Следуя этим простым шагам, вы сможете без проблем сохранить таблицу на своем компьютере:
1. Нажмите на кнопку "Файл" в верхнем левом углу экрана.
2. В выпадающем меню выберите пункт "Сохранить как".
3. В появившемся диалоговом окне выберите папку, в которой вы хотите сохранить файл.
4. Введите название файла в поле "Имя файла".
5. Убедитесь, что в выпадающем списке "Тип файла" выбрано значение "Таблица Excel".
6. Нажмите кнопку "Сохранить".
Теперь ваша таблица сохранена на вашем компьютере и готова к использованию. Вы можете открыть ее в Excel в любое время, чтобы просмотреть и внести изменения.
Поделитесь таблицей с другими пользователями
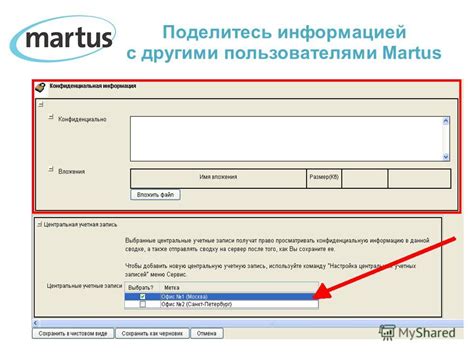
После создания таблицы в Excel вы можете делиться ею с другими пользователями, чтобы они могли просматривать, редактировать или комментировать ее. Вот несколько способов, как поделиться таблицей:
1. Поделиться ссылкой: Вы можете создать общедоступную ссылку на свою таблицу и отправить ее другим пользователям. Любой, у кого будет доступ к этой ссылке, сможет открыть таблицу в браузере и работать с ней. Чтобы создать ссылку, выберите "Поделиться" в верхнем правом углу экрана и скопируйте полученную ссылку.
2. Добавить пользователей: Вы можете добавить других пользователей, чтобы они имели доступ к вашей таблице и могли ее редактировать. Чтобы это сделать, выберите "Поделиться" в верхнем правом углу экрана, введите адреса электронной почты пользователей и выберите тип доступа, который вы хотите предоставить им.
3. Встроить таблицу: Если вам нужно вставить таблицу в веб-страницу или блог, вы можете встроить ее с помощью кода. В Excel выберите "Встроить", чтобы получить код, который можно скопировать и вставить на свою веб-страницу.
Таким образом, вы сможете без проблем сотрудничать с другими пользователями и делиться информацией, хранящейся в таблице Excel.