Кроссворды – это не только эффективное средство развития интеллектуальных способностей, но и интересное развлечение для всей семьи. Создание собственного кроссворда – отличная возможность привнести в классическую головоломку оригинальность и индивидуальность. А благодаря использованию Microsoft Word эта задача становится намного проще и быстрее.
Word позволяет создавать таблицы различной формы и размера, что делает его идеальным инструментом для создания кроссворда. В данной инструкции вы узнаете, как шаг за шагом воссоздать таблицу кроссворда с помощью программы Word. Начнем!
Шаг 1: Откройте программу Word и создайте новый документ. Выберите вкладку "Вставка" и в разделе "Таблица" найдите кнопку "Вставить таблицу".
Шаг 2: В появившемся окне установите необходимое количество столбцов и строк для таблицы кроссворда. Например, для классического кроссворда может потребоваться таблица размером 15x15.
Шаг 3: После создания таблицы начните заполнять ее загадками и ответами. Для этого щелкните на соответствующей ячейке и введите текст. Чтобы задать клетку кроссворда с отсутствующей буквой, используйте клавишу "Пропуск" или вставьте символ "X".
Теперь вы знаете, как создать таблицу кроссворда в Word. Не забудьте сохранить вашу работу и удостоверьтесь, что выписали все загадки и ответы. Готовый кроссворд можно распечатать и поделиться им с друзьями и родными!
Создание таблицы кроссворда в Word: пошаговая инструкция
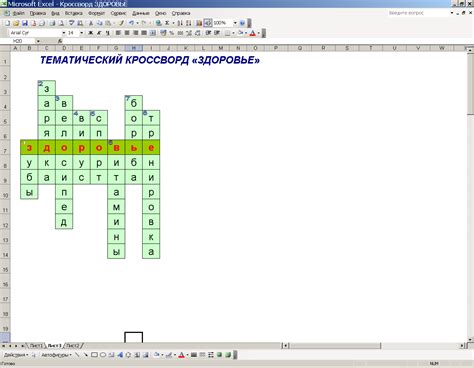
Шаг 1: Откройте Microsoft Word и создайте новый документ.
Шаг 2: Нажмите на вкладку "Вставка" в верхнем меню и выберите "Таблица".
Шаг 3: В появившемся меню выберите "Вставить таблицу".
Шаг 4: Выберите количество строк и столбцов для вашей таблицы, которое соответствует размеру кроссворда.
Примечание: Рекомендуется выбирать квадратную таблицу для создания более красивого и симметричного кроссворда.
Шаг 5: Нажмите на таблицу правой кнопкой мыши и выберите "Свойства таблицы".
Шаг 6: В открывшемся окне настройки таблицы выберите вкладку "Разметка" и включите опцию "Слияние ячеек".
Шаг 7: Начните заполнять таблицу кроссворда, помещая буквы в нужные ячейки.
Совет: Чтобы легче ориентироваться, рекомендуется использовать разные цвета для горизонтальных и вертикальных слов.
Шаг 8: Пока создаете кроссворд, делайте периодические сохранения, чтобы избежать потери своей работы.
Шаг 9: После завершения кроссворда, проверьте его на правильность расстановки букв и наличие недопустимых слов или комбинаций.
Совет: Для более сложных кроссвордов можно использовать специальные программы или генераторы, которые помогут создать пространство для слов и автоматически заполнить их.
Шаг 10: Когда вы полностью удовлетворены результатом своего кроссворда, сохраните его в формате .docx или .pdf и распечатайте.
Теперь у вас есть свой уникальный кроссворд, который можно поделиться с друзьями и близкими, или опубликовать в качестве головоломки в газете или онлайн-сайте. Поздравляем вас с созданием собственного кроссворда!
Шаг 1: Создание таблицы
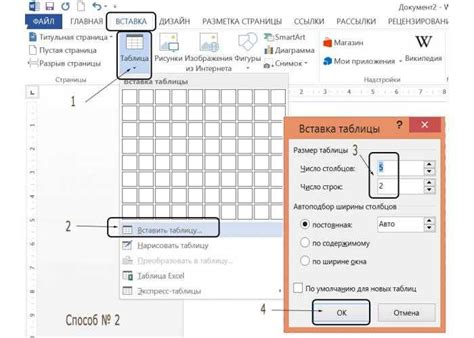
Шаг 1:
Откройте документ в редакторе Word и выберите место для таблицы.
Шаг 2:
В меню "Вставка" выберите опцию "Таблица" и задайте нужное количество строк и столбцов для вашего кроссворда.
Шаг 3:
После того, как таблица будет создана, вы сможете внести в нее возможные ответы и вопросы.
Шаг 4:
Нажмите правой кнопкой мыши на границе любой ячейки таблицы и выберите опцию "Вставить". Затем выберите нужную символическую картинку для данной ячейки. Повторите этот шаг для всех ячеек, которые необходимо заполнить.
После завершения этих шагов у вас будет создана таблица кроссворда, которую вы сможете дальше заполнить вопросами и ответами.
Шаг 2: Заполнение клеток кроссворда

После создания таблицы кроссворда в Microsoft Word, настало время заполнить клетки данными. Этот шаг позволяет задать вопросы и вписать ответы к каждому слову кроссворда.
Чтобы заполнить клетку кроссворда, необходимо:
- Выбрать клетку, в которую вы хотите вписать букву.
- Нажать на выбранную клетку курсором мыши или используя клавиши со стрелками на клавиатуре, чтобы переместиться по таблице или клеткам.
- Ввести букву в выбранную клетку. Для этого просто щелкните по клетке и введите нужную букву с клавиатуры.
Повторите эти шаги для всех клеток кроссворда, пока все слова не будут правильно заполнены.
При заполнении клеток кроссворда имейте в виду, что слова могут пересекаться друг с другом. Это значит, что несколько слов могут использовать одни и те же клетки. Постарайтесь учесть это при заполнении кроссворда.
Шаг 3: Форматирование таблицы и текста

После создания таблицы кроссворда в Word вы можете приступить к форматированию таблицы и текста, чтобы придать вашему кроссворду профессиональный внешний вид. Вот несколько советов для форматирования таблицы:
1. Выберите всю таблицу, щелкнув на любой ячейке и нажав Ctrl+A. Затем выделите нужные параметры форматирования, такие как шрифт, размер и цвет текста.
2. Измените ширину и высоту ячеек таблицы, чтобы текст в кроссворде помещался и выглядел читабельным. Выберите таблицу, затем нажмите правую кнопку мыши и выберите "Свойства таблицы". В открывшемся окне измените ширину и высоту ячеек по вашему усмотрению.
3. Добавьте заливку ячеек, чтобы сделать таблицу более привлекательной. Выберите ячейку или несколько ячеек, затем щелкните правой кнопкой мыши и выберите "Свойства ячейки". Во вкладке "Заливка" выберите цвет или текстуру, которую хотите применить к ячейкам.
4. Примените границы таблицы, чтобы ячейки выделялись и кроссворд выглядел более привлекательно. Выберите таблицу, затем нажмите правую кнопку мыши и выберите "Свойства таблицы". Во вкладке "Границы" выберите нужные параметры границ, такие как стиль, цвет и толщину.
5. Разместите текст в ячейках таблицы так, чтобы он был читабельным и легко читаемым. Выделите ячейку, выберите нужные параметры форматирования текста, такие как выравнивание, отступы и межстрочное расстояние.
После выполнения этих шагов ваша таблица кроссворда будет выглядеть красиво и профессионально. Можете переходить к следующему шагу - заполнению таблицы словами и подсказками.