Android-приложения помогают нам решать различные задачи. Одной из них является создание и управление таблицами. Таблицы - это удобный способ организации информации и представления ее пользователям. Если вы хотите создать современное и функциональное Android-приложение, которое включает таблицы, то вам необходимо ознакомиться с пошаговой инструкцией по созданию таблицы на Android.
Первым шагом является создание нового проекта Android. Выберите пустой проект и укажите необходимое имя и пакет для вашего приложения. После этого, установите параметры проекта, такие как минимальная версия Android, язык программирования и другие настройки разработки.
Вторым шагом является добавление внешних библиотек, которые помогут вам создать таблицу на Android. Одной из самых популярных библиотек для работы с таблицами является Apache POI. Скачайте и добавьте эту библиотеку в ваш проект. Затем, добавьте необходимые зависимости в файле Gradle.
Третьим шагом является создание разметки для вашей таблицы. Вы можете использовать различные элементы пользовательского интерфейса, такие как ListView или RecyclerView, чтобы отображать данные таблицы. Добавьте элементы в файл разметки и укажите им нужные атрибуты.
Четвертым шагом является создание классов и методов, которые будут обрабатывать и отображать данные таблицы. Создайте класс для работы с таблицей и определите методы для чтения данных из таблицы, добавления новых записей и обновления информации. Также, добавьте необходимые методы для отображения данных в пользовательском интерфейсе.
Наконец, запустите ваше приложение и проверьте работу таблицы. Убедитесь, что данные отображаются корректно и возможно добавление новых записей. Также, протестируйте функциональность обновления данных в таблице. Если все работает правильно, ваше Android-приложение с таблицей готово к использованию!
Подготовка среды разработки
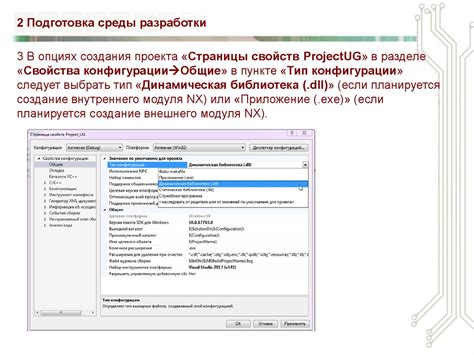
Перед тем, как приступить к созданию таблицы на Android, необходимо подготовить среду разработки. Вам понадобится:
1. Android Studio: скачайте и установите последнюю версию Android Studio с официального сайта разработчика.
2. JDK (Java Development Kit): убедитесь, что у вас установлена последняя версия JDK для работы с Android Studio.
3. Устройство или эмулятор: вы можете использовать реальное устройство, подключенное к компьютеру, или настроить эмулятор Android.
После установки Android Studio и JDK вам необходимо запустить Android Studio и настроить новый проект. Проверьте также наличие плагинов и обновлений, которые могут потребоваться для работы с таблицами на Android.
Установка Android Studio
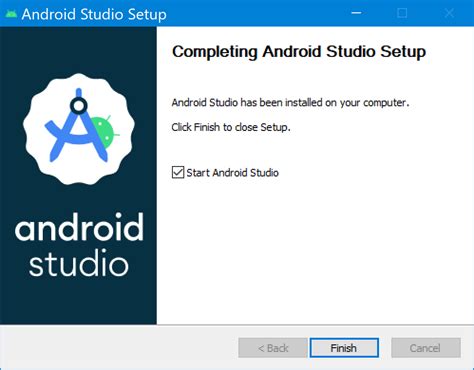
Прежде чем начать разработку Android-приложений, необходимо установить среду разработки Android Studio. В этом разделе будет описан процесс установки данной программы на ваш компьютер.
- Откройте веб-браузер и перейдите на официальный сайт Android Studio по ссылке https://developer.android.com/studio.
- На странице сайта выберите раздел "Скачать Android Studio".
- Выберите версию Android Studio для вашей операционной системы. Доступны версии для Windows, macOS и Linux.
- Нажмите на кнопку "Скачать" и сохраните установочный файл на ваш компьютер.
- После завершения загрузки установочного файла, запустите его двойным кликом.
- Следуйте инструкциям мастера установки Android Studio. Установите путь для установки программы и выберите необходимые компоненты для установки.
- После завершения установки запустите Android Studio.
- При первом запуске программы может потребоваться обновление компонентов. Следуйте инструкциям для установки необходимых обновлений.
- После завершения обновления Android Studio готова к использованию.
Теперь, когда вы успешно установили Android Studio, вы можете приступить к разработке Android-приложений и созданию своей первой таблицы на Android.
Создание нового проекта

Для создания нового проекта на Android необходимо выполнить следующие шаги:
- Откройте Android Studio. Если у вас еще не установлен Android Studio, вы можете скачать его с официального сайта разработчиков Android.
- Нажмите на кнопку "Create New Project". Это позволит вам начать создание нового проекта.
- Выберите "Empty Activity" в качестве шаблона проекта. Empty Activity предоставляет только базовую структуру приложения без дополнительных компонентов.
- Введите имя проекта и выберите папку для его сохранения. Рекомендуется использовать осмысленное имя, чтобы вам было легко ориентироваться в дальнейшем.
- Выберите язык программирования. Вы можете выбрать Kotlin или Java в качестве основного языка для разработки приложения.
- Выберите минимальную версию Android, совместимую с вашим проектом. Рекомендуется выбирать наименьшую версию, совместимую с требованиями вашего приложения.
- Настройте другие параметры проекта, такие как пакет приложения и описание. Пакет приложения должен быть уникальным идентификатором вашего приложения на устройстве.
- Нажмите "Finish", чтобы завершить создание проекта.
Поздравляю! Вы только что создали новый проект на Android. Теперь вы можете начать разрабатывать свое приложение, добавлять компоненты и функциональность.
Добавление зависимости для работы с таблицами
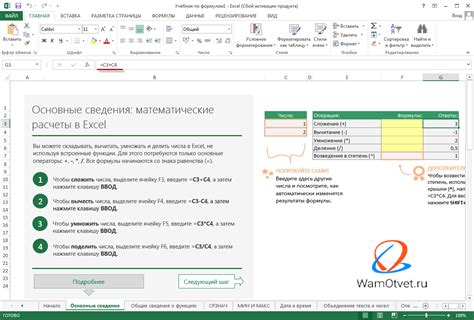
Чтобы создавать и работать с таблицами в приложении на Android, необходимо добавить соответствующую зависимость в файл build.gradle.
- Откройте файл build.gradle (Module: app) в проекте Android Studio.
- Найдите блок dependencies и добавьте следующую строку:
- Сохраните файл build.gradle.
- Синхронизируйте проект Android Studio с добавленной зависимостью, кликнув на кнопку Sync Now на панели инструментов или во всплывающем окне сверху справа.
implementation 'androidx.recyclerview:recyclerview:1.2.0'Теперь вы готовы работать с таблицами в вашем проекте Android. Эта зависимость добавляет RecyclerView в ваш проект, который является универсальным инструментом для создания списков и таблиц в приложениях Android.
Создание активити для отображения таблицы
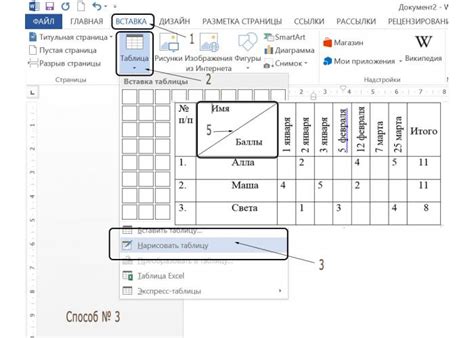
Для создания активити на Android, в которой будет отображаться таблица, необходимо выполнить следующие шаги:
- Откройте проект в среде разработки Android Studio.
- Создайте новый класс, расширяющий класс AppCompatActivity.
- Добавьте логику для отображения таблицы.
- Инициализируйте таблицу и заполните ее данными.
- Создайте переменную типа TableLayout и привяжите ее к пользовательскому интерфейсу.
- Создайте объект типа TableRow для каждой строки таблицы и добавьте его в TableLayout.
- Задайте значения элементам таблицы с помощью методов setCellValueFactory().
- При необходимости добавьте элементы для редактирования данных в таблице.
После выполнения этих шагов вы сможете запустить активити и увидеть отображаемую таблицу на устройстве Android. Помните, что вы также можете настроить внешний вид таблицы, продолжая работать с элементами пользовательского интерфейса.
Создание макета таблицы
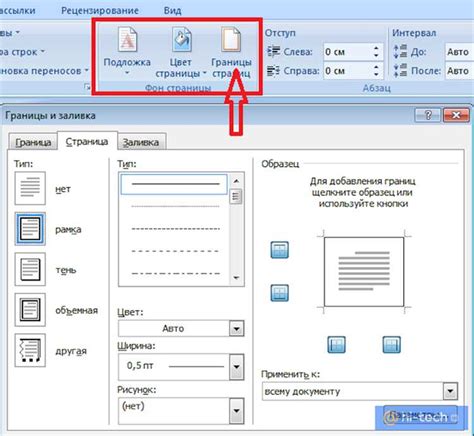
Перед тем, как приступить к программированию таблицы на Android, необходимо создать макет для отображения таблицы на экране устройства. Для этого вам потребуется общий контейнер, в котором будут располагаться все элементы таблицы.
В качестве общего контейнера можно использовать LinearLayout или RelativeLayout. Оба эти класса являются наследниками класса ViewGroup и позволяют гибко располагать элементы на экране.
Для создания ячеек таблицы можно использовать элементы TextView. В каждую ячейку можно поместить текст или другие элементы управления, в зависимости от ваших потребностей.
Также не забудьте задать параметры расположения элементов в макете. Например, для LinearLayout можно использовать атрибуты layout_width и layout_height для задания ширины и высоты контейнера и элементов. Атрибуты layout_marginLeft, layout_marginTop, layout_marginRight и layout_marginBottom позволяют задать отступы для элементов от краев контейнера.
После того, как вы создадите макет таблицы, можете приступать к программированию логики работы с данными, наполнению таблицы и дополнительным настройкам. Но об этом мы поговорим в следующих разделах.
Получение данных для заполнения таблицы

Перед тем, как заполнить таблицу данными, необходимо получить эти данные. В Android это можно сделать с помощью различных методов и классов.
Один из способов получения данных для таблицы - использование базы данных. Вы можете создать базу данных на устройстве и заполнить ее данными, которые затем можно использовать для заполнения таблицы. Для работы с базой данных в Android есть классы SQLiteOpenHelper и SQLiteDatabase, которые позволяют создавать, управлять и запрашивать данные из базы.
Другой способ получения данных - использование внешнего API. Если у вас есть доступ к определенному API, вы можете использовать различные запросы, чтобы получить необходимые данные. Для этого можно использовать классы HttpURLConnection или OkHttpClient, которые позволяют установить соединение с внешним сервером и получить данные.
Также можно получать данные, например, из файла или из сети. Для работы с файлами в Android можно использовать классы FileInputStream и InputStreamReader для чтения данных из файла. Для работы с сетью можно использовать классы HttpURLConnection или OkHttpClient для отправки запросов и получения данных.
Когда у вас есть данные, необходимые для заполнения таблицы, вы можете использовать классы и методы, предоставляемые Android, чтобы создать таблицу, добавить строки и заполнить их данными. Для создания таблицы в Android используйте тег <table>, а для добавления строк и ячеек используйте теги <tr> и <td>. Затем вы можете использовать методы, такие как setCellValue, setTextColor и setOnClickListener, чтобы заполнить ячейки данными и добавить им определенные действия.
В итоге, после получения данных и создания таблицы, вы можете отобразить ее на экране вашего устройства, чтобы пользователь мог просматривать и взаимодействовать с данными.
| Ячейка 1 | Ячейка 2 |
| Ячейка 3 | Ячейка 4 |
Отображение таблицы на экране устройства
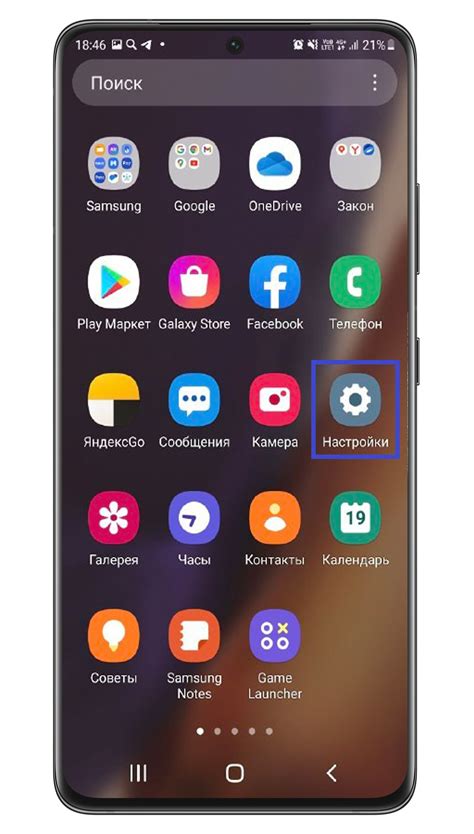
После того, как мы создали таблицу и заполнили ее данными, мы можем отобразить ее на экране устройства с помощью компонента TableView. Этот компонент предоставляет удобный способ отображения данных в виде таблицы с рядами и столбцами.
Для начала добавим в разметку файл активити компонент TableView:
<com.evrencoskun.tableview.TableView
android:id="@+id/tableView"
android:layout_width="match_parent"
android:layout_height="match_parent"
app:tableView_hasFixedWidth="true"
app:tableView_maxColumnWidth="200dp" />
Затем в коде активити найдем этот компонент по его идентификатору:
TableView tableView = findViewById(R.id.tableView);
Теперь мы должны создать экземпляр адаптера для нашей таблицы и установить его:
TableViewAdapter mAdapter = new TableViewAdapter();
tableView.setAdapter(mAdapter);
Далее мы можем настроить стиль отображения таблицы:
tableView.setTableViewListener(new TableViewListener(tableView));
tableView.setIgnoreSelectionColors(true);
Наконец, мы можем заполнить нашу таблицу данными. Для этого мы создадим экземпляр модели данных TableData и установим его для адаптера:
TableData<RowHeader, ColumnHeader, Cell> tableData = new TableData<>();
mAdapter.setTableData(tableData);
Теперь наша таблица готова к отображению на экране устройства. Мы можем добавить в нее данные и настроить их отображение в соответствии со своими потребностями.