В наше время мобильные устройства позволяют нам выполнять различные задачи на ходу. Если вы часто работаете с таблицами и используете WPS Office на своем телефоне, то вам пригодится инструкция о том, как создать таблицу в этом приложении. Создание таблицы в WPS Office на телефоне не только удобно, но и просто, даже для начинающих пользователей.
Первым шагом является запуск приложения WPS Office на вашем телефоне. После открытия приложения вы перейдете на главный экран, где найдете список доступных функций. Для создания таблицы вам необходимо выбрать функцию "Таблицы" или "Spreadsheet". Обычно эта функция представлена иконкой с изображением таблицы или графика.
После выбора функции "Таблицы" вам будет предложено создать новую таблицу или открыть уже существующую. Для создания новой таблицы нажмите на кнопку "Создать" или "+" (в зависимости от версии приложения). После этого вы будете перенаправлены на рабочую область, где можно начинать работу с таблицей.
Теперь вы можете создать заголовки для ваших столбцов и заполнять таблицу нужными данными. Для добавления новых строк или столбцов используйте соответствующие кнопки, которые обычно расположены вверху или сбоку вашей таблицы. Вы также можете форматировать ячейки, добавлять формулы и использовать различные функции для обработки данных.
Установка WPS Office на телефон
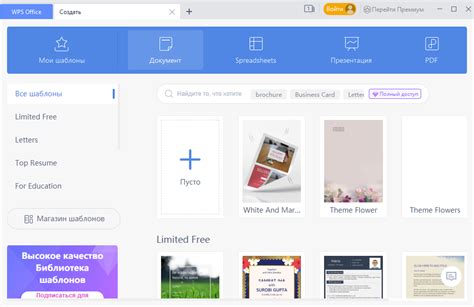
- Откройте App Store (для пользователей iPhone) или Google Play Store (для пользователей Android) на своем телефоне.
- В поисковой строке введите "WPS Office".
- Найдите приложение "WPS Office - Free Office Suite for Word,PDF,Excel" и нажмите на него.
- Нажмите кнопку "Установить" и подождите, пока процесс установки завершится.
- После установки откройте приложение и пройдите процесс регистрации или войдите в свою учетную запись, если у вас уже есть.
- Поздравляю! Теперь у вас установлена WPS Office на телефоне, и вы можете начать использовать все его функции и возможности.
WPS Office позволяет не только просматривать и редактировать документы, но и синхронизировать их с облачными хранилищами, такими как Dropbox, Google Диск и OneDrive. Это отличная программа для работы в офисе или учебе, которая поможет сделать вашу жизнь проще и более продуктивной.
Создание новой таблицы в WPS Office
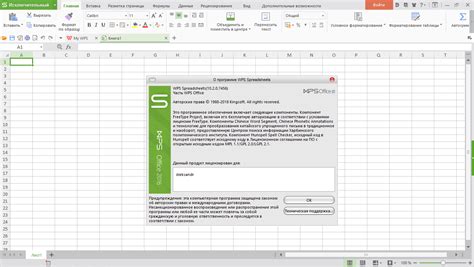
- Откройте приложение WPS Office на своем телефоне.
- На главном экране приложения выберите опцию "Таблицы".
- В открывшемся окне нажмите на кнопку с плюсом "+" или выберите опцию "Создать новую таблицу".
- Выберите формат таблицы, который вы хотите создать. WPS Office предлагает несколько вариантов, включая пустую таблицу и предустановленные шаблоны.
- После выбора формата таблицы вы попадете в режим редактирования. Здесь вы можете добавлять и удалять строки и столбцы, заполнять ячейки данными, применять форматирование и другие операции.
- По завершении работы с таблицей сохраните изменения, нажав на кнопку "Сохранить" или выбрав опцию "Сохранить как" для сохранения копии таблицы с новым именем.
- Вы также можете экспортировать таблицу в различные форматы, такие как CSV, PDF или Excel.
Теперь вы можете создавать и редактировать таблицы в WPS Office на своем телефоне. Благодаря удобному интерфейсу и разнообразным функциям, работа с данными станет проще и эффективнее.
Изменение внешнего вида таблицы

После создания таблицы в WPS Office на телефоне можно легко изменить ее внешний вид, чтобы сделать ее более эстетичной и привлекательной. Для этого доступны различные инструменты, которые позволяют настроить цвета, шрифты, границы и другие параметры таблицы.
Чтобы изменить внешний вид таблицы, следуйте следующим шагам:
- Выберите таблицу, для которой хотите изменить внешний вид.
- В верхней панели инструментов найдите вкладку "Оформление" и нажмите на нее.
- В открывшемся меню выберите нужные параметры для изменения внешнего вида таблицы.
- Настройте цвета, шрифты, границы, фон и другие параметры с помощью доступных инструментов.
- При необходимости можно изменить размер ячеек и выравнивание содержимого.
По мере настройки внешнего вида таблицы в реальном времени отображается изменения, поэтому вы можете легко увидеть результаты своих действий. Если вы не довольны изменениями, всегда можно отменить и повторить свои действия.
Изменение внешнего вида таблицы в WPS Office на телефоне позволяет вам создать профессионально выглядящие таблицы, которые будут привлекательными для чтения и понимания. Используйте доступные инструменты и экспериментируйте с различными настройками, чтобы найти оптимальный вариант для вашей таблицы.
Работа с данными в таблице
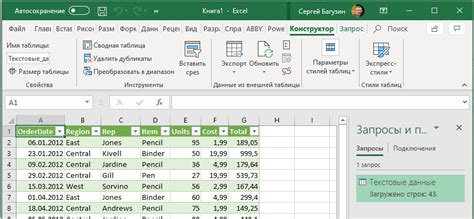
Когда вы создали таблицу в WPS Office на своем телефоне, можно приступить к работе с данными в ней. Вот некоторые полезные инструкции для работы с данными в таблице:
- Чтобы ввести данные в ячейку, просто нажмите на нее и начните печатать. Вы можете вводить текст, числа, формулы и другую информацию, как вам необходимо.
- Если вам нужно вставить новую строку или столбец, выделите существующую строку или столбец, щелкните правой кнопкой мыши и выберите "Вставить" в контекстном меню. Пустая строка или столбец будет вставлена перед выбранным.
- Чтобы удалить строку или столбец, ее нужно выделить, щелкнуть правой кнопкой мыши и выбрать "Удалить" в контекстном меню. Выделенная строка или столбец будут удалены.
- Вы также можете скопировать данные из одной ячейки в другую. Просто выделите и скопируйте данные, затем щелкните правой кнопкой мыши на ячейке, в которую хотите вставить данные, и выберите "Вставить" в контекстном меню.
- Если вам нужно отформатировать данные в таблице, выделите нужные ячейки, щелкните правой кнопкой мыши и выберите "Форматировать ячейку" в контекстном меню. Здесь вы можете изменить шрифт, размер и цвет текста, а также применить различные стили и форматирование.
С помощью этих инструкций вы можете эффективно работать с данными в таблице WPS Office на вашем телефоне. Это может быть полезным при создании расписания, ведения бухгалтерии, подготовке отчетов и многом другом.
Форматирование таблицы в WPS Office
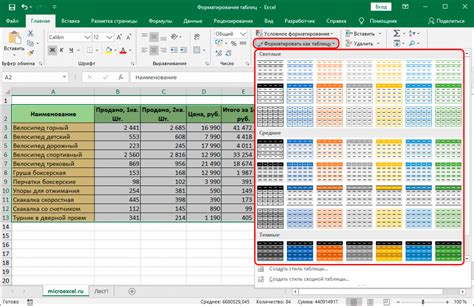
Особенность WPS Office заключается в удобстве форматирования таблиц, что позволяет создать профессионально выглядящий документ. В данной статье мы расскажем об основных инструментах форматирования таблиц в WPS Office на телефоне.
- Изменение цвета ячеек: Вы можете изменить цвет ячейки, чтобы выделить ее или создать определенную структуру. Для этого выделите нужные ячейки и нажмите на кнопку "Цвет заливки ячеек" в панели инструментов. Выберите нужный цвет или используйте палитру.
- Добавление границ: Чтобы добавить границы вокруг ячеек или обозначить определенные части таблицы, можно использовать функцию "Границы". Она находится в панели инструментов и позволяет настроить стиль и цвет границ.
- Выравнивание содержимого: Чтобы выровнять содержимое ячеек, выделите нужные ячейки и используйте кнопки "Выравнивание по левому краю", "Выравнивание по центру", "Выравнивание по правому краю" в панели инструментов.
- Изменение ширины столбцов и высоты строк: Для изменения ширины столбцов проведите указателем мыши по линии между столбцами и измените ширину. Для изменения высоты строк выделите нужные строки и используйте кнопку "Изменение высоты строк" в панели инструментов.
- Формат чисел и текста: WPS Office позволяет настраивать формат чисел и текста в ячейках. Чтобы изменить формат числа, выделите нужные ячейки, нажмите на кнопку "Формат чисел" в панели инструментов и выберите нужный формат. Аналогичным образом можно изменить формат текста.
Это лишь некоторые из основных функций форматирования таблиц в WPS Office на телефоне. Опытные пользователи могут использовать и более сложные инструменты, такие как объединение ячеек, вставка изображений и т.д. Знание этих функций поможет вам создать красивые и удобные таблицы в WPS Office на вашем телефоне.
Работа с формулами в таблице

WPS Office предоставляет возможность использовать формулы в таблицах, что позволяет автоматически выполнять различные вычисления и анализировать данные. В данном разделе мы рассмотрим основные моменты работы с формулами в таблице на телефоне.
Для ввода формулы в ячейку необходимо сначала выбрать ее и перейти в режим редактирования. Для этого достаточно нажать на ячейку и ввести текст формулы. Например, чтобы сложить значения из двух ячеек A1 и B1, можно ввести формулу =A1+B1. После завершения ввода формулы необходимо нажать на кнопку "Готово" или клавишу "Enter" на клавиатуре, чтобы сохранить формулу.
WPS Office поддерживает различные математические операции, такие как сложение, вычитание, умножение и деление. Для выполнения этих операций используются соответствующие символы: "+" для сложения, "-" для вычитания, "*" для умножения и "/" для деления. Например:
- Сложение: =A1+B1
- Вычитание: =A1-B1
- Умножение: =A1*B1
- Деление: =A1/B1
Кроме того, формулы могут использовать ссылки на другие ячейки или диапазоны ячеек. Например, чтобы сложить все значения в столбце A, можно использовать формулу =SUM(A). Аналогично, чтобы сложить значения в диапазоне ячеек от A1 до A5, можно использовать формулу =SUM(A1:A5).
Важно отметить, что формулы в таблице можно скопировать и вставить в другие ячейки, чтобы автоматически применять их к новым данным. Для этого достаточно выделить ячейку с формулой, скопировать ее и вставить в нужные ячейки с помощью контекстного меню или сочетания клавиш.
Также WPS Office предоставляет широкие возможности для форматирования ячеек, что позволяет настраивать внешний вид и поведение формул. Вы можете изменять шрифт, размер и цвет формулы, а также применять различные стили и форматы чисел.
Вот основные моменты работы с формулами в таблице WPS Office на телефоне. Надеемся, что эта информация поможет вам эффективно использовать функционал программы и облегчит ваши работу с данными.
Сохранение и экспорт таблицы в различные форматы
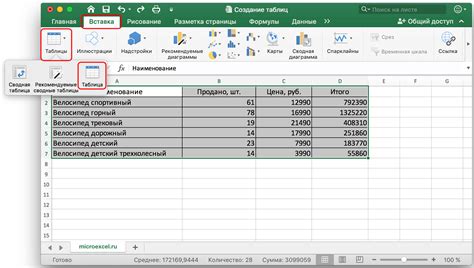
После создания и редактирования таблицы в WPS Office на вашем телефоне вы можете сохранить ее в различных форматах и экспортировать для удобства использования.
Для сохранения таблицы нажмите на иконку "Файл", которая находится в верхнем левом углу экрана. В открывшемся меню выберите "Сохранить". Затем выберите формат, в котором вы хотите сохранить таблицу.
WPS Office позволяет сохранять таблицы в следующих форматах:
- Excel (.xlsx) - формат, совместимый с Microsoft Excel;
- CSV (.csv) - формат, который можно импортировать в другие программы для работы с данными;
- PDF (.pdf) - формат, поддерживающий просмотр на различных устройствах и платформах;
- HTML (.html) - формат, позволяющий вставлять таблицу на веб-страницы;
- Другие форматы - WPS Office также предлагает возможность сохранять таблицу в других форматах, таких как TXT или ODS.
Выберите нужный формат и введите имя файла для сохранения. Затем нажмите "Сохранить". Таблица будет сохранена на вашем устройстве в выбранном формате.
Кроме того, вы можете экспортировать таблицу для удобства использования в других приложениях. Для этого вы можете отправить таблицу через электронную почту или поделиться ею через мессенджеры или облачные хранилища.
Теперь вы знаете, как сохранить и экспортировать таблицу в различные форматы в WPS Office на телефоне. Это позволит вам легко обмениваться данными и использовать таблицу в других программах и на других устройствах.