Создание таблицы на весь лист А4 в Word может быть очень полезным при оформлении различных документов, таких как отчеты, расписания или презентации. Это позволит вам использовать весь доступный пространство на странице и удобно организовать информацию. В этой статье мы рассмотрим простую и пошаговую инструкцию по созданию такой таблицы в программе Word.
1. Включите программу Word и откройте новый документ. Это можно сделать, щелкнув на иконке Word на рабочем столе или в меню "Пуск", а затем выбрав "Создать новый документ".
2. На панели инструментов выберите вкладку "Вставка". В этой вкладке вы найдете различные инструменты для вставки различных объектов, включая таблицы.
3. Щелкните на кнопке "Таблица", которая выглядит как сетка, чтобы создать новую таблицу. В появившемся списке выберите "Вставить таблицу", а затем указывайте желаемый размер таблицы.
4. Для создания таблицы на весь лист А4 выберите количество столбцов и строк таким образом, чтобы они заполнили всю доступную ширину и высоту страницы. Например, для А4 настройте таблицу на 10 столбцов и 20 строк.
5. После того, как таблица будет создана, вы сможете заполнять ее содержимым: добавлять текст, числа или другие объекты. Просто щелкните в нужной ячейке и начните вводить.
Теперь вы знаете, как сделать таблицу на весь лист А4 в Word. Это простая и эффективная функция, которая позволяет вам максимально использовать доступное пространство на странице и создавать удобные и структурированные документы. Попробуйте ее использовать при следующем создании отчета или презентации и увидьте разницу!
Начало работы

Для создания таблицы на весь лист А4 в программе Word потребуется выполнить несколько простых шагов.
1. Откройте документ Word, в котором вы хотите создать таблицу на весь лист А4.
2. Перейдите на вкладку "Вставка" в верхней панели инструментов и нажмите на кнопку "Таблица".
3. В выпадающем меню выберите опцию "Вставить таблицу...".
4. В появившемся окне настройки таблицы установите необходимое количество строк и столбцов. Для создания таблицы на весь лист А4 рекомендуется выбрать максимальное количество строк и столбцов (например, 50 строк и 10 столбцов).
5. После выбора количества строк и столбцов нажмите кнопку "ОК".
6. Теперь в документе Word появится пустая таблица с заданным количеством строк и столбцов.
7. Для того чтобы таблица занимала весь лист А4, необходимо установить ее размеры. Для этого выделите всю таблицу, нажмите правой кнопкой мыши на нее и выберите опцию "Свойства таблицы".
8. В появившемся окне "Свойства таблицы" перейдите на вкладку "Размер" и установите ширину и высоту таблицы равными ширине и высоте листа А4.
9. Нажмите кнопку "ОК", чтобы применить изменения и закрыть окно "Свойства таблицы". Теперь таблица займет весь лист А4.
10. Теперь вы можете заполнить таблицу необходимыми данными, добавить заголовки столбцов и настроить стиль и форматирование.
11. После завершения работы с таблицей сохраните документ, чтобы сохранить внесенные изменения.
Теперь вы знаете, как сделать таблицу на весь лист А4 в программе Word. Следуйте этим простым шагам и создавайте таблицы, которые будут отображаться полностью на каждом листе А4.
Создание нового документа

1. Откройте приложение Microsoft Word на вашем компьютере.
2. На верхней панели инструментов, нажмите на кнопку "Файл".
3. В открывшемся меню выберите "Создать".
4. В разделе "Документы" выберите "Пустой документ".
5. Новый пустой документ будет открыт в основном рабочем окне.
Теперь вы можете приступить к созданию таблицы на весь лист А4 в Word, следуя дальнейшим инструкциям.
Выбор нужного формата страницы
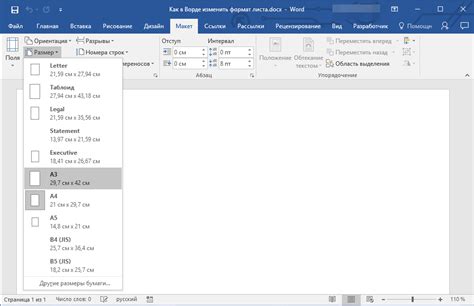
Для создания таблицы на весь лист А4 в Word необходимо выбрать соответствующий формат страницы. Это даст возможность разместить таблицу таким образом, чтобы она занимала всю область листа.
1. Откройте документ в Word, в котором вы хотите создать таблицу.
2. Перейдите на вкладку "Разметка страницы" на верхней панели.
3. В разделе "Размер" выберите пункт "Стандартный формат страницы".
4. Далее в списке "Размер бумаги" выберите формат "A4".
5. Если в списке нет нужного формата, нажмите на кнопку "Пользовательский размер страницы" и введите значения самостоятельно: ширину - 210 мм, высоту - 297 мм (это размеры листа формата A4 в миллиметрах).
6. После выбора нужного формата страницы вы увидите, как таблица автоматически растягивается на весь лист.
Обратите внимание, что при изменении формата страницы могут произойти незначительные изменения в расположении текста или других элементов документа. Поэтому перед выбором формата рекомендуется сохранить документ или сделать резервную копию.
Теперь вы готовы создать таблицу на весь лист А4 в Word с помощью выбранного формата страницы.
Создание таблицы
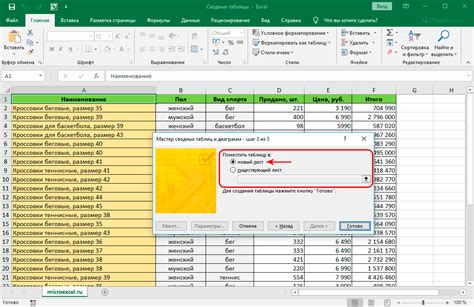
Для создания таблицы в текстовом редакторе Word следуйте следующим шагам:
- Откройте документ в редакторе Word и установите курсор в месте, где вы хотите разместить таблицу.
- Выберите вкладку "Вставка" в верхней панели инструментов.
- Нажмите на кнопку "Таблица" и выберите опцию "Вставить таблицу".
- В появившемся окне укажите количество строк и столбцов, которое вы хотите добавить в таблицу.
Например, если вам нужна таблица из 3 строк и 4 столбцов, укажите эти значения в соответствующих полях. - Нажмите на кнопку "ОК", чтобы создать таблицу с указанными размерами.
Теперь таблица будет добавлена на лист, и вы можете заполнить ее ячейки текстом или данными. Для форматирования таблицы вы можете использовать другие инструменты, доступные в редакторе Word.
Не забывайте сохранять документ, чтобы сохранить любые изменения в таблице.
Теперь вы знаете, как создать таблицу на весь лист А4 в Word.
Расширение таблицы на весь лист А4
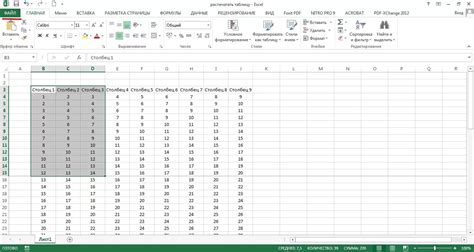
Чтобы сделать таблицу на весь лист А4 в Word, следуйте этим шагам:
- Откройте документ в Word и перейдите на вкладку "Вставка".
- На вкладке "Вставка" найдите раздел "Таблица" и нажмите на кнопку "Таблица".
- В выпадающем меню выберите "Вставить таблицу".
- Появится диалоговое окно "Вставить таблицу". Введите количество строк и столбцов, которые вы хотите видеть в таблице.
- Установите флажок "Автоматическое изменение размера колонок", чтобы таблица растягивалась на всю ширину страницы.
- Нажмите на кнопку "ОК".
- Таблица будет вставлена на лист и автоматически расширится по ширине до размеров страницы А4.
Теперь у вас есть таблица, заполняющая весь лист А4 в Word. Вы можете добавлять и удалять строки и столбцы, а также форматировать таблицу по своему усмотрению.
Редактирование таблицы
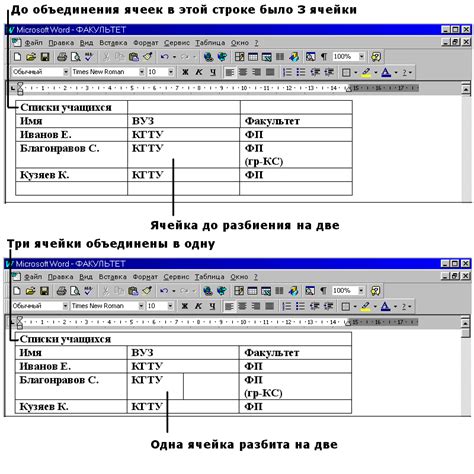
После создания таблицы вы можете легко добавлять, удалять и изменять ячейки таблицы, а также форматировать текст и данные внутри них.
Для добавления новой строки в таблицу просто щелкните правой кнопкой мыши внутри таблицы и выберите "Добавить строку сверху" или "Добавить строку снизу" в контекстном меню. Вы также можете использовать сочетание клавиш Ctrl+Enter для быстрого добавления строки.
Для добавления нового столбца в таблицу выберите строку или ячейку справа или слева от места, где вы хотите вставить новый столбец. Затем щелкните правой кнопкой мыши и выберите "Вставить столбец слева" или "Вставить столбец справа" в контекстном меню.
Если вам нужно удалить строку или столбец, просто выберите соответствующую строку или столбец, щелкните правой кнопкой мыши и выберите "Удалить строку" или "Удалить столбец".
Чтобы изменить размер ячеек таблицы, вы можете переместить курсор мыши к границе нужной ячейки до тех пор, пока он не примет форму двойной стрелки, а затем плавно изменить размер, перетягивая границу ячейки.
Для форматирования текста или данных внутри ячеек таблицы выберите соответствующие ячейки и используйте панель инструментов для изменения шрифта, цвета текста, выравнивания и других параметров.
Совет: Если вы хотите изменить внешний вид всей таблицы, выделите ее, а затем используйте панель инструментов "Таблица" для применения стилей или форматирования.
Сохранение и печать таблицы

После того как вы создали таблицу на всю ширину листа А4 в Word, вы можете сохранить ее в формате .docx или .pdf, а затем распечатать.
Для сохранения таблицы в формате .docx следуйте этим шагам:
- Щелкните на вкладке "Файл" в верхнем левом углу окна программы.
- Выберите пункт "Сохранить как" в боковом меню.
- Укажите папку, в которую хотите сохранить файл.
- Введите имя файла в поле "Имя файла".
- Выберите формат "Документ Word (*.docx)" в раскрывающемся списке "Тип файла".
- Нажмите кнопку "Сохранить".
Если же вы хотите сохранить таблицу в формате .pdf, то после выполнения первых трех шагов из предыдущего списка:
- Выберите формат "PDF (*.pdf)" в раскрывающемся списке "Тип файла".
- Нажмите кнопку "Сохранить".
После сохранения таблицы вы можете распечатать ее. Для этого:
- Выберите вкладку "Файл" в верхнем левом углу окна программы.
- Выберите пункт "Печать" в боковом меню.
- Настройте параметры печати, если необходимо (например, выберите принтер и количество экземпляров).
- Нажмите кнопку "Печати".
Теперь вы знаете, как сохранить и распечатать таблицу на весь лист А4 в Word.