Microsoft Excel – незаменимый инструмент для работы с данными и создания таблиц. Многие начинающие пользователи сталкиваются с вопросом, как создать таблицу с полем в Excel. В этом полном руководстве мы рассмотрим все необходимые шаги для создания таблицы и добавления поля в Excel.
Первым шагом является открытие программы Excel. Выберите вкладку "Вставка" в верхнем меню и нажмите кнопку "Таблица". В появившемся окне выберите желаемую ширину и высоту таблицы. Нажмите кнопку "ОК".
Появившаяся пустая таблица – это ваше поле для заполнения. Вы можете вводить данные в ячейки таблицы, щелча на них и набирая нужную информацию. Для добавления поля в Excel необходимо выделить столбец или строку, щелкнув на его букву или цифру слева или сверху таблицы. Затем нажмите правую кнопку мыши и выберите "Вставить".
После того, как вы добавите поле в таблицу, вы можете ввести заголовок для поля, использовав кнопку "Объединение и центровка" в верхнем меню. Добавление поля в Excel поможет вам упорядочить информацию в таблице и сделать ее более понятной и удобной для анализа.
Шаги по созданию таблицы с полем в Excel
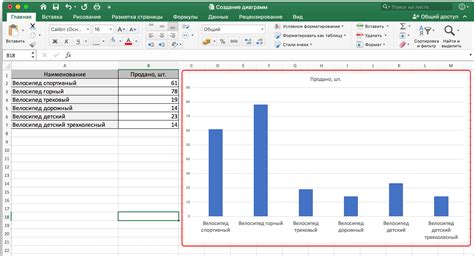
Вот несколько простых шагов, которые помогут вам создать таблицу с полем в Excel:
- Откройте программу Excel. Чтобы начать работу, откройте программу Excel на вашем компьютере. Для этого щелкните по иконке Excel на рабочем столе или найдите его в списке программ.
- Выберите пустую рабочую книгу. После запуска программы Excel вам будет предложено выбрать рабочую книгу. Выберите пустую книгу, чтобы создать новую таблицу.
- Определите размеры таблицы. Нажмите на ячейку вверху и слева таблицы, где будет располагаться ваше поле. Затем, удерживая кнопку мыши, перетащите ее вниз и вправо, чтобы определить размеры таблицы.
- Заполните таблицу данными. Теперь, когда у вас есть таблица с полем, вы можете начать заполнять ее данными. Перейдите в первую ячейку и начните вводить текст или числа. Вы также можете скопировать и вставить данные из другого источника.
- Форматируйте таблицу по вашему вкусу. В Excel вы можете форматировать таблицу по своему усмотрению. Изменяйте шрифты, добавляйте заливку ячеек, применяйте условное форматирование и многое другое для того, чтобы сделать вашу таблицу более привлекательной и удобной для чтения.
Создание таблицы с полем в Excel – это просто и удобно. Следуйте этим шагам и в скором времени вы сможете создать профессионально выглядящую и функциональную таблицу, которая поможет вам в организации и анализе данных.
Открытие программы Excel и создание нового документа

Вот несколько шагов, которые помогут вам сделать это:
1. Запуск программы Excel:
- Для открытия Excel в операционной системе Windows, нажмите кнопку "Пуск" в левом нижнем углу экрана, найдите папку "Microsoft Office" и выберите "Excel".
- В операционной системе macOS, нажмите значок Finder на панели Dock, затем выберите "Приложения" и откройте папку "Microsoft Office". Затем найдите и запустите Excel.
2. Создание нового документа:
- После запуска Excel, нажмите на кнопку "Создать новый" или выберите "Файл" в верхнем левом углу экрана, а затем "Создать новый".
- Вы также можете использовать комбинацию клавиш Ctrl + N (Windows) или Command + N (macOS), чтобы создать новый документ.
Поздравляю! Теперь у вас открыт новый документ в Excel, и вы готовы приступить к созданию своей таблицы.
Примечание: Если вы уже работали с Excel и хотите открыть существующий документ, вам нужно выбрать "Открыть" вместо "Создать новый" и затем найти и выбрать нужный файл.
Добавление заголовков столбцов и строк в таблицу
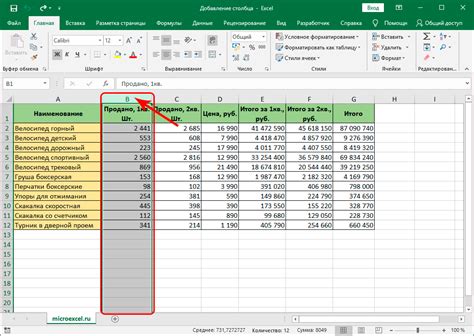
При создании таблицы в Excel очень важно добавить заголовки столбцов и строк. Заголовки позволяют легко идентифицировать данные, делают таблицу более понятной и упорядоченной.
Чтобы добавить заголовок столбца, просто щелкните на первую ячейку первой строки и введите название столбца. Затем можно перейти к следующей ячейке и ввести названия остальных столбцов.
Для добавления заголовков строк щелкните на первую ячейку первого столбца и введите название строки. Затем можно продолжить, щелкая на следующую ячейку и вводя названия остальных строк.
Хорошей практикой является использование в заголовках столбцов и строк ясных и описательных названий, которые точно отражают содержимое данных в таблице.
Добавление заголовков столбцов и строк в таблицу помогает осуществлять более точный анализ данных, выполнять фильтрацию и сортировку данных и гораздо проще взаимодействовать с таблицей в целом.
Ввод данных в ячейки таблицы
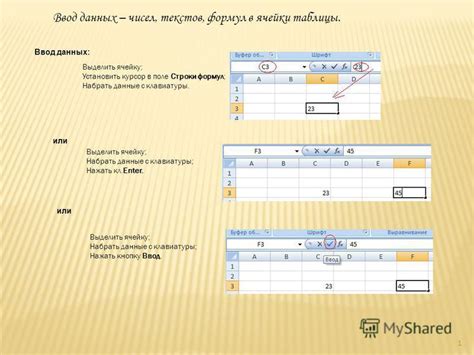
После создания таблицы в Excel необходимо ввести данные в ее ячейки. Это позволяет создать структуру таблицы, заполнить ее содержимым и работать с данными в дальнейшем.
Ввод данных в ячейки таблицы можно выполнять несколькими способами:
- Нажмите левой кнопкой мыши на ячейку, в которую необходимо ввести данные. Введите текст или число непосредственно в ячейке и нажмите клавишу Enter. Данный способ наиболее простой и быстрый для ввода небольшого количества данных.
- В случае необходимости ввода большого объема данных можно использовать формулу автозаполнения. Для этого необходимо ввести начальное значение в одну ячейку, выделить его, затем переместить курсор мыши на нижний правый угол ячейки, где появится красный квадратный маркер. При помощи левой кнопки мыши зажмите и перетащите данный маркер до ячейки, до которой нужно заполнить данные. Отпустите кнопку мыши, и формула автоматически продублируется с соответствующими изменениями в ячейках.
- Также можно использовать функции ввода данных в Excel. Например, вы можете использовать функцию "Вставить" для вставки изображений или графиков в ячейки таблицы. Для этого выберите ячейку, куда необходимо вставить данные, щелкните правой кнопкой мыши и выберите пункт "Вставить". Далее, следуйте указаниям мастера вставки, чтобы вставить нужные данные.
Ввод данных в ячейки таблицы может быть адаптирован под ваши индивидуальные потребности и предпочтения. Следуя данным рекомендациям, вы сможете легко вводить и организовывать данные в Excel, что значительно упростит и ускорит работу с таблицами.