Работа с таблицами в Excel - это неотъемлемая часть повседневной работы многих специалистов. Такие таблицы помогают упростить и автоматизировать процессы учета и анализа данных. Одной из наиболее популярных таблиц в Excel является таблица учета рабочего времени.
Таблица учета рабочего времени - это эффективный инструмент для отслеживания и контроля рабочих часов сотрудников. Она позволяет вести подробную запись о том, сколько времени сотрудник провел на работе, сколько времени было затрачено на каждую задачу или проект, а также контролировать соблюдение рабочего графика и учтено ли все рабочее время.
Создание таблицы учета рабочего времени в Excel - простая задача, но требует некоторых навыков работы с этой программой. В этой подробной инструкции мы расскажем вам, как создать такую таблицу с нуля, чтобы она отражала все необходимые данные и была удобной в использовании.
Создание таблицы учета рабочего времени в Excel

Для начала, откройте программу Excel и создайте новый документ. Затем, на первом листе таблицы введите необходимые заголовки для вашей таблицы, такие как "Сотрудник", "Дата", "Время начала", "Время окончания" и "Общее время работы".
Далее, добавьте строки в таблицу для каждого сотрудника и заполните их данные. В колонке "Дата" укажите дату, на которую относится запись, в колонке "Время начала" укажите время начала работы сотрудника, а в колонке "Время окончания" укажите время окончания работы. В колонке "Общее время работы" можно использовать формулу для автоматического рассчета времени.
Чтобы сделать таблицу более наглядной, можно применить форматирование к заголовкам таблицы и выделить общее время работы сотрудника цветом. Для этого выделите нужные ячейки и выберите соответствующие опции форматирования во вкладке "Главная".
Также, можно добавить дополнительные функции и фильтры для анализа данных в таблице учета рабочего времени. Например, можно выделить сотрудников с наибольшим количеством отработанных часов или отобразить только записи за определенный период времени.
После завершения создания таблицы учета рабочего времени, не забудьте сохранить документ в формате Excel, чтобы иметь возможность редактировать и анализировать данные в дальнейшем.
Теперь у вас есть готовая таблица учета рабочего времени в Excel. Она поможет вам эффективно контролировать рабочее время сотрудников и упростит процесс учета и анализа данных.
Подготовка к созданию таблицы
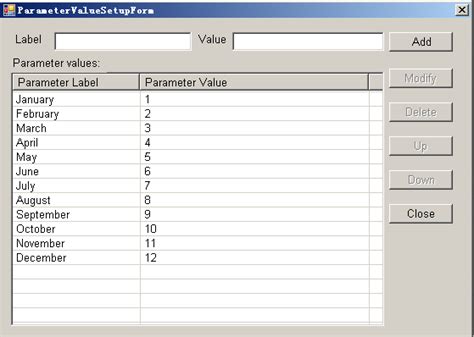
Прежде чем начать создание таблицы учета рабочего времени в Excel, важно подготовиться и определить несколько ключевых аспектов.
Доступность инструмента
Убедитесь, что у вас установлена программа Excel на вашем компьютере. Excel является частью пакета Microsoft Office, и если она у вас отсутствует, возможно, вам потребуется установить ее перед созданием таблицы.
Составление плана
Перед тем как создавать таблицу, полезно составить план и определить, какие данные и функции будут включены в вашу таблицу учета времени. Размышлите о том, какие столбцы нужны для регистрации рабочего времени, отсутствий, перерывов и других важных факторов.
Подготовка данных
Если у вас уже имеются данные о рабочем времени или других факторах, убедитесь, что они находятся в правильном формате. Перед началом работы над таблицей может потребоваться провести некоторую обработку данных, например, если данные представлены в виде текстового документа или в другом формате, требующем преобразования.
Следуя этим руководствам и подготовившись к созданию таблицы, вы будете иметь все необходимые основы для успешного создания эффективной таблицы учета рабочего времени в Excel.
Создание основной структуры таблицы
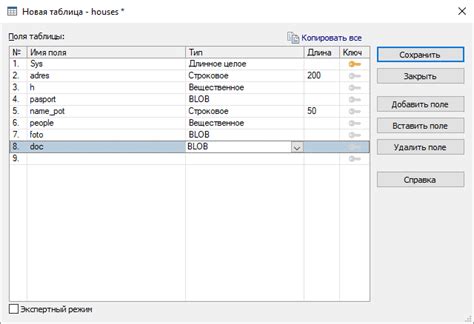
Для создания таблицы учета рабочего времени в программе Excel сначала необходимо создать основную структуру самой таблицы.
В Excel таблица представляет собой сетку, где столбцы обозначаются буквами (A, B, C и т.д.), а строки - цифрами (1, 2, 3 и т.д.). Чтобы создать таблицу, необходимо выбрать нужное количество столбцов и строк.
Например, для создания таблицы учета рабочего времени с месячным представлением, можно создать столбцы, соответствующие дням месяца, и строки, соответствующие рабочим.
Для этого можно выбрать нужное количество столбцов, начиная с первой ячейки вверху левого угла таблицы. Например, выбрав 31 столбец, можно создать таблицу на 31 день месяца.
Затем можно выбрать нужное количество строк, начиная с первой ячейки вверху левого угла таблицы. Например, выбрав 10 строк, можно внести информацию о рабочих для каждого дня месяца.
После выбора нужного количества столбцов и строк, можно начать заполнять таблицу информацией о рабочем времени для каждого дня месяца.
| Дата | Рабочий 1 | Рабочий 2 | Рабочий 3 |
|---|---|---|---|
| 1 января | 8 часов | 6 часов | 7 часов |
Таким образом, создав основную структуру таблицы, можно удобно вести учет рабочего времени для каждого дня месяца.
Ввод данных в таблицу
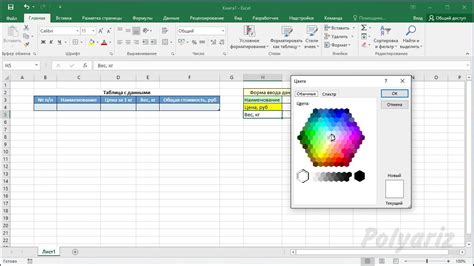
После создания таблицы учета рабочего времени в Excel, можно приступить к вводу данных. Для этого необходимо заполнить ячейки таблицы соответствующими значениями. Вот некоторые советы, которые помогут вам успешно заполнить таблицу:
- Первая колонка таблицы предназначена для указания даты. Введите даты начиная с первой ячейки первой строки и продолжайте по порядку вниз. Вы также можете использовать функцию автозаполнения, чтобы быстро заполнить остальные ячейки с датами.
- Вторая колонка предназначена для указания времени работы. Введите время начала работы и время окончания работы в соответствующие ячейки. Вы можете использовать обычный 24-часовой формат времени (например, 09:00 или 17:30).
- Третья колонка предназначена для указания продолжительности работы. Введите формулу, которая будет вычислять разницу между временем начала работы и временем окончания работы. Например, если время начала работы находится в ячейке B2, а время окончания работы в ячейке C2, то формула может выглядеть так:
=C2-B2. - Остальные колонки таблицы можно использовать для указания дополнительной информации, такой как комментарии или заметки о работе.
- Не забудьте сохранить таблицу после ввода данных, чтобы сохранить изменения.
Следуя этим простым шагам, вы сможете легко и удобно заполнить таблицу учета рабочего времени в Excel.
Форматирование таблицы
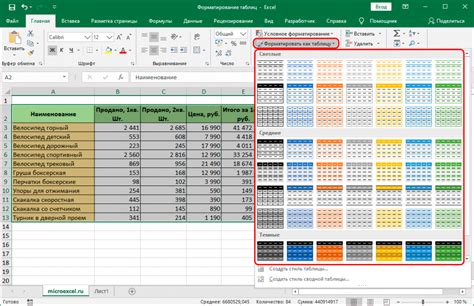
Форматирование таблицы учета рабочего времени в Excel играет важную роль, поскольку помогает сделать данные более легкими для чтения и анализа.
Вот несколько советов по форматированию таблицы:
- Ширина столбцов: Вы можете изменить ширину столбцов таблицы, чтобы все данные поместились и были видны. Для этого нужно выделить нужный столбец или несколько столбцов, навести курсор на границу выделенной колонки и двигать ее вправо или влево до желаемого размера.
- Выравнивание данных: Правильное выравнивание данных может значительно улучшить читаемость таблицы. Вы можете выбрать выравнивание по левому краю, по центру или по правому краю выделенной ячейки или столбца, используя соответствующую кнопку на панели инструментов.
- Заливка ячеек: Если вы хотите выделить определенные ячейки или столбцы в таблице, вы можете применить заливку. Для этого нужно выделить нужные ячейки или столбцы, щелкнуть правой кнопкой мыши и выбрать опцию "Фон". Затем выберите цвет заливки и нажмите "ОК".
- Оформление шрифта: Использование различных шрифтов, размеров и стилей может сделать вашу таблицу более привлекательной и аккуратной. Вы можете изменить шрифт, размер и стиль текста в выделенной ячейке или столбце, используя соответствующую панель инструментов.
- Границы таблицы: Для улучшения визуального вида таблицы можно добавить границы между ячейками или вокруг таблицы. Для этого нужно выделить нужные ячейки или всю таблицу, щелкнуть правой кнопкой мыши и выбрать опцию "Границы". Затем выберите стиль и толщину границ, а также цвет.
Использование формул для автоматизации расчетов
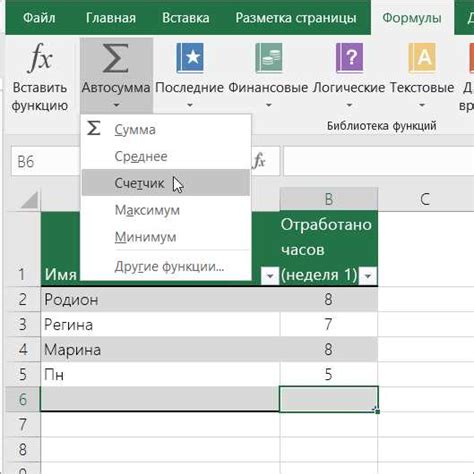
Когда создаете таблицу учета рабочего времени, можете использовать формулы для автоматического подсчета общего времени работы, выполнения различных вычислений, например, вычисления количества отработанных часов или дней, и даже для определения причин возникновения сверхурочной работы или простоев.
Excel предоставляет широкий набор функций для работы с датой и временем, таких как SUM, AVERAGE, COUNT, IF, и многих других. Например, функция SUM позволяет сложить значения в указанном диапазоне ячеек, функция AVERAGE вычисляет среднее арифметическое значение, а функция COUNT подсчитывает количество непустых ячеек в указанном диапазоне.
Для использования формулы нужно выбрать ячейку, в которую хотите поместить результат расчета, ввести символ "=", а затем ввести саму формулу. Например, для подсчета общего времени работы сотрудника за месяц можно использовать формулу SUM, указав диапазон ячеек со значениями времени работы.
Кроме того, в Excel есть возможность использования условных формул для автоматического применения определенных действий в зависимости от условий, например, для определения наличия переработки или для расчета надбавки за сверхурочное время. Для этого можно использовать функцию IF, которая выполняет определенное действие, если указанное условие истинно, и другое действие, если условие ложно.