Учет доходов и расходов является важной составляющей финансового планирования. Это позволяет держать руку на пульсе своих финансов и контролировать, куда уходит каждая копейка. Excel является отличным инструментом для создания таблицы учета доходов и расходов, так как он позволяет структурировать информацию и проводить различные аналитические расчеты.
Процесс создания таблицы учета доходов и расходов в Excel начинается с определения необходимых столбцов и строк. В качестве основных столбцов можно выделить дату, описание, тип операции (доход или расход), сумма. Дополнительно можно добавить столбцы для категории доходов и расходов, а также для комментариев. В строках таблицы будут записываться конкретные операции.
При создании таблицы учета доходов и расходов важно учитывать возможность автоматизации процесса. Это позволит автоматически вычислять суммы доходов и расходов, анализировать итоги по категориям и делать другие полезные расчеты. Для этого можно использовать функции Excel, такие как SUM, IF и т. д. Также можно применять фильтры и сортировки для удобства анализа данных.
Создание таблицы учета доходов и расходов в Excel дает возможность более детально управлять своими финансами и принимать осознанные финансовые решения. Необходимо только правильно определить структуру таблицы и использовать возможности Excel для анализа данных. Учтите, что таблица учета доходов и расходов должна быть гибкой и легко модифицируемой, чтобы можно было внести изменения при необходимости.
Определение структуры таблицы

Прежде чем приступить к созданию таблицы учета доходов и расходов, необходимо определить ее структуру. Структура таблицы определяет, какие столбцы будут содержать информацию о доходах и расходах, а также какие строки будут представлять отдельные операции.
В таблице учета доходов и расходов обычно присутствуют следующие столбцы:
| Дата | Описание | Категория | Сумма дохода | Сумма расхода |
|---|
Столбец "Дата" содержит информацию о дате определенной операции. Обычно в этом столбце указывается день, месяц и год.
Столбец "Описание" служит для описания операции. Здесь можно указать детали операции, такие как наименование товара или услуги на которую были потрачены деньги.
Столбец "Категория" используется для классификации операции по категориям. Например, можно выделить категории такие как "питание", "транспорт" или "развлечения".
Столбцы "Сумма дохода" и "Сумма расхода" содержат информацию о сумме доходов и расходов соответственно. В этих столбцах указываются числовые значения.
Таблица учета доходов и расходов может содержать и другие столбцы в зависимости от конкретных требований и целей учета. Например, можно добавить столбец "Счет", в котором указывается счет, с которого была произведена операция.
Определение структуры таблицы позволит удобно представлять информацию о доходах и расходах, а также будет полезной при анализе финансовых результатов.
Создание заголовков столбцов
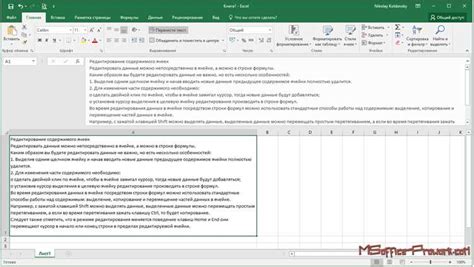
Для удобства работы с таблицей учета доходов и расходов необходимо создать заголовки столбцов. Заголовки помогут организовать данные и легко найти нужную информацию.
Для создания заголовков столбцов в Excel, следуйте следующим шагам:
- Откройте новый документ в Excel.
- Перейдите на первую строку и выделите ячейки для заголовков.
- Введите названия столбцов, которые соответствуют вашим нуждам. Например, можно использовать заголовки "Дата", "Описание", "Доходы", "Расходы" и т.д.
- Выделите ячейки с заголовками и примените форматирование, если необходимо. Например, вы можете изменить шрифт или цвет фона.
Важно помнить, что четкое и понятное название каждого столбца - это ключевой элемент при создании таблицы учета доходов и расходов. Заголовки столбцов помогут вам быстро ориентироваться в таблице и сделают процесс заполнения данных более удобным.
Заполнение таблицы данными о доходах и расходах

После создания таблицы учета доходов и расходов в Excel, настало время заполнить ее данными. Начните с указания области, где вы будете вносить информацию. Обычно это делается в первом столбце таблицы.
Рекомендуется создать несколько столбцов для различных категорий доходов и расходов. Например, вы можете создать столбцы для зарплаты, пассивного дохода, расходов на питание, аренду жилья и т.д. Это поможет вам легко классифицировать ваши финансовые показатели.
После определения столбцов, приступите к внесению данных. В каждую ячейку таблицы добавьте информацию о конкретном доходе или расходе. Заполняйте ячейки последовательно, начиная с первой строки и двигаясь вниз.
Помимо простого внесения числовых значений, можно использовать другие функции Excel для автоматизации расчетов. Например, используйте функцию SUM(), чтобы получить сумму всех доходов в определенной категории. Используйте функцию AVERAGE(), чтобы вычислить среднее значение расходов. Подобные функции позволят вам анализировать свои финансовые показатели более эффективно.
Не забудьте также добавить даты к каждому доходу или расходу, чтобы вы могли следить за историей своих финансов. Установите формат ячейки для даты, чтобы они отображались в привычном вам виде.
После заполнения таблицы данными о доходах и расходах, регулярно обновляйте ее с новыми значениями. Помните, что вносить информацию о своих доходах и расходах в таблице - это лишь первый шаг к более управляемым финансам. Далее, используйте эти данные, чтобы анализировать свои траты, планировать бюджет и принимать осознанные финансовые решения.
Применение формул для расчетов

В Excel существует широкий набор функций, позволяющих выполнять различные математические операции и арифметические расчеты. Например, функция SUM используется для суммирования значений в ячейках, а функция AVERAGE - для расчета среднего значения.
Для применения формулы в Excel необходимо выбрать ячейку, в которую вы хотите поместить результат расчета, затем ввести знак равенства (=) и название функции, после чего указать диапазон ячеек, в которых содержатся значения для расчета. Например, если вы хотите получить сумму всех доходов за месяц, вы можете написать формулу следующего вида: =SUM(A2:A31), где A2:A31 - диапазон ячеек с доходами.
Кроме того, Excel позволяет применять операторы для выполнения математических операций непосредственно в формулах. Например, вы можете умножить два значения, сложить их или поделить одно на другое. Например, для расчета среднего значения расходов за день вам может понадобиться формула следующего вида: =AVERAGE(C2:C31), где C2:C31 - диапазон ячеек с расходами.
Помимо стандартных математических функций, Excel также предлагает широкий выбор других функций, таких как функция IF, которая позволяет выполнять условные операции, или функция SUMIF, которая суммирует значения только для заданных условий.
Применение формул для расчетов в таблице доходов и расходов позволяет автоматизировать процесс учета и расчетов, сэкономив время и снизив вероятность ошибок. Кроме того, использование формул позволяет гибко анализировать данные и получать нужную информацию о доходах и расходах.
Теперь, когда вы знакомы с основами использования формул в Excel, вы можете начать создавать свою таблицу учета доходов и расходов, использовав все возможности данного инструмента.
| Дата | Доходы | Расходы |
|---|---|---|
| 01.01.2022 | 500 | 200 |
| 02.01.2022 | 600 | 300 |
| 03.01.2022 | 400 | 250 |
Форматирование таблицы
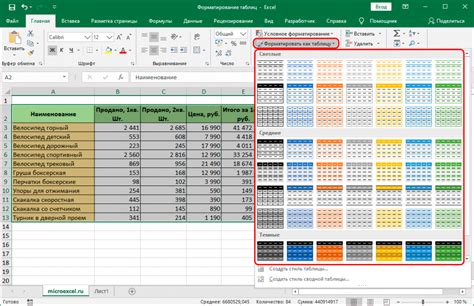
После создания таблицы учета доходов и расходов в Excel, наступает шаг форматирования таблицы. Это позволяет сделать таблицу более удобной и информативной для использования.
Один из способов форматирования – изменение ширины и высоты столбцов и строк. Для этого необходимо выделить нужные столбцы или строки, зажать левую кнопку мыши на разделительной линии между столбцами или строками и переместить ее влево или вправо, вверх или вниз. Таким образом, можно настроить размеры столбцов и строк под свои нужды.
Также можно добавить цвет в ячейки таблицы. Для этого необходимо выделить нужные ячейки и выбрать нужный цвет фона в панели инструментов. Например, можно выбрать светлый зеленый цвет для ячеек с доходами и светлый красный цвет для ячеек с расходами.
Для более наглядного отображения данных в таблице можно использовать выравнивание текста в ячейках. Например, можно выровнять текст по центру ячейки, чтобы он был более видимым и читаемым.
Также можно добавить подзаголовки и выделить заголовки столбцов и строк. Для этого можно выбрать нужное форматирование текста, например, жирный шрифт или курсив, или изменить его цвет. Это позволит выделить важные части таблицы и сделать ее более понятной для пользователя.
Форматирование таблицы в Excel – это важный шаг, который позволяет сделать таблицу более выразительной и функциональной. Правильное форматирование поможет в более удобной работе с данными и делать информацию более доступной и понятной.
Добавление диаграмм и графиков

Создание таблицы учета доходов и расходов в Excel позволяет наглядно представить свои финансовые данные. Однако диаграммы и графики могут помочь еще более наглядно проанализировать эту информацию.
Чтобы добавить диаграмму или график к вашей таблице, выполните следующие шаги:
- Выделите данные, которые вы хотите включить в диаграмму
- На панели инструментов выберите вкладку "Вставка".
- Выберите тип диаграммы или графика, который наилучшим образом отображает ваши данные. Excel предоставляет широкий выбор диаграмм и графиков для различных типов данных.
- Последовательно нажимайте на доступные опции, чтобы настроить внешний вид и расположение диаграммы или графика.
Пример: если у вас есть таблица с категориями расходов и суммами, выберите нужные ячейки с категориями и суммами, начиная с заголовков столбцов и заканчивая последней строкой с данными.
Совет: Помните, что диаграмма или график должны быть понятными и читаемыми. Используйте легенду, подписи к осям и разные цвета для различных категорий данных.
Создание сводной таблицы
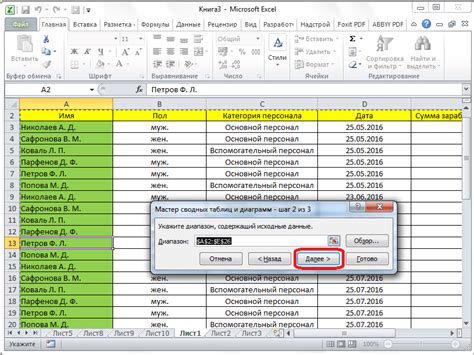
Сводная таблица в Excel позволяет объединить информацию из разных источников и проанализировать ее с помощью различных функций и фильтров. Как создать сводную таблицу в Excel?
- Выберите данные, которые вы хотите использовать в сводной таблице. Это могут быть данные о доходах и расходах, которые вы уже учитываете в других таблицах.
- Откройте вкладку "Вставка" и выберите "Сводная таблица".
- Выберите диапазон данных, который вы хотите использовать для сводного анализа.
- Укажите новое место для сводной таблицы. Вы можете поместить ее на новом листе или в текущем месте.
- В диалоговом окне сводной таблицы выберите нужные поля данных. Например, вы можете выбрать поле "Категория" для учета доходов и поле "Сумма" для суммирования.
- Настройте настройки сводной таблицы по своему усмотрению. Например, вы можете выбрать способ расчета суммы или добавить дополнительные поля.
- Нажмите кнопку "ОК", чтобы создать сводную таблицу.
Теперь вы можете анализировать свои данные, используя сводную таблицу. Вы можете фильтровать данные, сортировать их и просматривать сводные сведения о доходах и расходах.