Microsoft Excel - мощный инструмент, который позволяет создавать и работать с таблицами. Если вы только начинаете изучать Excel 2010, то создание таблицы может показаться вам сложной задачей. Однако, с помощью этой пошаговой инструкции вы сможете легко создать свою первую таблицу.
Шаг 1: Откройте новый документ Excel
Первым делом, откройте программу Microsoft Excel 2010 на вашем компьютере. После того, как программа запущена, вы увидите пустой рабочий лист, на котором вы будете создавать свою таблицу.
Шаг 2: Определитесь с размером таблицы
Прежде чем создать таблицу, вам необходимо определиться с размером таблицы, то есть количество строк и столбцов, которые вы хотите включить в нее. Это важно, так как размер таблицы будет влиять на то, какую информацию вы сможете внести в нее.
Шаг 3: Создайте таблицу
Чтобы создать таблицу, щелкните левой кнопкой мыши на ячейке в верхнем левом углу области таблицы (где должна быть находиться верхняя левая ячейка таблицы) и, удерживая кнопку мыши нажатой, выделяйте ячейки необходимого размера. После того, как вы выделите все нужные ячейки, отпустите кнопку мыши и таблица будет создана.
Шаг 4: Добавьте заголовки столбцов
Введите заголовки столбцов в первой строке таблицы. Заголовки должны быть описательными и точно определять содержание каждого столбца. Например, если ваша таблица будет содержать информацию о продуктах, заголовки столбцов могут быть "Название", "Цена", "Количество" и т.д.
Теперь, когда вы знаете основы создания таблицы в Excel 2010, вы можете начать заполнять ее нужной информацией. При желании, вы также можете применять различные форматирования к таблице, чтобы она выглядела более привлекательно и понятно. Успехов в работе с Excel!
Как создать таблицу в Excel 2010

- Откройте Excel 2010 и выберите пустую рабочую книгу.
- Выберите ячейку, в которой вы хотите разместить первый элемент вашей таблицы.
- Введите данные в выбранную ячейку и нажмите клавишу "Enter".
- Перейдите к следующей ячейке и повторите процесс для всех элементов таблицы.
- Если вам необходимо добавить новый столбец или строку, выделите нужное количество ячеек и нажмите правую кнопку мыши. Затем выберите "Вставить" и выберите нужную опцию.
- Вы можете форматировать вашу таблицу, добавлять заголовки, применять стили и делать другие изменения, нажав правую кнопку мыши на ячейку и выбрав нужное действие из контекстного меню.
- Если вы хотите добавить формулу или выполнять другие расчеты, выделите ячейку, в которой вы хотите разместить результат, введите формулу в строке формулы и нажмите клавишу "Enter".
- Не забывайте сохранять вашу таблицу, чтобы не потерять весь проделанный вами труд. Для этого выберите "Файл" в верхнем левом углу, затем "Сохранить" или "Сохранить как" и выберите место для сохранения и название файла.
Теперь у вас есть базовые навыки создания таблицы в Excel 2010. Используйте эту информацию и экспериментируйте с разными функциями и возможностями программы, чтобы стать опытным пользователем Excel.
Включите программу

Если же у вас установлена только одна версия Microsoft Excel, то после включения программы она автоматически откроется в новом окне.
Если у вас установлено несколько версий Excel, то появится окно "Выбор приложения", где вам потребуется выбрать нужную версию Excel и нажать кнопку "ОК".
После этого Excel 2010 откроется и вы сможете приступить к созданию новой таблицы.
Создайте новый документ
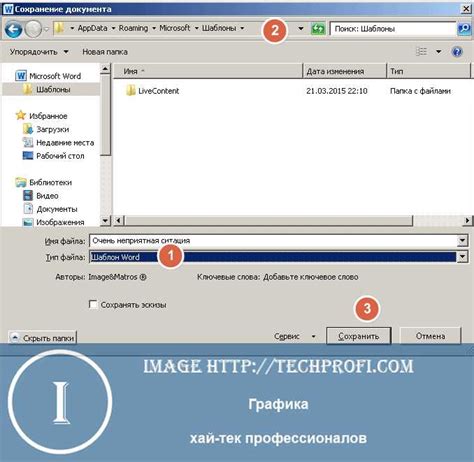
1. Откройте программу Excel 2010 на своем компьютере. Запустить программу можно через меню "Пуск" или с помощью ярлыка на рабочем столе.
2. После запуска программы появится пустой документ Excel. На верхней панели инструментов выберите вкладку "Лист 1". Это создаст новый лист в документе.
3. На листе по умолчанию есть несколько столбцов и строк. Чтобы создать таблицу, вам необходимо выделить нужное количество столбцов и строк. Выделение можно осуществить, щелкнув мышью на названии столбца или строки и затем, зажав левую кнопку мыши, проводя курсор до нужного места.
4. Если вы хотите создать таблицу из 5 столбцов и 10 строк, выделите столбцы A, B, C, D, E и строки 1-10. После того, как вы выделили нужное количество столбцов и строк, щелкните правой кнопкой мыши на выделенную область и выберите пункт "Объединить ячейки".
| A | B | C | D | E | |
| 1 | |||||
| 2 | |||||
| 3 | |||||
| 4 | |||||
| 5 | |||||
| 6 | |||||
| 7 | |||||
| 8 | |||||
| 9 | |||||
| 10 |
5. Теперь у вас есть готовая пустая таблица в Excel 2010. Вы можете начинать заполнять ее данными или применять различные функции и форматирование для работы с таблицей.
Разместите заголовки столбцов

Чтобы разместить заголовки столбцов:
- Выделите первую строку таблицы, в которой будут располагаться заголовки.
- Нажмите правую кнопку мыши на выделенной ячейке и выберите опцию "Вставить" в выпадающем меню. В появившемся подменю выберите "Вставить ячейки".
- В открывшемся окне "Вставить" выберите опцию "Сдвинуть ячейки вправо", чтобы освободить место для вставки заголовков.
- Нажмите кнопку "ОК".
- Вставьте заголовки в соответствующие ячейки таблицы.
Теперь вы разместили заголовки столбцов в таблице Excel 2010. Вы можете изменять и настраивать форматирование заголовков с помощью различных инструментов программы, чтобы они отображались так, как вам нужно.
Не забывайте, что хорошо организованные и четко обозначенные заголовки столбцов помогут вам упорядочить и обрабатывать данные в таблице с большей эффективностью.
Введите данные в ячейки

Для создания таблицы в Excel 2010 необходимо ввести данные в ячейки. Каждая ячейка представляет собой квадратную область на листе Excel, в которую можно внести текст, числа или формулы.
Чтобы ввести данные в ячейку, необходимо сделать следующее:
- Выберите ячейку, в которую вы хотите ввести данные. Ячейка будет выделена, и вы увидите курсор внутри нее.
- Наберите нужные данные на клавиатуре. Введенные символы будут появляться внутри выбранной ячейки.
- По завершению ввода данных нажмите клавишу Enter на клавиатуре. Данные будут сохранены, и курсор переместится на следующую ячейку по умолчанию.
Вы также можете использовать сочетания клавиш для перемещения по ячейкам. Например, нажатие клавиши Tab перемещает курсор на следующую ячейку вправо, а нажатие клавиши Enter перемещает курсор на следующую ячейку вниз.
Таким образом, ввод данных в ячейки является основным шагом при создании таблицы в Excel 2010. Вы можете ввести любые нужные данные в ячейки и изменять их в любое время. Кроме того, данные в ячейках могут быть использованы для вычислений с помощью формул, что делает Excel мощным инструментом для обработки данных.
Продолжайте вводить данные в ячейки, чтобы создать полноценную таблицу в Excel 2010.
Оформите таблицу

Оформление таблицы в Excel позволяет сделать вашу работу более профессиональной и удобной для чтения. Вот несколько полезных советов по оформлению таблицы.
- Выберите подходящий шрифт. Выберите шрифт, который хорошо читается и соответствует стилю вашей таблицы. Рекомендуется использовать стандартные шрифты, такие как Arial или Calibri.
- Отформатируйте заголовки. Заголовки строк и столбцов должны быть выделены другим цветом или шрифтом, чтобы они были легко видны и отличались от остального текста.
- Задайте ширину и высоту ячеек. Установите ширину и высоту ячеек таким образом, чтобы содержимое было видно полностью и не обрезалось. Если ваши ячейки содержат большое количество текста, то увеличьте их высоту и ширину соответственно.
- Примените условное форматирование. Условное форматирование позволяет автоматически изменять цвет и стиль ячеек в зависимости от заданных условий. Например, вы можете задать, чтобы ячейка автоматически окрашивалась в красный цвет, если значение в ней меньше определенного числа.
- Добавьте границы и заливку. Границы и заливка помогут отделить ячейки друг от друга и сделают таблицу более наглядной. Вы можете добавить рамку вокруг всей таблицы или вокруг отдельных ячеек. Также можно добавить заливку цветом для выделения определенных ячеек.
- Используйте стиль таблицы. В Excel есть готовые стили таблиц, которые можно применить одним щелчком мыши. Это быстрый и удобный способ сделать таблицу элегантной и структурированной.
Примените эти советы к вашей таблице и вы увидите, что оформление действительно может сделать ее более привлекательной и удобочитаемой.