Libre Office Writer - это мощный текстовый редактор с возможностью создания и редактирования различных типов документов, включая таблицы. Таблица - это отличный способ организовать информацию в виде сетки из столбцов и строк. В Libre Office Writer вы можете создавать и настраивать таблицы, добавлять в них текст, изображения и другие элементы, и форматировать их в соответствии с вашими потребностями.
Создание таблицы в Libre Office Writer процесс простой и интуитивно понятный. Для начала вам понадобится запустить приложение Libre Office Writer на вашем компьютере. После этого вы можете выбрать пункт "Вставка" в верхнем меню и затем "Таблица" в выпадающем меню. Вы также можете воспользоваться горячими клавишами, нажав Ctrl+Shift+T.
После выбора "Таблицы" откроется диалоговое окно настроек таблицы, где вы сможете указать количество столбцов и строк, а также другие параметры, такие как выравнивание содержимого и размер ячеек. После ввода необходимых данных нажмите кнопку "ОК", и ваша таблица будет создана в документе. Вы можете заполнять ячейки таблицы текстом или добавлять в них другие элементы, щелкнув правой кнопкой мыши и выбрав соответствующую опцию из контекстного меню.
Что такое таблица в Libre Office Writer

Таблица в Libre Office Writer представляет собой удобный инструмент для организации информации в виде сетки, состоящей из ячеек, расположенных в строках и столбцах. Таблицы могут быть использованы для создания разнообразных документов, таких как отчеты, расписания, списки и другие.
Каждая ячейка таблицы может содержать текст или другие объекты, такие как изображения или формулы. Таблицы позволяют структурировать данные и упорядочивать их для удобного чтения и обработки.
В Libre Office Writer таблицы создаются при помощи панели инструментов или командного меню. Вы можете выбрать количество строк и столбцов, задать размеры ячеек, применить стиль форматирования и добавить различные элементы, такие как заголовки и объединенные ячейки.
Редактирование содержимого таблицы также является простой задачей: вы можете вводить текст в ячейки, применять форматирование, выравнивание, изменять размеры и даже добавлять вложенные таблицы или ссылки.
Таблицы в Libre Office Writer являются мощным инструментом для создания сложных документов, объединяющих текст, графику и другие элементы. Они предоставляют широкие возможности для структурирования и оформления информации, делая ее более читабельной и понятной.
Важно помнить:
Таблицы в Libre Office Writer являются гибким инструментом, позволяющим создавать и форматировать информацию в удобном и привлекательном виде. Они способны упростить и ускорить работу со сложными текстовыми документами, а также повысить их визуальное качество.
Начало создания таблицы
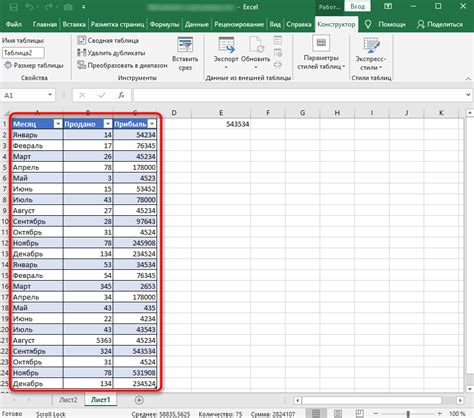
Для создания таблицы в Libre Office Writer необходимо выполнить следующие шаги:
Шаг 1: Откройте документ, в котором нужно создать таблицу.
Шаг 2: Перейдите к месту в документе, где вы хотите разместить таблицу.
Шаг 3: Выделите текст, который будет использован в качестве заголовка таблицы. Выделенный текст будет разделен на ячейки первой строки таблицы.
Шаг 4: Нажмите правой кнопкой мыши на выделенный текст и выберите пункт меню "Таблица → Вставить → Таблица".
Шаг 5: В появившемся диалоговом окне выберите нужное количество строк и столбцов для таблицы, а также другие параметры (например, ширина колонок) и нажмите кнопку "ОК".
Шаг 6: Таблица будет вставлена в документ. Вы можете отредактировать содержимое ячеек таблицы, добавить новые строки или столбцы, а также применить стили и форматирование к таблице.
Теперь вы знаете, как начать создание таблицы в Libre Office Writer. Следуйте этим простым шагам, чтобы быстро и легко вставлять и редактировать таблицы в ваших документах.
Работа с ячейками и текстом

После создания таблицы в Libre Office Writer можно начинать работу с ячейками и текстом. Для изменения содержимого ячейки нужно просто дважды кликнуть по ней, либо выбрать ячейку и начать печатать. Текст, который находится в ячейке, можно форматировать, используя инструменты форматирования текста Libre Office Writer.
Для изменения размера ячеек достаточно кликнуть на границы ячейки и перетащить их в нужное положение. Также можно изменить высоту строки или ширину столбца, выбрав соответствующие опции из контекстного меню.
Чтобы выделить одну или несколько ячеек, нужно кликнуть на ячейку и зажать левую кнопку мыши, а затем выделить нужное количество ячеек, перемещая курсор мыши. Чтобы выделить целую строку или столбец, нужно кликнуть на заголовок соответствующей строки или столбца. Удерживая клавишу Shift, можно выбрать несколько строк или столбцов сразу.
Одновременно можно выделить несколько ячеек, не находящихся в смежных строках или столбцах, используя комбинацию клавиш Ctrl и левой кнопки мыши. Чтобы удалить выделение, достаточно кликнуть на пустом месте таблицы.
Также в Libre Office Writer можно объединять ячейки таблицы. Для этого нужно выделить несколько ячеек, которые вы хотите объединить, и выбрать опцию "Объединить ячейки" из контекстного меню. Объединение ячеек позволяет создавать более сложные таблицы с многоуровневой структурой.
Отдельно стоит отметить возможность форматирования текста в ячейке. Можно изменять размер и тип шрифта, изменять цвет, стиль и выравнивание текста. Для форматирования текста в ячейке нужно выделить его и воспользоваться инструментами форматирования текста Libre Office Writer, которые находятся на панели инструментов или доступны через контекстное меню.
Работа с ячейками и текстом в Libre Office Writer позволяет создавать таблицы и форматировать их в соответствии с требованиями вашего проекта. Используя доступные инструменты, вы сможете создать таблицу с нужным вам содержимым и оформлением.
Форматирование таблицы
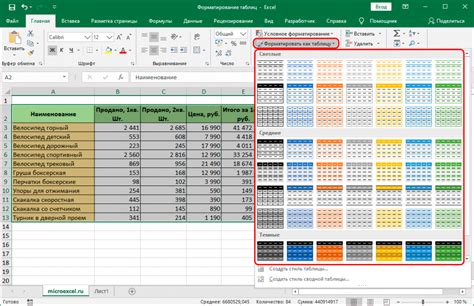
- Выберите таблицу, которую нужно отформатировать. Можно выделить всю таблицу, кликнув на ней правой кнопкой мыши и выбрав "Выделить таблицу".
- Откройте вкладку "Таблица" на панели форматирования для доступа к различным инструментам форматирования таблицы.
- Используйте кнопки для изменения границ ячеек, добавления и удаления строк и столбцов, а также для объединения ячеек. Вы также можете изменить высоту и ширину строк и столбцов.
- Выберите ячейки, которые нужно отформатировать, и примените желаемые стили форматирования, например, цвет фона, шрифт или выравнивание.
- С помощью вкладок "Начало" и "Стиль" вы можете настроить еще больше параметров форматирования, таких как границы таблицы, заливка ячеек и другие.
- Чтобы добавить заголовок таблицы, можно использовать строку в качестве заголовка. Откройте вкладку "Таблица" и выберите опцию "Заголовок строки".
- После завершения форматирования таблицы, сохраните документ, чтобы сохранить все изменения.
Следуя этим шагам, вы сможете легко форматировать таблицу в Libre Office Writer и создать профессионально выглядящий документ.
Сохранение и экспорт таблицы
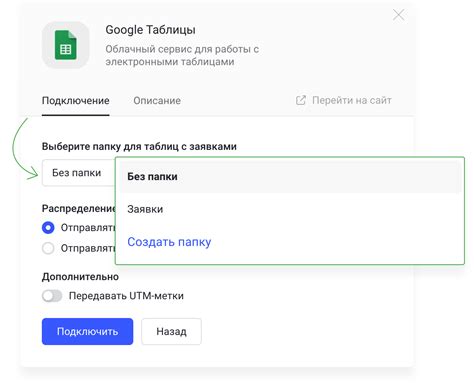
После создания таблицы в Libre Office Writer вы можете сохранить ее в различных форматах для дальнейшего использования или экспорта в другие программы.
Чтобы сохранить таблицу, выполните следующие действия:
- Выберите таблицу, которую хотите сохранить.
- Нажмите правой кнопкой мыши на таблице.
- В контекстном меню выберите пункт "Сохранить как".
- Выберите папку, в которой будет сохранен файл.
- Выберите формат файла из списка доступных форматов.
- Введите имя файла и нажмите кнопку "Сохранить".
После сохранения таблицы вы можете экспортировать ее в другие форматы, такие как PDF, HTML, CSV и другие. Для этого выполните следующие действия:
- Выберите таблицу, которую хотите экспортировать.
- Нажмите правой кнопкой мыши на таблице.
- В контекстном меню выберите пункт "Экспортировать".
- Выберите формат экспорта из списка доступных форматов.
- Выберите папку, в которой будет сохранен экспортированный файл.
- Введите имя файла и нажмите кнопку "Экспортировать".
Теперь у вас есть возможность сохранить и экспортировать таблицу в различных форматах для удобного использования и обмена данными с другими программами.