Таблицы - это отличный инструмент для организации данных в удобном и понятном формате. Одной из популярных программ, позволяющих создавать таблицы, является LibreOffice. Если вы впервые сталкиваетесь с этой программой и хотите научиться создавать таблицы, этот пошаговый гид поможет вам справиться с этой задачей.
1. Откройте LibreOffice и создайте новый документ. Перейдите в меню "Вставка" и выберите пункт "Таблица".
2. В появившемся диалоговом окне укажите количество строк и столбцов, которые вы хотите добавить в таблицу. Нажмите кнопку "ОК", чтобы создать таблицу с заданными параметрами.
3. Теперь вы можете заполнить таблицу данными. Щелкните левой кнопкой мыши на ячейку, в которую хотите ввести данные, и начните набирать текст. После того как вы закончите ввод, нажмите клавишу "Enter" на клавиатуре, чтобы перейти к следующей ячейке. Повторите этот шаг для остальных ячеек таблицы.
4. Если вам нужно форматировать таблицу, выделите нужные ячейки, а затем используйте доступные во вкладке "Таблица" инструменты для изменения шрифта, цвета, выравнивания и других параметров форматирования.
5. Когда вы закончите работу с таблицей, сохраните документ в нужном формате и закройте LibreOffice.
Теперь вы знаете, как создать таблицу в LibreOffice. Эта простая и эффективная функция поможет вам упорядочить данные, сделать их более понятными и удобными для анализа. Используйте эту возможность для создания профессионально выглядящих документов и отчетов.
Шаги для создания таблицы в LibreOffice

Шаг 1: Откройте LibreOffice и выберите программу Calc.
Шаг 2: Нажмите на кнопку "Вставить" на верхней панели инструментов и выберите "Таблица".
Шаг 3: Введите количество строк и столбцов, которые необходимо создать, в диалоговом окне "Вставить таблицу" и нажмите "ОК".
Шаг 4: Теперь у вас есть пустая таблица на экране, готовая для заполнения данными.
Шаг 5: Щелкните в ячейку таблицы и начните вводить данные.
Шаг 6: После ввода данных нажмите клавишу "Enter" или перейдите к следующей ячейке с помощью клавиши "Tab".
Шаг 7: Чтобы отформатировать таблицу, выделите нужные ячейки и используйте инструменты форматирования на панели инструментов.
Шаг 8: При необходимости можно добавить новые строки и столбцы в таблицу с помощью команд "Вставить" на панели инструментов.
Шаг 9: По окончании работы с таблицей сохраните документ, чтобы не потерять внесенные изменения.
Теперь вы знаете основные шаги для создания таблицы в LibreOffice. Пользуйтесь этими шагами, чтобы создавать и редактировать таблицы в своих документах.
Запустите LibreOffice
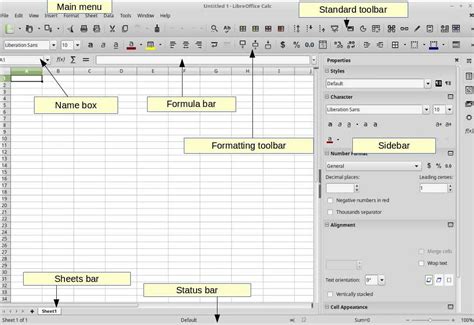
Для создания таблицы в LibreOffice, первым делом необходимо запустить программу. Чтобы это сделать, найдите ярлык LibreOffice на рабочем столе или в меню «Пуск» вашей операционной системы и щелкните по нему. Если у вас еще не установлена программа LibreOffice, вам необходимо загрузить ее с официального сайта и выполнить процесс установки.
После запуска LibreOffice вы увидите стартовое окно программы. В нем представлены различные приложения, включая LibreOffice Writer, Calc, Impress и другие. Для создания таблицы выберите приложение Calc, нажав на соответствующую иконку.
Выберите "Таблица" из меню
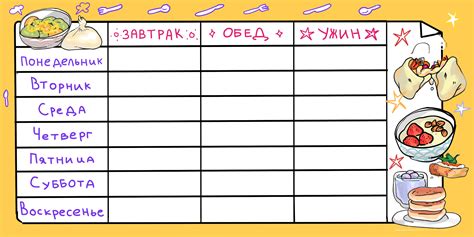
Чтобы создать таблицу в LibreOffice, вам необходимо выбрать соответствующую опцию в меню программы. Для этого сделайте следующее:
- Откройте LibreOffice и запустите нужное вам приложение (например, LibreOffice Calc для создания электронных таблиц).
- В верхней части окна программы найдите главное меню.
- Щелкните на меню "Таблица".
- В раскрывающемся списке выберите "Вставить" или "Создать", в зависимости от того, какую таблицу вы хотите создать.
Теперь вы полностью готовы начать работу с таблицей в LibreOffice! Вы можете задать ее размеры, добавить заголовки, заполнить ячейки данными и многое другое.
Укажите количество строк и столбцов
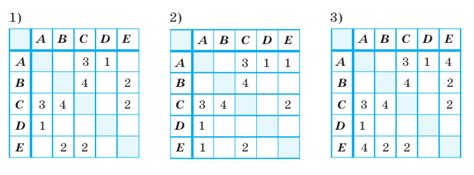
Перед тем, как создавать таблицу в LibreOffice, вам необходимо указать количество строк и столбцов, которые будут присутствовать в таблице.
Для этого откройте программу LibreOffice и выберите вкладку "Вставка" в верхней панели инструментов.
Затем выберите вариант "Таблица" из выпадающего меню. Появится диалоговое окно "Вставить таблицу".
В этом окне вы сможете указать количество строк и столбцов для вашей таблицы, а также размеры ячеек и прочие параметры.
Введите желаемое количество строк и столбцов в соответствующие поля и нажмите кнопку "ОК", чтобы создать таблицу с указанными параметрами.
После этого таблица будет создана и отображена на экране, готовая к заполнению данными.
Таким образом, правильно указать количество строк и столбцов - важный шаг при создании таблицы в LibreOffice.
Кроме того, вы всегда сможете изменить количество строк и столбцов позже, используя инструменты редактирования таблицы.
Произведите настройку внешнего вида таблицы
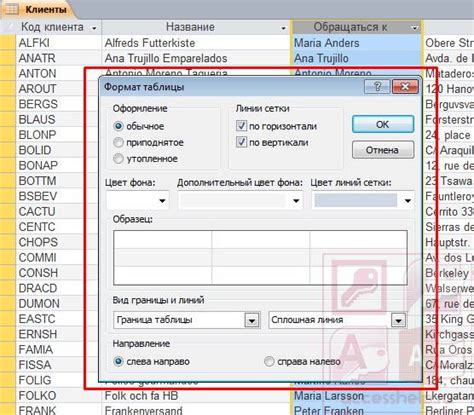
После создания таблицы в LibreOffice можно настроить ее внешний вид, чтобы сделать ее более удобной и эстетичной.
Во-первых, можно менять ширину столбцов и высоту строк. Для этого нужно выбрать нужный столбец или строку, затем щелкнуть правой кнопкой мыши на выбранном столбце или строке и выбрать соответствующий вариант из контекстного меню. Можно также использовать сочетание клавиш Ctrl + Shift + стрелка вправо (для выделения столбца) или Ctrl + Shift + стрелка вниз (для выделения строки) и затем настроить размеры через меню "Формат" -> "Размер столбца" или "Размер строки".
Во-вторых, можно изменить цвет и стиль границ таблицы. Для этого нужно выделить нужные ячейки или всю таблицу, затем перейти в меню "Формат" -> "Границы". Здесь можно выбрать вид границ (например, сплошная или пунктирная линия), изменить их цвет, толщину и стиль.
Также можно менять цвет и шрифт текста в таблице. Для этого нужно выделить нужные ячейки, затем использовать панель инструментов "Шрифт" или перейти в меню "Формат" -> "Символы". Здесь можно выбрать нужный шрифт, размер, цвет и другие параметры текста.
Не забудьте сохранить изменения после настройки внешнего вида таблицы, чтобы они применились ко всем ячейкам.
Теперь вы знаете, как произвести настройку внешнего вида таблицы в LibreOffice. Используйте эти возможности, чтобы сделать ваши таблицы более привлекательными и удобными для чтения.
Начните заполнение таблицы данными
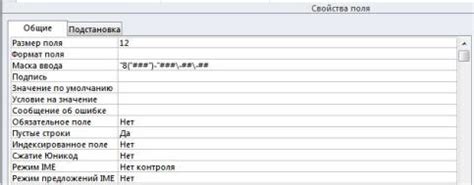
После создания таблицы в LibreOffice Calc вам необходимо заполнить ее данными. Чтобы это сделать, вы можете щелкнуть на любую ячейку в таблице и вводить необходимую информацию.
Вы также можете скопировать данные из другого источника, такого как редактор текста, электронная таблица или веб-сайт, и вставить их в таблицу. Для этого выделите нужную информацию, нажмите правую кнопку мыши и выберите опцию "Копировать". Затем щелкните на ячейку в таблице, где вы хотите вставить данные, нажмите правую кнопку мыши и выберите опцию "Вставить".
Вы также можете использовать клавиатурные сочетания, чтобы скопировать и вставить данные в таблицу. Для копирования данных выделите их и нажмите клавишу Ctrl+C. Для вставки данных выберите ячейку в таблице и нажмите клавишу Ctrl+V.
Помните, что вы можете форматировать данные в таблице, применять различные стили, выравнивание текста и применять другие настройки, чтобы сделать таблицу более удобной для чтения и анализа.
После того, как вы закончили заполнять таблицу данными, сохраните изменения, чтобы не потерять введенную информацию.