Linux - мощная операционная система с открытым исходным кодом, которая часто используется администраторами и разработчиками для решения различных задач. Создание таблиц является одной из таких задач, которая может показаться сложной для начинающих пользователей.
В этой статье мы рассмотрим простую и понятную пошаговую инструкцию по созданию таблиц в Linux. Мы расскажем о двух распространенных инструментах - LibreOffice Calc и команде командной строки awk. Оба этих способа просты и позволяют создавать таблицы с различными типами данных.
LibreOffice Calc - мощное приложение для работы с электронными таблицами в рамках офисного пакета LibreOffice. Если у вас уже установлен LibreOffice, то Calc уже есть на вашем компьютере. Для создания таблицы с помощью Calc, вам нужно просто открыть приложение и выбрать опцию создания новой таблицы. Вы можете добавить строки и столбцы, форматировать ячейки и выполнять различные математические операции для рассчета данных.
Awk - это мощный инструмент командной строки, который позволяет выполнять обработку текстовых файлов и создавать таблицы с различными типами данных. Для создания таблицы с помощью awk, вы можете воспользоваться следующей командой: awk 'BEGIN {print "Заголовок колонки1 заголовок колонки2"} {print "данные1 данные2"}' > таблица.txt. В этой команде вы можете изменить значения заголовков и данных, а также указать имя выходного файла. Таким образом, вы получите файл таблицы, который можно открыть с помощью любого текстового редактора или электронной таблицы, например, LibreOffice Calc.
Шаг 1. Установка и настройка Linux
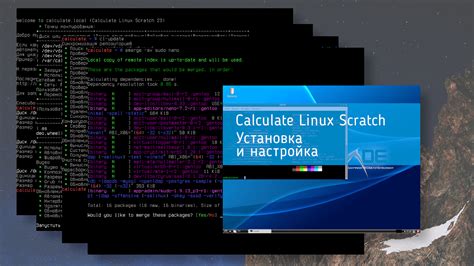
- Выбор дистрибутива: Вам нужно решить, с каким дистрибутивом Linux вы хотите работать. В зависимости от ваших потребностей и предпочтений, вы можете выбрать из различных версий Linux, таких как Ubuntu, Fedora, Debian и т. д.
- Скачивание дистрибутива: После выбора дистрибутива вам необходимо скачать его с официального сайта разработчика. Обычно на сайте предлагаются разные варианты загрузки, включая 32-битные и 64-битные версии.
- Подготовка загрузочного носителя: После загрузки дистрибутива вам нужно подготовить загрузочный носитель, такой как DVD или USB-флешка. Для этого вам понадобится специальная программа, например, Rufus или Unetbootin.
- Запуск установки: Вставьте загрузочный носитель в компьютер и перезагрузите его. Затем следуйте инструкциям на экране, чтобы запустить процесс установки Linux. Обычно вам будет предложено выбрать раздел для установки, настроить язык и клавиатуру, а также создать учетную запись пользователя.
- Настройка системы: После завершения установки Linux вам потребуется выполнить некоторые дополнительные настройки системы. Например, вы можете установить обновления, настроить сетевые соединения и установить необходимые программы через пакетный менеджер вашего дистрибутива.
После завершения этих шагов вы будете готовы к созданию таблицы в Linux и использованию ее для своих нужд.
Шаг 2. Выбор нужной команды
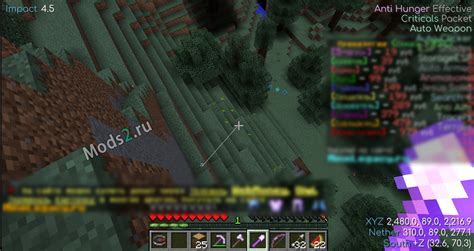
После установки необходимых программ, время перейти к созданию таблицы в Linux. Для этого вам потребуется знать нужные команды. Существует несколько популярных инструментов для работы с таблицами в Linux:
- awk: универсальная командная строка, которая может использоваться для обработки и форматирования текста в таблицу.
- sed: полезная команда для поиска и замены текста в файлах. Может быть использована для создания и редактирования таблиц.
- csvtool: утилита для работы с данными в формате CSV. Вы можете использовать ее для создания, редактирования и просмотра таблиц.
Выберите команду, соответствующую вашим требованиям и установленным программам, и переходите к следующему шагу, где вы узнаете, как использовать эту команду для создания таблицы.
Шаг 3. Синтаксис команды для создания таблицы

После того как вы установили необходимое программное обеспечение, вы готовы приступить к созданию таблицы в Linux. Для этого вам понадобится знать синтаксис команды для создания таблицы.
Синтаксис команды для создания таблицы в Linux выглядит следующим образом:
| Команда | Значение |
|---|---|
| mysql -u <пользователь> -p <пароль> | Подключение к серверу MySQL с указанием пользователя и пароля |
| CREATE DATABASE <имя_базы_данных>; | Создание новой базы данных с заданным именем |
| USE <имя_базы_данных>; | Выбор созданной базы данных для использования |
| CREATE TABLE <имя_таблицы> | Создание новой таблицы с заданным именем |
| ( | Открывающая скобка для определения столбцов таблицы |
| <имя_столбца> <тип_данных> | Определение имени и типа данных столбца таблицы |
| , | Запятая для разделения столбцов таблицы |
| ... | Определение остальных столбцов таблицы |
| ) | Закрывающая скобка для определения столбцов таблицы |
| ; | Завершение команды |
Теперь, когда вы знаете синтаксис команды для создания таблицы в Linux, вы можете приступить к следующему шагу - определению структуры таблицы.
Шаг 4. Выбор источника для создания таблицы
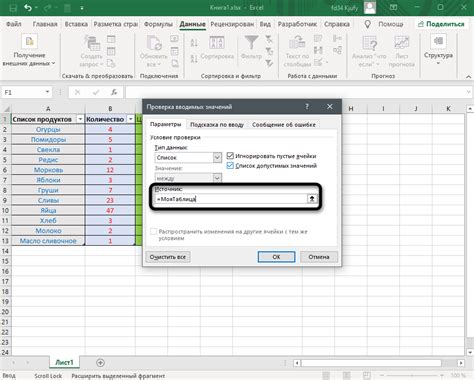
Прежде чем приступить к созданию таблицы, вам необходимо определить источник данных, которые вы будете использовать.
Источник данных может представлять собой различные файлы или базы данных. Варианты источников данных включают:
1. Файл CSV: CSV (Comma Separated Values) файл представляет собой простую текстовую таблицу, в которой значения разделены запятыми. Вы можете создать таблицу, используя данные из файла CSV. Для этого вам понадобится понимание структуры файла CSV и способ его чтения.
2. Файл Excel: Если у вас есть файл таблицы Excel, вы можете использовать его содержимое для создания таблицы. В этом случае необходимо будет использовать инструменты для чтения файлов Excel и извлечения данных.
3. База данных: Если у вас есть база данных, например, MySQL или PostgreSQL, вы можете использовать данные из этой базы для создания таблицы. Для этого вам потребуется знание языка SQL и возможностей вашей базы данных.
4. Ввод данных вручную: В случае, если у вас нет доступа к файлам или базе данных, вы можете вводить данные в таблицу вручную. Для этого вам потребуется знание формата таблицы и способ ее заполнения.
Выберите наиболее подходящий источник данных для создания таблицы и продолжайте к следующему шагу.
Шаг 5. Открытие терминала Linux
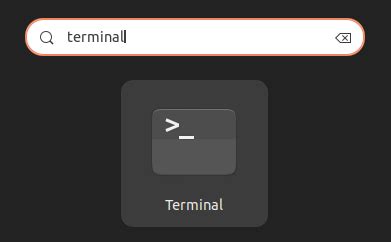
1. Найдите иконку "Терминал" или воспользуйтесь поиском.
В большинстве дистрибутивов Linux иконка "Терминал" находится в меню приложений. Если вы не можете найти иконку, вы можете воспользоваться функцией поиска, чтобы найти терминал.
2. Щелкните по иконке "Терминал".
После того, как вы найдете иконку "Терминал", щелкните по ней левой кнопкой мыши, чтобы открыть терминал.
3. Появится окно терминала.
После открытия терминала вы увидите окно командной строки, готовой принимать ваши команды.
Теперь вы готовы вводить команды и выполнять различные задачи в терминале Linux.
Шаг 6. Ввод команды для создания таблицы

Теперь, когда мы настроили базу данных и подключились к ней, можно приступить к созданию таблицы. Для этого воспользуемся командой CREATE TABLE.
Синтаксис команды выглядит следующим образом:
CREATE TABLE table_name (
column1 datatype constraint,
column2 datatype constraint,
...
);Где:
- table_name - название таблицы, которую мы хотим создать. Вы можете придумать любое уникальное название.
- column1, column2, ... - названия столбцов в таблице.
- datatype - тип данных столбца. Выберите подходящий тип данных в зависимости от информации, которую вы хотите хранить в столбце. Некоторые из наиболее часто используемых типов данных: INTEGER, TEXT, REAL.
- constraint - ограничения для столбца, такие как: PRIMARY KEY, NOT NULL, UNIQUE. Ограничения опциональны и их можно опустить, если они не требуются.
Пример команды для создания таблицы users с тремя столбцами:
CREATE TABLE users (
id INTEGER PRIMARY KEY,
name TEXT NOT NULL,
age INTEGER
);После ввода команды нажмите Enter и таблица будет создана в вашей базе данных.
Шаг 7. Заполнение таблицы данными
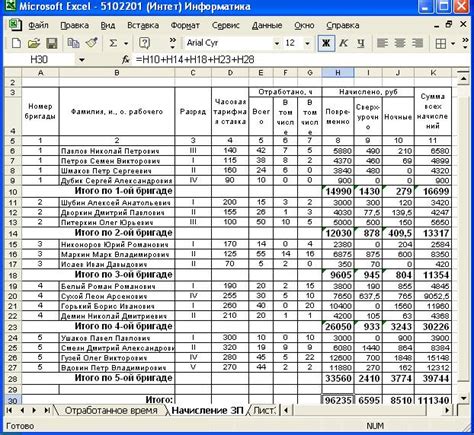
После создания таблицы в Linux, вы можете начать заполнять ее данными. Для этого вам потребуется использовать теги <td> и <tr> для создания ячеек и строк соответственно.
Вот пример кода, демонстрирующего создание простой таблицы:
<table>
<tr>
<td>Ячейка 1</td>
<td>Ячейка 2</td>
<td>Ячейка 3</td>
</tr>
<tr>
<td>Ячейка 4</td>
<td>Ячейка 5</td>
<td>Ячейка 6</td>
</tr>
</table>В приведенном выше коде создается таблица с двумя строками и тремя столбцами. Каждая ячейка (<td>) содержит определенное значение.
Для заполнения таблицы данными, замените "Ячейка Х" на свои значения. Например:
<table>
<tr>
<td>Имя</td>
<td>Возраст</td>
<td>Город</td>
</tr>
<tr>
<td>Анна</td>
<td>25</td>
<td>Москва</td>
</tr>
<tr>
<td>Петр</td>
<td>30</td>
<td>Санкт-Петербург</td>
</tr>
</table>В данном примере первая строка таблицы содержит заголовки столбцов, а вторая и третья строки содержат данные о персоналии.
Обратите внимание, что каждая строка таблицы должна быть заключена в теги <tr>, а каждая ячейка должна быть заключена в теги <td>.
После заполнения таблицы данными, сохраните файл и откройте его веб-браузером, чтобы увидеть результат. Вы должны увидеть таблицу с заполненными данными.
Шаг 8. Сохранение таблицы в формате Linux
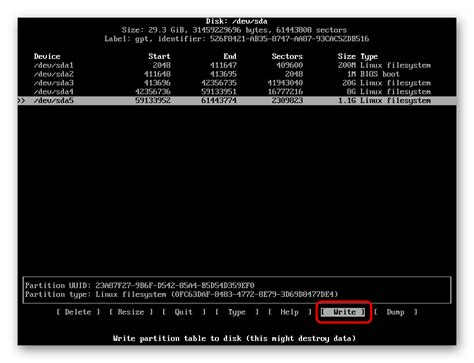
После того как вы создали и отредактировали таблицу в Linux, вы можете сохранить ее в формате, удобном для дальнейшего использования. В Linux часто используется формат CSV (Comma Separated Values), который позволяет хранить данные в виде таблицы, разделенной запятыми.
Для сохранения таблицы в формате CSV в Linux, выполните следующие шаги:
- Откройте терминал и переместитесь в каталог, в котором находится ваша таблица.
- Введите команду следующего вида:
- Нажмите
Ctrl + O, чтобы сохранить файл. - Нажмите
Enter, чтобы подтвердить выбор имени файла. - Нажмите
Ctrl + X, чтобы закрыть редактор Nano.
sudo nano table.csvВместо "table" укажите имя вашей таблицы. Команда nano откроет файл в текстовом редакторе Nano.
Теперь ваша таблица сохранена в формате CSV и готова к использованию. Вы можете открыть ее в любой программе для работы с таблицами, поддерживающей формат CSV.
Шаг 9. Проверка таблицы на корректность данных
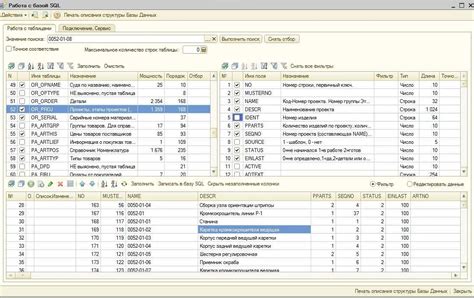
После создания таблицы важно убедиться, что все данные в ней заполнены корректно. Чтобы выполнить проверку таблицы, необходимо:
- Проверить, что все обязательные поля заполнены. Если в таблице есть обязательные поля, убедитесь, что для каждой записи в них есть данные.
- Убедиться, что значения в числовых полях являются числами. Проверьте числовые поля, чтобы все значения были числовыми. Если в таблице есть поля для ввода числовых данных, например, возраст или цена, убедитесь, что в них указаны только числа.
- Проверить, что значения в текстовых полях не содержат ошибок. Прочтите все текстовые поля в таблице, чтобы убедиться, что они не содержат опечаток или неправильных символов. Если в таблице есть текстовые поля, такие как названия или описания, проверьте их на наличие ошибок.
- Проверить наличие дубликатов. Просмотрите все записи в таблице, чтобы убедиться, что нет дубликатов. Если в таблице есть поля, которые должны быть уникальными, такие как ID или названия, убедитесь, что они не повторяются.
После проведения проверки таблицы можно быть уверенным в том, что данные в ней заполнены корректно. В случае обнаружения ошибок или неправильных данных, необходимо внести соответствующие исправления.
Убедитесь, что перед использованием таблицы проведена проверка на корректность всех данных. Это поможет избежать ошибок и сделать работу с таблицей более эффективной.
| Имя | Возраст | Город |
|---|---|---|
| Алексей | 25 | Москва |
| Ольга | 30 | Санкт-Петербург |
Шаг 10. Редактирование таблицы в Linux
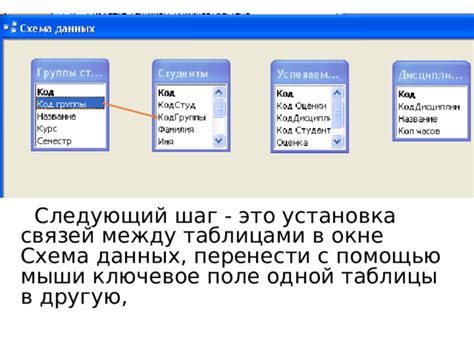
После создания таблицы в Linux вы можете вносить изменения в ее содержимое. Для редактирования таблицы вам потребуется использовать различные команды и инструменты.
1. Для начала откройте файл, содержащий таблицу, в текстовом редакторе, например, в nano:
nano таблица.txt2. Перейдите к нужной ячейке в таблице, используя клавиши стрелок.
3. Дважды нажмите клавишу i, чтобы войти в режим редактирования таблицы.
4. Внесите необходимые изменения в содержимое ячейки.
5. Нажмите клавишу Esc, чтобы выйти из режима редактирования.
6. Сохраните изменения и закройте файл, нажав Ctrl + O, а затем Ctrl + X.
Вы также можете использовать другие текстовые редакторы, такие как vim или emacs, для редактирования таблицы. Процесс редактирования таблицы может отличаться в зависимости от выбранного редактора, но базовые принципы останутся теми же.
Теперь вы знаете, как редактировать таблицы в Linux и можете вносить необходимые изменения в свою таблицу по нужде.