Microsoft Access - мощное приложение для создания и управления базами данных. Одной из основных функций Access является создание таблиц, в которых можно хранить и организовывать данные. Создание таблицы - важный шаг в процессе создания базы данных, и это может показаться сложным для новичков. Однако, с помощью этого подробного руководства вы научитесь создавать таблицы в Access без проблем.
Перед тем как создать таблицу, вам нужно определить структуру таблицы и ее поля. Поле - это структурный элемент таблицы, который определяет тип данных, который может содержать таблица. В Access есть несколько типов данных, таких как текст, число, дата и другие.
Чтобы создать таблицу, откройте Access и выберите пустую базу данных. Затем нажмите на вкладку "Создание" в верхнем меню и выберите вкладку "Таблица". В появившемся окне "Таблица" вы можете добавить поля, присвоить им имена и выбрать тип данных для каждого поля. По мере добавления полей таблица будет автоматически обновляться.
При создании таблицы вам может потребоваться определить первичный ключ, который является уникальным идентификатором для каждой записи в таблице. Единственное поле или комбинация полей может стать первичным ключом. Это важно для правильной организации данных и обеспечения их целостности.
Руководство по созданию таблицы в Microsoft Access
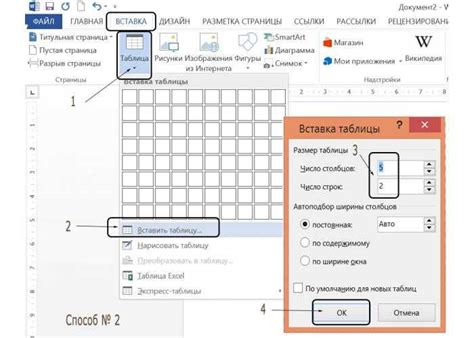
Шаг 1: Запустите Microsoft Access и откройте новую базу данных.
Шаг 2: Выберите вкладку "Таблицы" на верхней панели инструментов и нажмите кнопку "Создать таблицу".
Шаг 3: Выберите один из методов создания таблицы: "Пустая таблица" или "Таблица с помощью Мастера таблиц".
Шаг 4: Если выбран метод "Пустая таблица", вы увидите пустую таблицу с полями "Имя поля" и "Тип данных". Введите нужные названия полей и выберите соответствующие типы данных для каждого поля.
Шаг 5: Если выбран метод "Таблица с помощью Мастера таблиц", следуйте инструкциям Мастера, который позволит вам выбрать готовую структуру таблицы из нескольких предложенных вариантов.
Шаг 6: После того, как вы указали все необходимые поля и их типы данных, нажмите кнопку "Создать", чтобы создать таблицу.
Шаг 7: Дайте таблице имя и сохраните базу данных.
Поздравляю, вы успешно создали таблицу в Microsoft Access! Теперь вы можете начать заполнять таблицу данными и использовать ее для управления информацией.
Шаг 1: Открытие Microsoft Access и создание новой базы данных
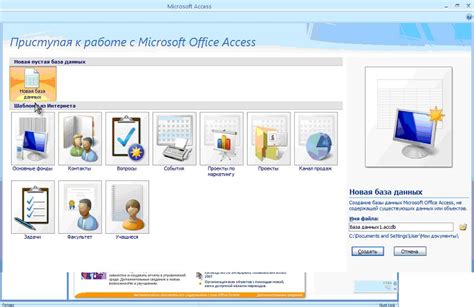
Шаг 1: Запустите приложение Microsoft Access на вашем компьютере. Вы можете найти его в меню "Пуск" или на рабочем столе.
Шаг 2: При запуске Access, вас встретит экран приветствия, где вы можете выбрать создание новой базы данных или открытие существующей. Нажмите на кнопку "Создать базу данных", чтобы создать новую базу.
Шаг 3: После нажатия на кнопку "Создать базу данных", появится окно "Создание базы данных". В этом окне вы должны указать название и расположение новой базы данных. Выберите папку для сохранения базы данных и введите название в поле "Имя файла". Нажмите кнопку "Создать".
Шаг 4: После создания базы данных появится новое пустое окно Access. В этом окне вы будете работать с таблицами, запросами, формами и отчетами. Теперь вы готовы создать свою первую таблицу!
Создание новой таблицы и добавление полей будет рассмотрено в следующих шагах данного руководства.
Шаг 2: Выбор режима "Таблицы" и создание новой таблицы
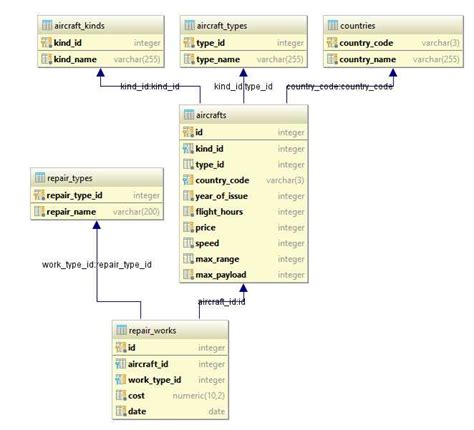
После запуска Microsoft Access откроется окно, в котором следует выбрать один из трех режимов работы. Для создания новой таблицы необходимо выбрать режим "Таблицы". Чтобы продолжить, щелкните на вкладке "Таблицы" в верхней части окна.
После выбора режима "Таблицы" вы увидите пустую сетку, которая будет служить основой для создания новой таблицы. Чтобы добавить поле в таблицу, нажмите на кнопку "Новое поле" или щелкните правой кнопкой мыши на сетке и выберите "Новое поле". В появившемся диалоговом окне введите название поля и выберите его тип данных.
Повторите эту операцию для добавления всех необходимых полей в таблицу. Если вам нужно изменить название поля или его тип данных после создания, то вы можете сделать это, дважды щелкнув на соответствующей ячейке в сетке таблицы и внеся необходимые изменения.
Когда все поля добавлены и настроены, нажмите на кнопку "Сохранить" или выберите соответствующий пункт меню в верхнем левом углу окна. В диалоговом окне укажите имя таблицы и место ее сохранения. После этого новая таблица будет создана и будет готова к заполнению данными.
| Шаг | Действие |
|---|---|
| 1 | Запустите Microsoft Access и выберите режим "Таблицы". |
| 2 | Добавьте поле, указав его название и тип данных. |
| 3 | Повторите шаг 2 для всех необходимых полей. |
| 4 | Сохраните таблицу, указав ее имя и место сохранения. |