OpenOffice Writer - это бесплатное программное средство, которое предоставляет множество возможностей для создания и форматирования документов. Одной из самых популярных функций в Writer является создание таблиц. Таблицы могут быть использованы для упорядочивания данных, отображения информации в ячейках и создания профессионально выглядящих документов.
В этом руководстве мы рассмотрим пошаговую инструкцию о том, как создать таблицу в OpenOffice Writer. Мы охватим все, начиная с создания таблицы и заканчивая применением различных форматирований, таких как объединение ячеек и добавление цветовых схем.
Шаг 1: Создание таблицы
Чтобы создать таблицу в OpenOffice Writer, сначала необходимо открыть документ, в котором вы хотите создать таблицу. Затем щелкните на месте, где вы хотите поместить таблицу. На панели инструментов выберите опцию "Вставка" и выберите "Таблица".
Примечание: вы также можете использовать горячую клавишу "Ctrl+Shift+T", чтобы быстро создать таблицу.
Введите количество строк и столбцов, которые вам необходимы для вашей таблицы. Затем нажмите кнопку "ОК" и ваша таблица будет создана в документе.
Руководство по установке OpenOffice Writer
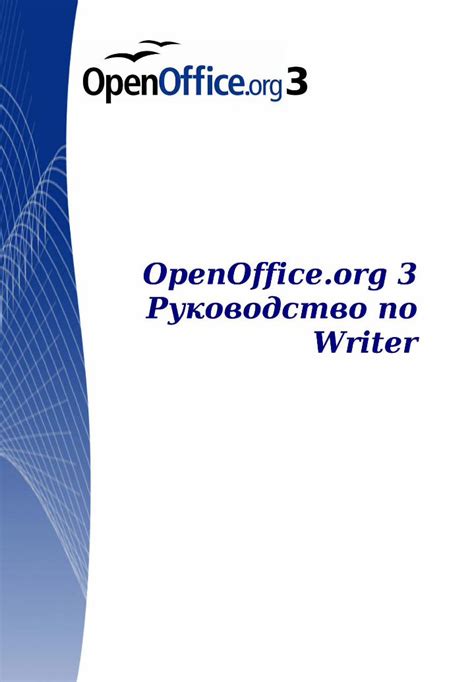
Для установки OpenOffice Writer на компьютер следуйте следующим шагам:
- Посетите официальный сайт OpenOffice (https://www.openoffice.org) и перейдите на страницу загрузки программы.
- Выберите операционную систему, под которую будете устанавливать OpenOffice Writer.
- Нажмите на кнопку "Скачать" и сохраните установочный файл на ваш компьютер.
- Откройте скачанный файл и следуйте инструкциям мастера установки.
- Выберите язык программы, компоненты для установки и место, где будет размещена программа на вашем компьютере.
- Дождитесь завершения процесса установки и запустите OpenOffice Writer.
- Настройте программу в соответствии с вашими предпочтениями: выберите шрифты, цветовую схему, размер страницы и другие параметры.
После завершения установки вы сможете начать создавать и редактировать документы в OpenOffice Writer. Программа предоставляет множество инструментов для работы со стилями, таблицами, изображениями и другими объектами.
Установка OpenOffice Writer дает вам возможность использовать бесплатное и мощное решение для работы с текстовыми документами. Необходимые функции и инструменты помогут вам создавать профессиональные документы и улучшать вашу продуктивность в офисной работе.
Основы создания таблиц в OpenOffice Writer
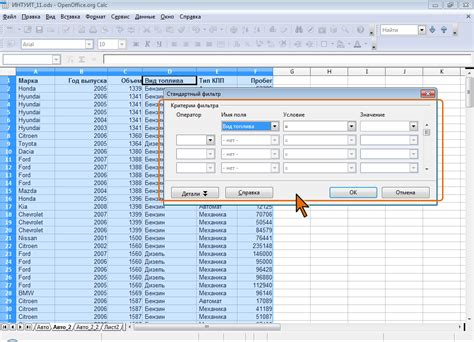
Вот несколько основных шагов, чтобы создать таблицу в OpenOffice Writer:
- Откройте Writer и создайте новый документ, на котором вы хотите создать таблицу.
- Выберите место в документе, где вы хотите разместить таблицу.
- На панели инструментов выберите "Вставка" и затем "Таблица".
- В появившемся окне выберите количество строк и столбцов для таблицы.
- Нажмите кнопку "ОК", чтобы создать таблицу.
Теперь у вас есть пустая таблица в вашем документе Writer. Вы можете заполнить ее данными, а также настроить ее внешний вид и форматирование. Например, вы можете изменить шрифт и размер текста в ячейках, добавить заголовки столбцов или строки и т. д.
Чтобы добавить данные в таблицу, вы можете просто щелкнуть в нужной ячейке и начать печатать или вставлять текст. Чтобы изменить размер ячейки или разделить ее на несколько ячеек, используйте соответствующие функции на панели инструментов или в контекстном меню.
Кроме того, OpenOffice Writer предоставляет множество функций для форматирования таблиц. Вы можете добавлять цвета, заливку, границы и др. эффекты к таблице, столбцам или ячейкам. С помощью этих функций вы можете создавать профессионально выглядящие и понятные таблицы в своем документе Writer.
Добавление и форматирование содержимого таблицы

После того, как вы создали таблицу в OpenOffice Writer, вы можете добавить и форматировать содержимое ячеек по вашему усмотрению. Вот несколько простых шагов, которые помогут вам справиться с этой задачей.
1. Выделите ячейку: Чтобы добавить содержимое в ячейку таблицы, сначала выделите эту ячейку, щелкнув на ней. Ячейка будет выделена синим цветом, чтобы показать, что она активна.
2. Введите текст или данные: Теперь, когда ячейка выделена, вы можете сразу же ввести текст или данные. Просто наберите нужную информацию на клавиатуре. Когда вы завершите ввод, текст или данные будут отображаться в ячейке таблицы.
3. Форматируйте содержимое: Вы также можете форматировать текст или данные внутри ячейки, чтобы сделать таблицу более читабельной или привлекательной. Для этого используйте инструменты форматирования, доступные в меню "Формат". Например, вы можете изменить шрифт, размер или цвет текста, добавить выравнивание или применить стиль.
4. Добавьте изображение или ссылку: Если вам нужно вставить изображение или создать ссылку внутри ячейки таблицы, вы можете воспользоваться инструментами вставки, которые предоставляет OpenOffice Writer. Например, вы можете вставить изображение из файла или добавить гиперссылку на веб-страницу.
5. Модифицируйте размер ячеек: Если ваше содержимое не помещается в ячейку таблицы, вы можете изменить размер ячейки, чтобы оно полностью отображалось. Просто кликните правой кнопкой мыши на границе ячейки и выберите опцию "Разделить ячейку". Затем измените ширину или высоту ячейки так, чтобы она подходила вашему содержимому.
Следуя этим простым шагам, вы сможете добавить и форматировать содержимое таблицы в OpenOffice Writer и создать профессионально выглядящий документ.
Работа с ячейками, строками и столбцами таблицы
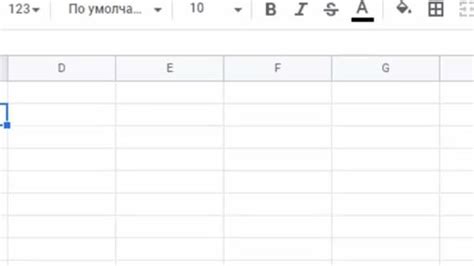
При создании таблицы в OpenOffice Writer можно легко изменять ее структуру и внешний вид, работая с ячейками, строками и столбцами таблицы. В этом разделе мы рассмотрим основные операции, которые помогут вам управлять контентом внутри таблицы.
- Для вставки новых ячеек в таблицу выделите существующую ячейку или несколько соседних ячеек и нажмите клавишу "Ввод" или "Tab" на клавиатуре. Новые ячейки будут добавлены справа или снизу от выделенных ячеек.
- Чтобы объединить ячейки, выделите несколько соседних ячеек, щелкните правой кнопкой мыши и выберите "Объединить ячейки" в контекстном меню. Объединенные ячейки будут занимать одно общее пространство.
- Если вам необходимо разделить объединенные ячейки, выделите их, щелкните правой кнопкой мыши и выберите "Разделить ячейки" в контекстном меню. Объединенные ячейки будут разделены на отдельные ячейки.
- Для удаления ячеек, строк или столбцов выберите их и нажмите клавишу "Delete" на клавиатуре или выберите "Удалить ячейки", "Удалить строки" или "Удалить столбцы" в контекстном меню.
- Чтобы изменить ширину столбца, поместите указатель мыши на границу столбца, пока не появится двунаправленная стрелка, и перетащите границу влево или вправо для увеличения или уменьшения ширины.
- Аналогично можно изменить высоту строки: поместите указатель мыши на границу строки, пока не появится двунаправленная стрелка, и перетащите границу вверх или вниз.
Используя эти простые операции, вы сможете легко создавать и изменять таблицы в OpenOffice Writer, чтобы получить желаемый результат.
Сохранение и экспорт таблицы в различные форматы данных
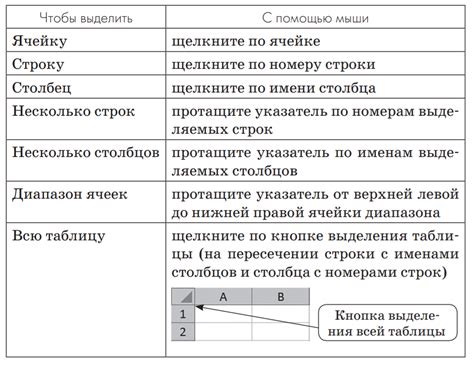
OpenOffice Writer предоставляет возможность сохранить и экспортировать таблицу в различные форматы данных, что позволяет легко обмениваться информацией с другими приложениями или программами.
Для сохранения таблицы в разные форматы данных необходимо выполнить следующие шаги:
- Выделите таблицу, которую хотите сохранить.
- Нажмите правой кнопкой мыши на выбранную таблицу и выберите в контекстном меню пункт "Копировать".
- Откройте приложение или программу, в которую хотите вставить таблицу, и создайте новый документ или откройте существующий.
- Вставьте таблицу, нажав правой кнопкой мыши в нужном месте документа и выбрав в контекстном меню пункт "Вставить".
- Сохраните документ в нужном формате, выбрав соответствующую опцию в меню "Файл" или "Сохранить как".
В зависимости от выбранного формата данных, появятся дополнительные настройки сохранения, такие как выбор разделителя колонок или настройки шрифта.
OpenOffice Writer поддерживает следующие форматы данных для сохранения и экспорта таблицы:
- Microsoft Excel (XLS, XLSX) – популярный формат для хранения и обработки данных в электронных таблицах под управлением Microsoft Excel;
- CSV (Comma-Separated Values) – текстовый формат, в котором значения разделены запятыми и используется для обмена данными между различными программами;
- HTML (HyperText Markup Language) – язык разметки, используемый для создания веб-страниц;
- ODF (Open Document Format) – открытый формат документов, используемый в OpenOffice и других офисных пакетах;
- PDF (Portable Document Format) – формат для обмена и представления электронных документов в виде независимого от программного обеспечения файла;
- RTF (Rich Text Format) – формат для обмена текстовыми документами, который поддерживает различные стили форматирования текста.
Выберите подходящий формат данных в зависимости от ваших потребностей и требований. Важно учитывать, что не все форматы данных поддерживают все возможности таблиц OpenOffice Writer, поэтому при экспорте таблицы в другую программу могут потеряться некоторые настройки или форматирование.
Сохранение и экспорт таблицы в различные форматы данных в OpenOffice Writer – это удобный способ совместной работы с другими приложениями и программами, без потери информации и форматирования.