Microsoft PowerPoint 2013 - один из самых популярных инструментов для создания и презентации слайдов. Он предоставляет пользователю широкие возможности для создания информативных и привлекательных презентаций. Одной из таких возможностей является создание таблиц, которые помогут организовать данные и сделать презентацию более понятной и структурированной.
Создание таблицы в PowerPoint 2013 довольно просто и занимает всего несколько шагов. В этой пошаговой инструкции мы расскажем вам, как создать таблицу в PowerPoint 2013 и настроить ее внешний вид и содержимое.
Шаг 1: Откройте PowerPoint 2013 и выберите слайд, на котором хотите создать таблицу. Выберите вкладку "Вставка" в верхней панели меню, затем найдите раздел "Таблица" и щелкните на кнопке "Вставить таблицу".
Шаг 2: В появившемся окне "Создание таблицы" выберите количество строк и столбцов для таблицы. Вы можете выбрать любое нужное вам количество строк и столбцов. Щелкните кнопку "OK", чтобы создать таблицу.
Поздравляю! Вы только что создали таблицу в PowerPoint 2013. Теперь вы можете добавить данные в ячейки таблицы, изменить ее размеры и настроить ее внешний вид, используя дополнительные инструменты PowerPoint. Не забудьте сохранить свою работу, чтобы не потерять все сделанные изменения.
Прежде чем начать
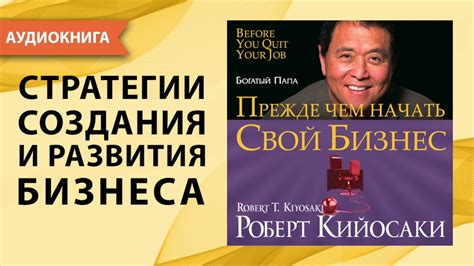
Прежде чем приступить к созданию таблиц в PowerPoint 2013, убедитесь, что у вас установлена эта версия программы. Если у вас установлена более старая версия PowerPoint, возможно, некоторые функции могут недоступны или отличаться.
Кроме того, перед созданием таблицы рекомендуется подумать о ее структуре и содержимом. Определите, сколько строк и столбцов должно быть в таблице, а также какой будет ее заголовок. Это позволит вам более осознанно и эффективно создать таблицу.
Теперь, когда вы готовы приступить к созданию таблицы в PowerPoint 2013, следуйте шагам ниже. Удачи!
Шаг 1: Открыть PowerPoint 2013
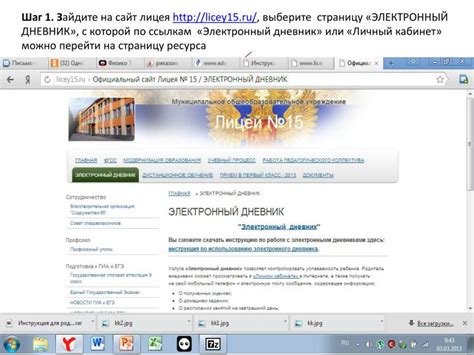
- Найдите ярлык программы PowerPoint 2013 на рабочем столе или в меню "Пуск" и дважды щелкните по нему, чтобы открыть программу.
- После запуска программы вы увидите экран приветствия PowerPoint 2013.
- На экране приветствия выберите один из шаблонов презентации или нажмите "Пустая презентация", чтобы создать новую презентацию с нуля.
- После выбора шаблона или создания новой презентации вы будете перенаправлены на основной рабочий стол PowerPoint 2013.
Теперь вы можете приступить к созданию таблицы в PowerPoint 2013, следуя последующим шагам.
Шаг 2: Выбрать вкладку "Вставка"
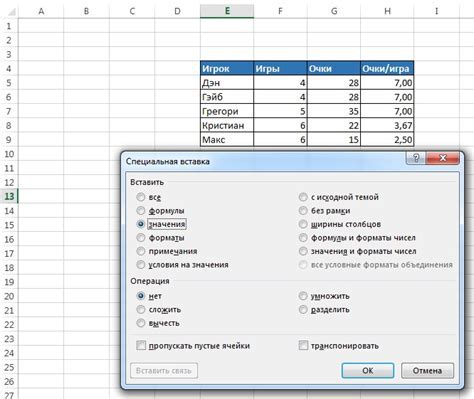
После открытия презентации в PowerPoint 2013, вам необходимо выбрать вкладку "Вставка" в верхней панели инструментов. Вкладка "Вставка" содержит различные функции и элементы, которые помогут вам создать и настроить таблицу.
Шаг 3: Создать таблицу
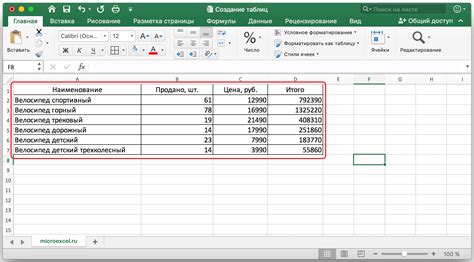
Чтобы создать таблицу в PowerPoint 2013, выполните следующие действия:
- Откройте презентацию и перейдите на слайд, на котором хотите создать таблицу.
- Выберите вкладку "Вставка" в верхней панели инструментов.
- Нажмите на кнопку "Таблица" в разделе "Таблицы" и выберите нужное количество строк и столбцов для таблицы.
- После выбора размеров таблицы она автоматически появится на слайде.
- Щелкните на ячейку таблицы для ввода текста или добавления данных.
- Настройте стиль и форматирование таблицы с помощью опций в верхней панели инструментов.
Вот и все! Теперь вы можете создавать и редактировать таблицы в PowerPoint 2013, чтобы представлять данные в удобной и профессиональной форме.
Шаг 4: Настроить таблицу
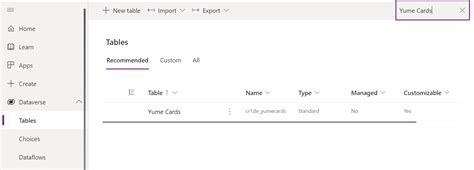
После создания таблицы в PowerPoint 2013 вы можете настроить ее внешний вид и расположение. Вот несколько шагов, которые помогут вам настроить вашу таблицу:
- Выделите таблицу, чтобы открыть вкладку "Конструирование таблицы" на ленте инструментов. Здесь вы найдете различные варианты для настройки таблицы.
- Используйте кнопки на ленте инструментов, чтобы изменить ширину и высоту ячеек таблицы. Вы также можете изменять их размер, перетаскивая границы ячеек мышью.
- Используйте различные варианты стилей, чтобы изменить внешний вид таблицы. Вы можете выбрать один из предопределенных стилей или настроить свой собственный стиль.
- Используйте палитру цветов, чтобы изменить цвет фона таблицы, границ и текста. Вы можете выбрать один из предопределенных цветов или настроить свой собственный цвет.
- Используйте различные опции выравнивания, чтобы расположить текст и содержимое ячеек таблицы. Вы можете выбрать выравнивание по левому, правому или центральному краю, а также изменить ориентацию текста.
- Используйте функции объединения и разделения ячеек, чтобы создать сложные структуры в таблице. Вы можете объединить несколько ячеек в одну ячейку или разделить одну ячейку на несколько.
Настроив таблицу по своему вкусу, вы можете создать профессионально выглядящую презентацию в PowerPoint 2013.