Создание таблицы в Word является важным навыком для работы с текстовыми документами. Таблицы позволяют упорядочивать и структурировать информацию, делая ее более понятной и организованной. Независимо от того, для каких целей вы нуждаетесь в таблице - отчеты, список контактов или планы - владение навыком создания таблицы в Word позволит вам справиться с этим заданием эффективно и профессионально.
Шаг 1: Откройте новый документ Word. Для этого нажмите на кнопку "Новый документ" в верхней панели инструментов или выберите сочетание клавиш Ctrl + N. Это действие создаст новый пустой документ, на который вы сможете добавить таблицу.
Шаг 2: Перейдите на вкладку "Вставить" в верхней панели инструментов. Здесь вы найдете различные инструменты для вставки таблицы в документ Word. Нажмите на кнопку "Таблица" и выберите желаемую конфигурацию таблицы. Если вам не подходит предложенная конфигурация, вы можете создать таблицу с необходимым количеством строк и столбцов, выбрав опцию "Вставить таблицу".
Шаг 3: После вставки таблицы вы можете начать заполнять ее содержимым. Просто щелкните в ячейку таблицы и начните вводить текст или числа. Вы также можете выбрать необходимый стиль форматирования, выделив ячейку (или ячейки) и применив нужные параметры через панель инструментов "Оформление таблицы". Это поможет сделать вашу таблицу более наглядной и профессиональной.
Создание таблицы в Word - простой процесс, который позволяет вам структурировать и организовать информацию в документе. Используйте данную подробную инструкцию для начинающих, чтобы овладеть навыком создания таблицы в Word, и вы сможете справиться с любыми текстовыми задачами легко и быстро.
Шаг 1: Запуск Word и создание нового документа
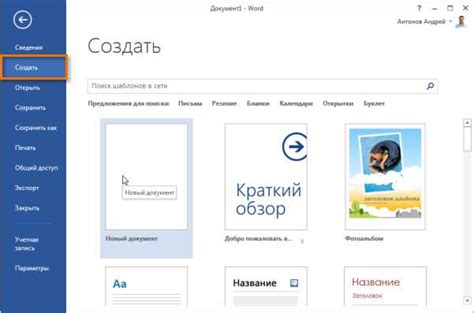
Есть несколько способов создать новый документ в Word:
1. Нажмите на кнопку "Файл" в верхнем левом углу экрана, затем выберите "Создать" из выпадающего меню и нажмите на "Пустой документ".
2. Используйте сочетание клавиш Ctrl + N (для Windows) или Command + N (для Mac), чтобы создать новый пустой документ.
3. Щелкните правой кнопкой мыши на рабочем столе или в папке, выберите "Создать" в контекстном меню и затем выберите "Документ Microsoft Word".
Как только вы создали новый документ, вы готовы приступить к созданию таблицы. Перейдите к следующему шагу для более подробной информации о создании таблицы в Word.
Узнайте, как открыть Word и создать новый документ

Microsoft Word представляет собой один из самых популярных текстовых редакторов, который используется для создания разнообразных документов. Чтобы начать работать с Word и создать новый документ, следуйте следующим шагам:
- Откройте меню "Пуск" в операционной системе Windows.
- Найдите и выберите программу "Microsoft Word" из списка установленных приложений.
- После запуска Word появится стартовое окно. На нем вы сможете выбрать один из доступных шаблонов документов или создать новый пустой документ.
- Нажмите на кнопку "Пустой документ", чтобы создать новый документ без предустановленного содержимого.
- Появится пустой документ, готовый к редактированию. Вы можете начать вводить текст, форматировать его и делать другие изменения с помощью доступных инструментов и функций внутри Word.
- Сохраните свой документ на компьютере, чтобы иметь к нему доступ позже. Для этого выберите вкладку "Файл" в верхней панели инструментов, затем нажмите на кнопку "Сохранить как" и выберите место для сохранения файла на вашем компьютере.
Теперь вы знаете, как открыть Microsoft Word и создать новый документ. Используйте эту информацию, чтобы начать работу с программой и создавать превосходные текстовые документы. Успехов!
Шаг 2: Выбор начального формата таблицы

После того, как вы открыли документ в программе Microsoft Word, вы можете начать создание таблицы, выбрав начальный формат. Начальный формат определяет количество строк и столбцов в таблице и может быть полностью настроенным в соответствии с вашими потребностями.
Если вы хотите выбрать начальный формат, который наиболее соответствует вашим требованиям, вы можете воспользоваться командой "Вставить таблицу" в верхней панели инструментов програмы Word. При выборе этой команды появится окно, в котором вы сможете выбрать не только количество строк и столбцов, но и другие параметры таблицы, такие как ширина столбцов и стиль границ.
Если же вы хотите создать таблицу со своими собственными параметрами, вы можете воспользоваться командой "Вставить таблицу" и вручную задать количество строк и столбцов. После создания таблицы вы сможете настроить ее параметры, такие как ширина столбцов и стиль границ, используя функции форматирования вкладки "Расположение" в верхней панели инструментов Word.
Независимо от того, каким способом вы выбрали начальный формат для вашей таблицы, помните, что вы всегда сможете изменить ее параметры в любое время, используя функции форматирования Word. Это позволяет вам создавать таблицы, которые полностью соответствуют вашим потребностям и предоставляют удобство в работе с информацией.
Изучите различные варианты начального формата таблицы в Word

Перед тем, как начать создавать таблицу в Word, вам необходимо выбрать один из предложенных вариантов начального формата таблицы. Начальный формат позволяет определить количество строк и столбцов, а также внешний вид таблицы.
В Word предлагается несколько вариантов начального формата таблицы:
1. Пустая таблица – это самый простой вариант, который позволяет создать таблицу без какого-либо начального формата. Вы сами определяете количество строк и столбцов, а также оформление таблицы.
2. Таблица с помощью кнопки "Вставить таблицу" – при выборе данного варианта, вам предлагается ввести количество строк и столбцов, а также выбрать начальное оформление таблицы из предложенных вариантов. Это удобно для тех, кто не хочет начинать с пустой таблицы и предпочитает использовать готовый формат.
3. Быстрая вставка таблицы через графический элемент "Таблица" – данный вариант позволяет быстро вставить таблицу с помощью графического элемента "Таблица". Вам нужно выбрать количество строк и столбцов, а Word автоматически вставит таблицу с выбранным внешним видом.
Выбор начального формата таблицы в Word зависит от ваших предпочтений и требований к таблице. Изучите различные варианты, чтобы найти оптимальное решение для вашего документа.
Шаг 3: Добавление заголовков и столбцов
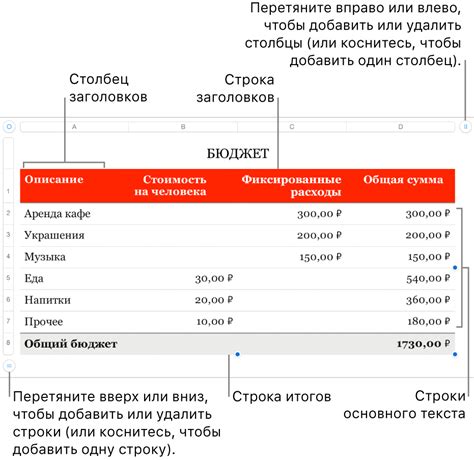
После создания таблицы в Microsoft Word, настало время добавить заголовки и столбцы, чтобы сделать таблицу информативной и удобной для чтения.
Чтобы добавить заголовки к таблице, необходимо:
- Выделить первую строку таблицы, которая будет служить заголовком.
- Щелкнуть правой кнопкой мыши на выделенной области и выбрать опцию "Обединить ячейки". Это позволит создать одну ячейку, которая будет содержать текст заголовка.
- Введите текст заголовка в созданную ячейку.
Чтобы добавить столбцы к таблице, нужно:
- Поставить курсор в ячейку, которая находится справа от столбца, который вы хотите добавить.
- Щелкнуть правой кнопкой мыши на ячейку и выбрать опцию "Вставить столбец слева" или "Вставить столбец справа". Это добавит новый столбец справа или слева от выбранной ячейки.
Вы также можете добавить пустые ячейки в заголовки и столбцы, если вы планируете заполнить их позже информацией. Просто повторите вышеуказанные шаги для каждой нужной ячейки.
Теперь вы знаете, как добавить заголовки и столбцы в таблицу в Microsoft Word и сделать ее более информативной и структурированной.
Научитесь добавлять заголовки и столбцы в свою таблицу

Когда вы создали пустую таблицу в Word, вы, вероятно, захотите добавить заголовки для каждого столбца. Заголовки помогут вам организовать данные и сделать таблицу более понятной для читателя.
Чтобы добавить заголовок столбца, наведите курсор на верхнюю ячейку столбца и щелкните по ней. Затем введите текст заголовка и нажмите клавишу Enter. Если вам нужно добавить заголовки для всех столбцов, повторите этот процесс для каждой ячейки в первой строке таблицы.
Кроме того, вы можете добавить заголовок для всей таблицы, который будет отображаться над таблицей. Чтобы сделать это, выделите ячейку в верхнем левом углу таблицы и введите нужный текст. Затем выделите этот текст и выберите опцию "Сделать текст заголовком таблицы" в меню "Расположение" на панели инструментов.
Если вам нужно добавить новый столбец в таблицу, выделите ячейку, которая будет находиться слева от нового столбца, а затем выберите опцию "Вставить столбец" в меню "Ячейка" на панели инструментов. Новый столбец будет вставлен слева от выделенной ячейки.
Теперь, когда вы знаете, как добавлять заголовки и столбцы в Word, вы можете легко создать профессионально оформленные таблицы и отображать данные более четко и организованно.
Шаг 4: Редактирование таблицы

После того, как вы создали таблицу, вам может потребоваться внести изменения в ее структуру или содержимое.
Для редактирования таблицы в Word вы можете использовать различные инструменты и функции. Ниже приведены некоторые из них:
Добавление или удаление строк и столбцов: Выделите нужное количество строк или столбцов, затем нажмите правой кнопкой мыши и выберите соответствующую опцию в контекстном меню.
Изменение размера строки или столбца: Чтобы изменить размер строки или столбца, щелкните правой кнопкой мыши на границе строки или столбца и выберите "Изменить высоту строки" или "Изменить ширину столбца" в контекстном меню.
Форматирование текста в ячейках: Чтобы изменить форматирование текста в ячейке, выделите нужный текст и используйте доступные инструменты форматирования в верхнем меню Word.
Слияние ячеек: Если вам нужно объединить две или более ячеек, выделите их и выберите опцию "Объединить ячейки" в контекстном меню.
Разделение ячеек: Если вам нужно разделить объединенные ячейки, выделите их и выберите опцию "Разделить ячейки" в контекстном меню.
Эти функции помогут вам внести необходимые изменения в таблицу и адаптировать ее под ваши потребности.
Освойте основные функции редактирования таблицы в Word

Когда вы создали таблицу в Microsoft Word, вам может потребоваться произвести некоторые редактирования, чтобы адаптировать ее под ваши нужды и улучшить ее внешний вид. В этом разделе мы рассмотрим основные функции редактирования таблицы в Word и как их использовать.
- Добавление или удаление строк и столбцов
- Изменение ширины столбцов и высоты строк
- Применение границ и заливки ячеек
- Объединение и разъединение ячеек
- Выравнивание содержимого в ячейках
Чтобы добавить строку или столбец, щелкните правой кнопкой мыши внутри таблицы и выберите соответствующую опцию в контекстном меню. Чтобы удалить строку или столбец, выделите его и нажмите клавишу "Delete" на клавиатуре.
Чтобы изменить ширину столбца, наведите курсор на линию между двумя столбцами в заголовке таблицы. Когда курсор превращается в двойную стрелку, вы можете перетащить линию для изменения ширины столбца. Чтобы изменить высоту строки, выделите строку и перетащите ее границу вверх или вниз.
Чтобы применить границы и заливку ячеек, выделите нужные ячейки, перейдите во вкладку "Дизайн" на ленте и используйте соответствующие кнопки в группе "Границы" и "Заполнение". Вы можете выбрать стиль границы, толщину, цвет и тип линии. Также вы можете добавить заливку ячейки, выбрав нужный цвет или текстуру.
Чтобы объединить ячейки, выделите их, щелкните правой кнопкой мыши и выберите "Объединить ячейки" в контекстном меню. Чтобы разъединить объединенные ячейки, выделите их, щелкните правой кнопкой мыши и выберите "Разъединить ячейки".
Чтобы выровнять содержимое в ячейках, выделите нужные ячейки и используйте соответствующие кнопки в группе "Выравнивание" на вкладке "Расположение" на ленте. Вы можете выравнивать текст по горизонтали (влево, по центру, вправо) и по вертикали (вверх, по центру, вниз).
Теперь, когда вы ознакомились с основными функциями редактирования таблицы в Word, вы можете легко настраивать и дорабатывать таблицы, чтобы они соответствовали вашим потребностям и предоставляли информацию в удобной и привлекательной форме.