Microsoft Word - одна из самых популярных программ для создания и редактирования текстовых документов. Она обладает обширным функционалом, включающим в себя возможность создания таблиц различных размеров и конфигураций. В данной статье мы рассмотрим подробную инструкцию по созданию таблиц в Word, а также расскажем о лучших методах и советах, которые помогут вам максимально эффективно использовать эту функцию.
Создание таблицы в Word может пригодиться во многих ситуациях: от создания расписания или плана работы до оформления отчетов и презентаций. Но для того чтобы создавать удобные и структурированные таблицы, необходимо знать некоторые основные принципы и методы работы в программе Word.
Перед тем как приступить к созданию таблицы, необходимо определиться с количеством столбцов и строк, а также с их размерами. Для этого вы можете использовать команду "Вставка" в верхней панели инструментов Word. После того как вы выбрали нужное количество столбцов и строк, таблица автоматически появится на вашем документе.
После создания таблицы вы можете начать ее заполнять содержимым. Для этого необходимо щелкнуть по нужной ячейке и ввести нужный текст или данные. Вы также можете выделить несколько ячеек и применить к ним различные форматирования или стили. Например, вы можете выделить ячейки, чтобы добавить к ним цвет фона или изменить шрифт и размер текста в них.
Как создать таблицу в Word: инструкция
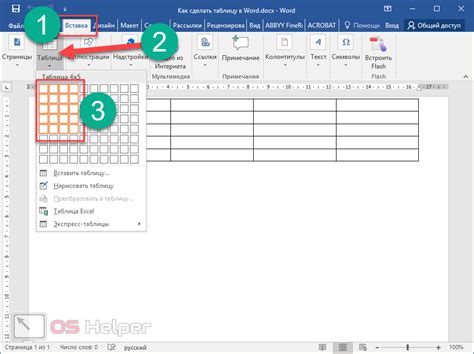
Microsoft Word предлагает удобный и простой способ создания таблиц. Таблицы широко используются для организации информации и упорядочивания данных. Чтобы создать таблицу в Word, следуйте следующей инструкции:
Шаг 1: Откройте документ в Word, в котором хотите создать таблицу.
Шаг 2: Перейдите на вкладку "Вставка" в верхнем меню.
Шаг 3: Нажмите на кнопку "Таблица". В раскрывающемся списке выберите количество строк и столбцов, которое требуется в вашей таблице. Вы также можете выбрать опцию "Вставить таблицу", чтобы задать свои собственные параметры.
Шаг 4: После выбора конфигурации таблицы, она автоматически вставится в ваш документ. Каждая ячейка может содержать текст, числа или другие элементы форматирования.
Шаг 5: После создания таблицы вы можете применить различные форматирования, такие как изменение шрифта, цвета, добавление границ и многое другое. Для этого выделите ячейки или всю таблицу и использовать доступные инструменты форматирования в верхнем меню.
Шаг 6: После того, как ваша таблица полностью отформатирована и готова, сохраните результаты своей работы.
Шаг 7: Поздравляю! Вы успешно создали таблицу в Word.
Теперь вы можете использовать таблицу для упорядочивания информации, создания сетки данных или для любых других целей в вашем документе. Word предлагает множество возможностей для настройки таблиц, чтобы они соответствовали вашим потребностям и предпочтениям.
Открыть программу Microsoft Word

Чтобы создать таблицу в Microsoft Word, нужно открыть программу Word. Если она уже установлена на вашем компьютере, вы можете найти ее в меню "Пуск" или на рабочем столе. Щелкните по иконке Word, чтобы запустить программу.
Если Word не установлен на вашем компьютере, вы можете загрузить и установить его с официального сайта Microsoft. Для этого откройте браузер и перейдите по ссылке на загрузку Word. Далее следуйте инструкциям по установке.
После запуска Microsoft Word, вы увидите рабочую область программы, где можно создавать и редактировать документы. Теперь вы готовы создать таблицу в Word и начать работу!
Выбрать вкладку "Вставка" в верхнем меню
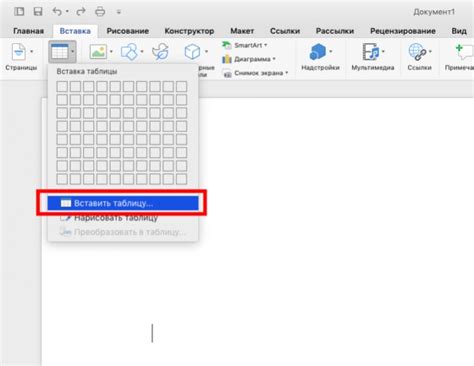
Чтобы создать таблицу в программе Microsoft Word, необходимо открыть документ, в котором вы хотите создать таблицу. Затем следует выбрать вкладку "Вставка" в верхнем меню программы.
Вкладка "Вставка" содержит различные инструменты для создания и форматирования таблиц. Здесь вы можете выбрать количество строк и столбцов для таблицы, изменить ширину и высоту ячеек, добавить или удалить строки и столбцы, а также добавить специальные элементы, такие как заголовки и нижние колонтитулы.
После выбора вкладки "Вставка" в верхнем меню, появится панель инструментов с соответствующими функциями для работы с таблицами. Вы можете использовать эти инструменты, чтобы легко и удобно создать и настроить таблицу в MS Word.
Нажать кнопку "Таблица"

После нажатия кнопки "Таблица" откроется выпадающее меню, где вы можете выбрать нужное количество строк и столбцов для таблицы. Вы также можете выбрать "Вставить таблицу" и создать таблицу с определенными размерами.
При выборе количества строк и столбцов таблицы, Word автоматически создаст таблицу на вашем документе. Вы можете далее настроить таблицу, применить стили, изменить шрифты и добавить содержимое в ячейки таблицы.
Нажатие кнопки "Таблица" - первый и самый важный шаг в создании таблицы в Word. Откройте программу Word и начните создание своей таблицы уже сегодня!
Выбрать "Вставить таблицу"
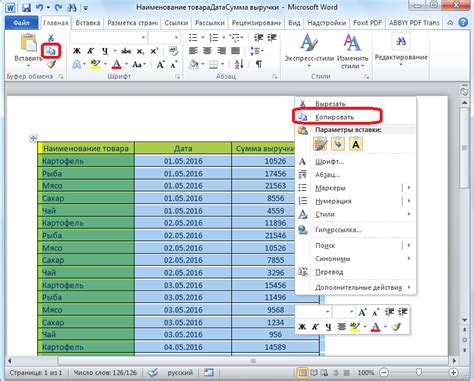
Для создания таблицы в Word, необходимо выбрать вкладку "Вставка" на верхней панели инструментов программы. Затем найдите раздел "Таблица" и выберите опцию "Таблица".
После этого откроется выпадающее меню, в котором можно выбрать количество строк и столбцов для создаваемой таблицы. Просто наведите курсор на нужное количество ячеек в строке и столбце и нажмите левую кнопку мыши. Если вы хотите создать таблицу с большим количеством строк и столбцов, вы также можете выбрать опцию "Вставить таблицу" внизу выпадающего меню.
После выбора нужной конфигурации таблицы, она автоматически появится в документе Word. Вы можете сразу перейти к заполнению ячеек таблицы или выполнить дополнительные действия, такие как изменение размера ячеек или добавление границ и цветов.
Выбор опции "Вставить таблицу" является простым и удобным способом создания таблицы в Word, который позволяет быстро задать нужные параметры и получить готовую таблицу для заполнения информацией.
Указать количество строк и столбцов в таблице
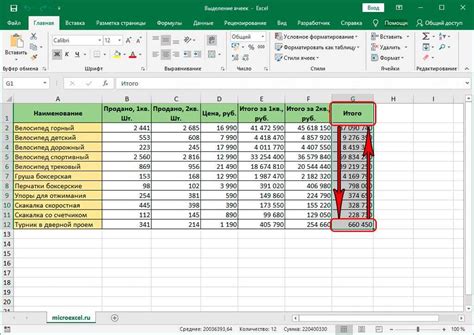
Для указания количества строк и столбцов в таблице выполните следующие шаги:
- Откройте Microsoft Word и создайте новый документ.
- На вкладке "Вставка" в главном меню выберите "Таблица".
- В открывшемся панели выберите "Вставить таблицу" и укажите нужное количество строк и столбцов. Например, если вам нужна таблица с 3 строками и 4 столбцами, выберите 3 строки и 4 столбца.
- Нажмите на кнопку "ОК", чтобы создать таблицу с указанным количеством элементов.
После выполнения этих шагов в документе появится таблица с заданным количеством строк и столбцов. Теперь вы можете заполнить ее данными, применить стили и форматирование, а также выполнять другие действия с таблицей в соответствии с вашими потребностями.
Настроить внешний вид таблицы: шрифт, цвет, размер
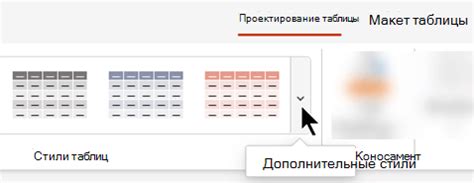
Когда вы создали таблицу в Microsoft Word, вы можете настроить ее внешний вид, чтобы она выглядела идеально.
Один из способов это сделать - настройка шрифта, цвета и размера текста в ячейках таблицы.
Чтобы изменить шрифт, выделите нужный текст или всю ячейку, затем откройте вкладку "Шрифт" в панели инструментов Word.
Выберите нужный шрифт из списка доступных или укажите свой собственный шрифт. Сделайте то же самое с цветом и размером текста, используя соответствующие опции.
Работая с таблицей, вы также можете изменить цвет ячеек или фона таблицы. Чтобы изменить цвет ячеек, выделите нужные ячейки, затем откройте вкладку "Заливка цветом" в панели инструментов Word. Выберите нужный цвет из палитры или укажите свой собственный цвет.
Если вы хотите изменить цвет фона всей таблицы, выделите ее и откройте вкладку "Дизайн таблицы". Затем выберите нужный стиль таблицы или настройте цвет фона самостоятельно, используя опции "Заливка цветом" и "Цвет рамки".
Настройка внешнего вида таблицы позволяет создать эффектное представление данных и улучшить читаемость. Используйте эти методы, чтобы сделать вашу таблицу в Word более привлекательной и удобной.
Добавить данные в ячейки таблицы

После создания таблицы в Microsoft Word можно начать добавлять данные в каждую ячейку. Для этого выполните следующие шаги:
- Выберите ячейку, в которую нужно добавить данные. Чтобы выбрать одну ячейку, щелкните на ней левой кнопкой мыши. Если требуется выбрать несколько ячеек, зажмите клавишу Ctrl и щелкните левой кнопкой мыши на каждой нужной ячейке.
- После выбора ячейки введите данные непосредственно внутри ячейки. Вы можете ввести текст, числа, формулы или даже вставить изображение.
- Для перемещения к следующей ячейке используйте клавишу Tab или стрелки на клавиатуре.
- Если вы хотите вставить данные в несколько ячеек сразу, выберите несколько ячеек при помощи зажатия клавиши Shift и щелчка левой кнопкой мыши на первой и последней ячейках. Затем введите данные единожды, и они будут добавлены в каждую выбранную ячейку.
- Вы также можете скопировать данные из другого источника, например, из Excel, и вставить их в таблицу Word. Для этого скопируйте данные в исходной таблице, затем выберите ячейку или ячейки в таблице Word и вставьте скопированные данные с помощью комбинации клавиш Ctrl+V.
Следуя этим простым инструкциям, вы сможете легко и быстро добавить данные в ячейки таблицы в Microsoft Word.